
Índice:
- Autor John Day [email protected].
- Public 2024-01-30 11:39.
- Última modificação 2025-01-23 15:03.
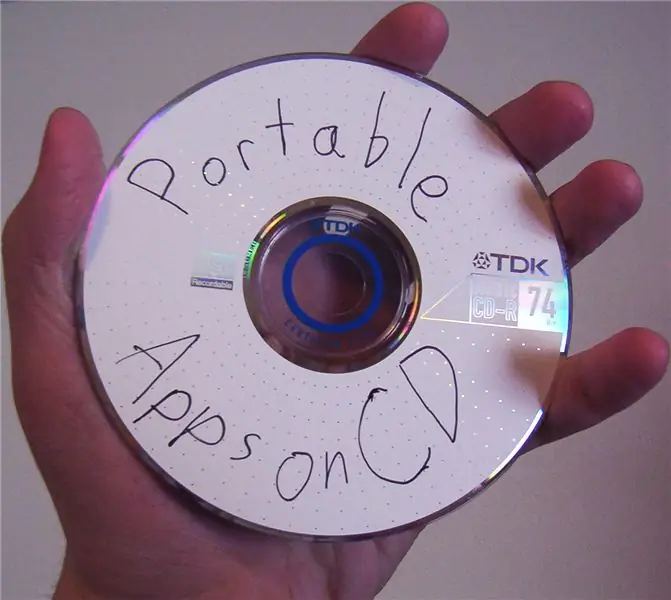
Aqui, você pode aprender como colocar aplicativos gratuitos em um CD. Você pode executar um aplicativo sem criar nenhum arquivo no computador, para que possa colocá-lo dentro e fora dos PCs sem causar interrupções. Também é ótimo se o computador com o qual você deseja trabalhar tem restrições. Minha escola não bloqueia arquivos Autorun que levam a EXEs, mas bloqueia a abertura de uma unidade flash no Windows Explorer, então esta é a minha solução. Isso inclui codificação básica (não se preocupe, é tudo copiar e colar). Se você deseja apenas aprender como fazer arquivos de execução automática simples, vá direto para a etapa 3. Inspirado neste instrutível por marijnbozVocê precisará de: -CD burner-CD-R ou CD-RW
Etapa 1: obtenha o aplicativo
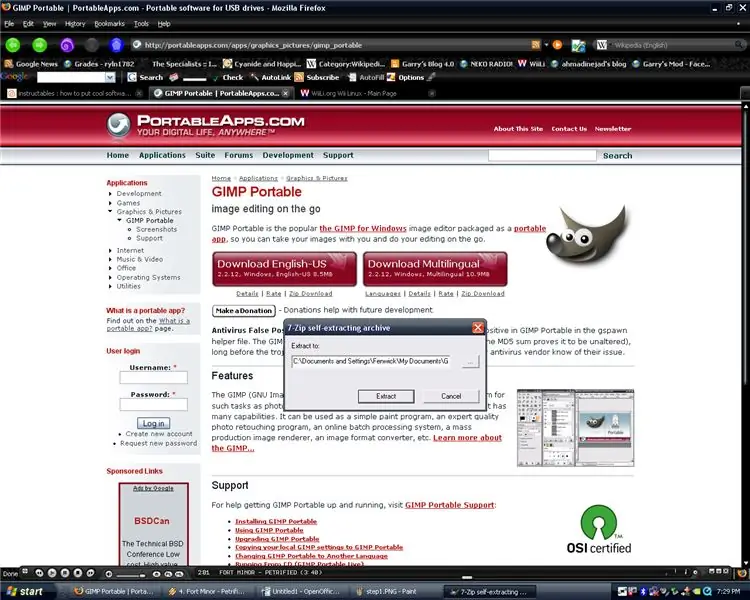
Vá para https://portableapps.com/ e clique em Aplicativos. Escolha seu aplicativo, baixe o arquivo de configuração e execute o arquivo de configuração. Você pode até usar o Portable Apps Suite e obter todos os aplicativos em um CD; está abaixo do tamanho de arquivo de 700 MB de um CD padrão. Estou usando o GIMP para simplificar.
Etapa 2: extraia o aplicativo
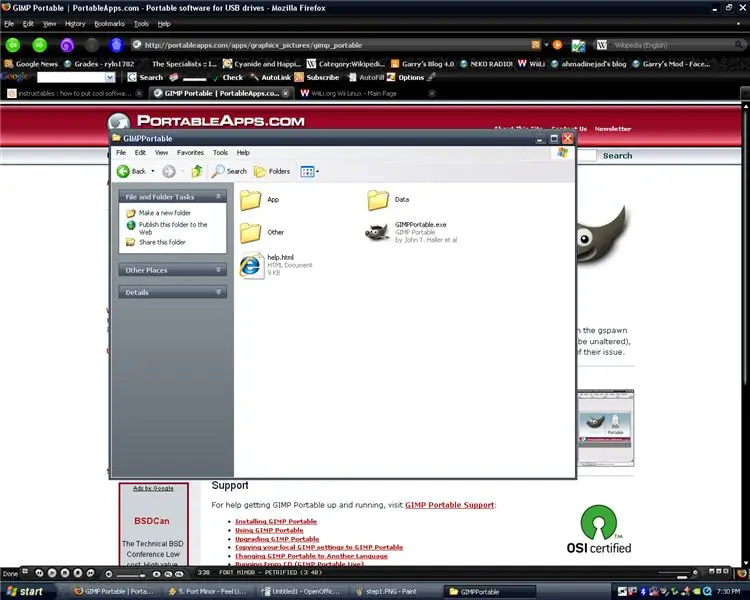
Instale o aplicativo em uma nova pasta no seu PC. Abra a pasta e verifique o nome do arquivo executável principal.
Etapa 3: Criar o arquivo AutoRun
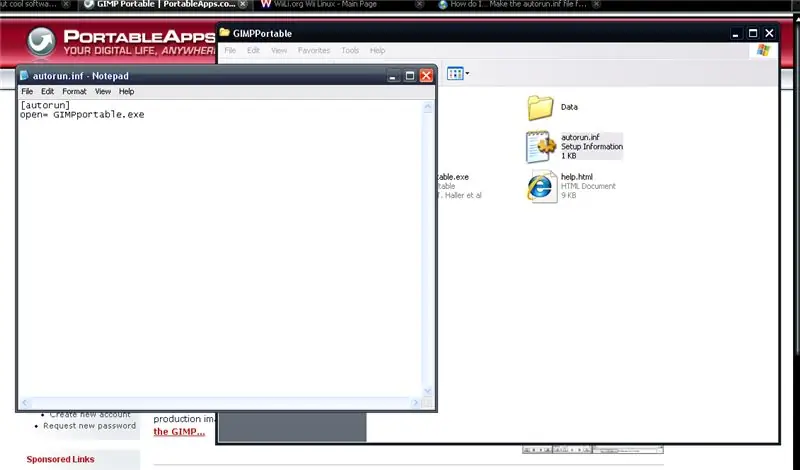
Agora abra o Notepad. Digite o seguinte nele:
[autorun] open = FILENAMEHERE.exe… E, claro, substitua o FILENAMEHERE.exe pelo nome do arquivo do executável principal. Salve o arquivo como autorun.inf dentro da nova pasta que você criou.
Etapa 4: execute uma vez
Esta etapa irá acelerar o processo de inicialização futura e eliminar alguns erros potenciais. Abra o aplicativo e execute-o uma vez. Altere as configurações ao seu gosto. Essas configurações NÃO SERÃO ALTERÁVEIS (se você estiver usando um CD-R ou DVD-R) depois de gravá-lo.
Etapa 5: Prepare-se para gravar
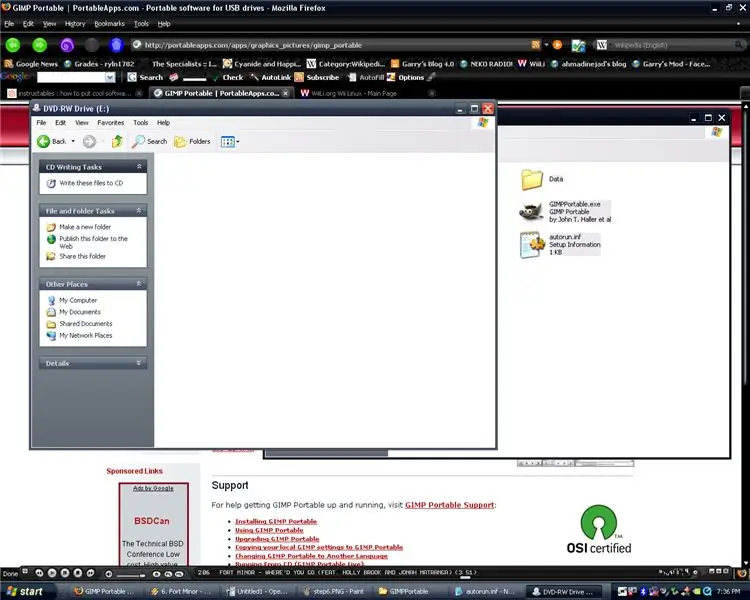
Insira o CD vazio, abra MEU COMPUTADOR e clique duas vezes na unidade de gravador de CD.
Etapa 6: Comece a gravar
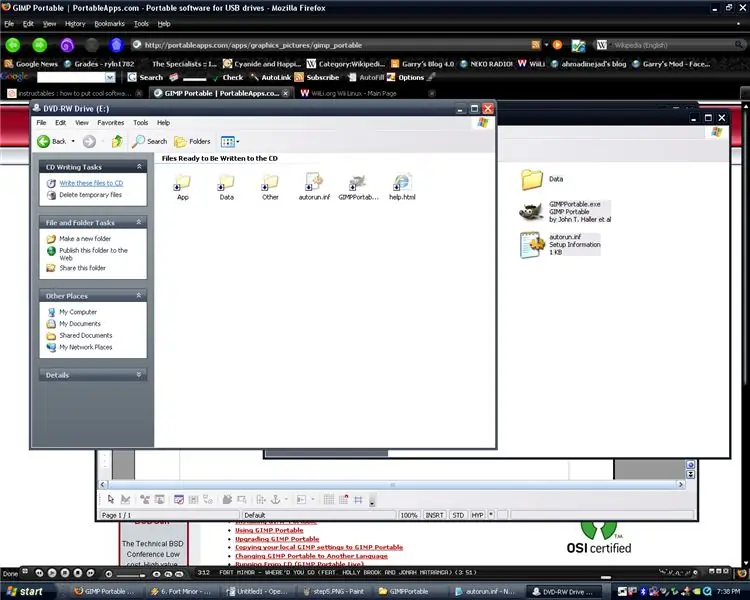
copie e cole o conteúdo da sua pasta de trabalho na unidade de CD. Isso deve iniciar o processo de gravação.
Etapa 7: Pronto
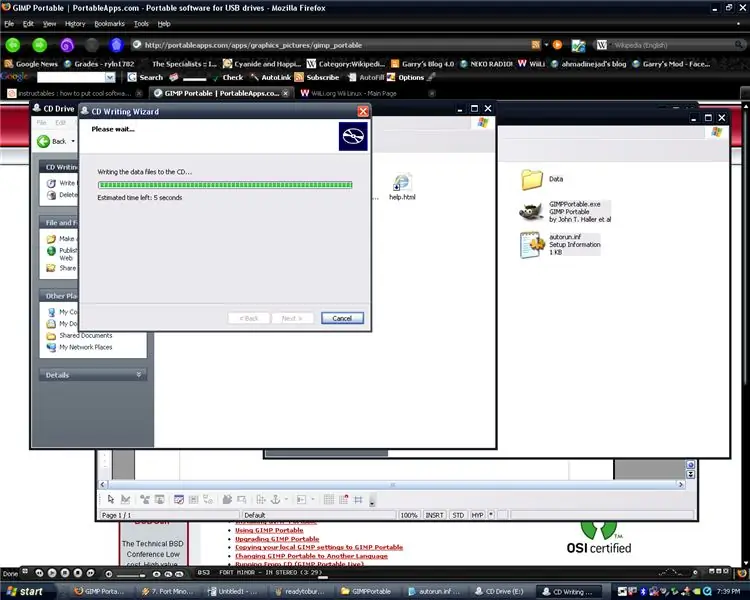
Assim que o CD estiver queimado e terminado, etiquete-o com um estilete e guarde-o. Agora, basta colocá-lo em qualquer unidade de CD em qualquer lugar e o aplicativo deve ser executado automaticamente.
Recomendado:
Como instalar, executar e conectar um controlador a um emulador: 7 etapas

Como instalar, executar e conectar um controlador a um emulador: Você já ficou sentado e se lembrou de sua infância como um jovem jogador e às vezes gostaria de poder revisitar aquelas joias do passado? Bem, há um aplicativo para isso … mais especificamente, há uma comunidade de jogadores que fazem programas
Como executar servo motores usando Moto: bit Com Micro: bit: 7 etapas (com imagens)

Como operar servo motores usando Moto: bit Com Micro: bit: Uma maneira de estender a funcionalidade do micro: bit é usar uma placa chamada moto: bit da SparkFun Electronics (aproximadamente US $ 15-20). Parece complicado e tem muitos recursos, mas não é difícil operar servo motores a partir dele. Moto: o bit permite que você
Como executar o motor DC sem escova Drone Quadcopter usando o controlador de velocidade do motor sem escova HW30A e o servo testador: 3 etapas

Como executar o motor DC sem escova Drone Quadcopter usando o controlador de velocidade do motor sem escova HW30A e servo testador: Descrição: este dispositivo é chamado de testador de servo motor, que pode ser usado para executar o servo motor por simples plug no servo motor e fonte de alimentação para ele. O dispositivo também pode ser usado como um gerador de sinal para controlador elétrico de velocidade (ESC), então você não pode
Como executar uma distro do Linux em um computador a partir de um ipod. Comente o primeiro postado: 5 etapas

Como executar uma distro do Linux em um computador a partir de um Ipod Comment Plz First One Postado: eu coloquei uma distro popular. do Linux no meu ipod antigo e rodei no meu computador bem legalWARNING !!!!!!!!!: ISSO VAI DESTRUIR TODOS OS DADOS DO SEU IPOD, mas lembre-se que o ipod pode ser reiniciado usando o i tunesi fiz um vídeo que não tive tempo de pegue todo o pictu
Como fazer um estojo de fita adesiva para dispositivos portáteis .: 5 etapas
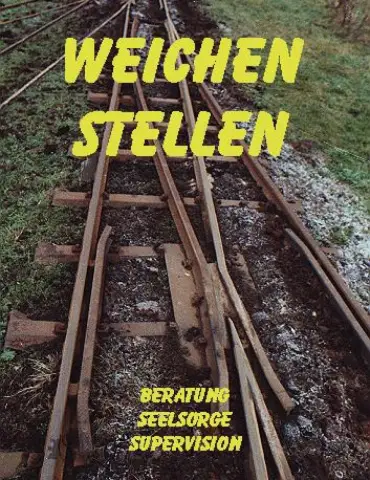
Como fazer um estojo de fita adesiva para dispositivos portáteis .: Hoje vou mostrar como fazer um estojo de fita adesiva para dispositivos portáteis. Isso é bastante simples de fazer e é útil. Além disso, você também pode criar uma alça nas costas para permitir que sua capa seja carregada no quadril por meio do cinto
