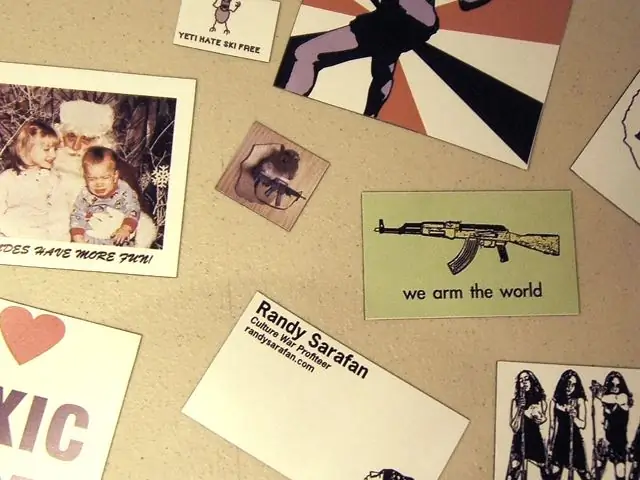
Índice:
- Autor John Day [email protected].
- Public 2024-01-30 11:39.
- Última modificação 2025-01-23 15:03.
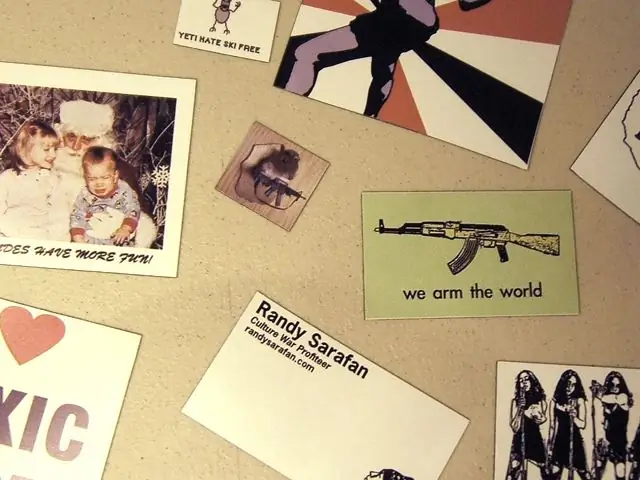
Aqui está outra parte da minha série contínua de Instructables em que uso equipamentos que o leitor médio provavelmente não pode pagar.
Dito isso, vou mostrar como imprimir ímãs usando a impressora de grande formato Roland SP-540V.
Etapa 1: Prepare-se

Em primeiro lugar, se você for imprimir ímãs usando o Roland SP-540V, precisará de um revestimento de ímã fino. Certifique-se de que ele tenha pelo menos 1 'de largura por 2' de comprimento. A impressora ficará infeliz se você tentar alimentá-la com menos.
Em seguida, prepare suas imagens usando Photoshop, Illustrator ou Gimp. Se você estiver usando Photoshop ou Gimp, certifique-se de usar uma resolução de imagem de pelo menos 300 dpi. No entanto, quanto mais perto você chegar de 720 dpi, melhor será a impressão de sua imagem. Para maximizar o uso do revestimento magnético, é recomendável espaçar os diferentes ímãs em seu software de edição de imagem o mais próximo possível. Isso o poupará da dor de cabeça de espaçá-lo mais tarde e tentar fazer as coisas caberem em todos os espaços não utilizados. Este arquivo deve ser quase tão largo quanto a folha do ímã, pois você sempre imprimirá em todo o comprimento do ímã. No entanto, deixe margens de 1,5 "- 2" em ambas as extremidades da largura (consulte o exemplo abaixo). Salve o arquivo de impressão final como um TIFF (ou EPS se estiver usando o Illustrator).
Etapa 2: Coloque a folha magnética na impressora



Quando o arquivo de impressão estiver concluído, carregue a folha magnética na parte traseira da impressora (certificando-se de que os rolos estejam para cima primeiro).
Uma observação sobre os rolos: Os rolos só devem ser posicionados sob as marcações prateadas visíveis na impressora (veja a imagem secundária). Além disso, você só deve colocar os roletes em posição sobre a mídia de impressão. Basicamente, você quer um rolo sob cada marca prateada que está dentro do comprimento da mídia de impressão. Portanto, posicione os rolos e, em seguida, alinhe a folha magnética com uma das calhas de pontuação na mesa da impressora (ela deve ser autoalinhada!). Além disso, alinhe-o com o rolo e o braço mais à direita (veja a imagem secundária). Assim que o alinhamento estiver bom e você tiver verificado duas vezes os rolos, será necessário baixá-los sobre a mídia de impressão puxando para baixo a alça na parte frontal esquerda da impressora (veja a imagem secundária). Ligue a impressora, espere que ela posicione a mídia de impressão sozinha e, em seguida, usando a seta para trás, envie a folha magnética de volta o mais próximo possível dos rolos que ela permitir.
Etapa 3: Prepare-se para imprimir
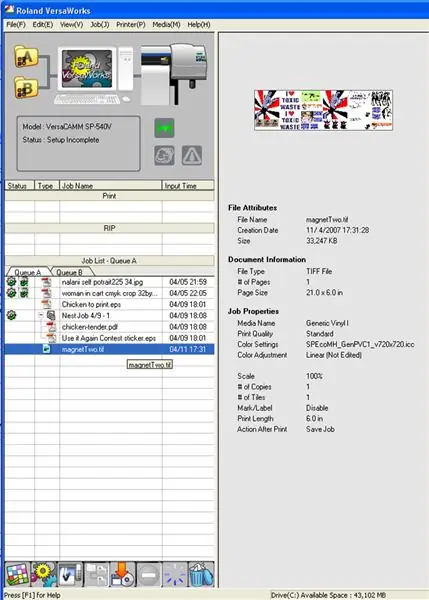
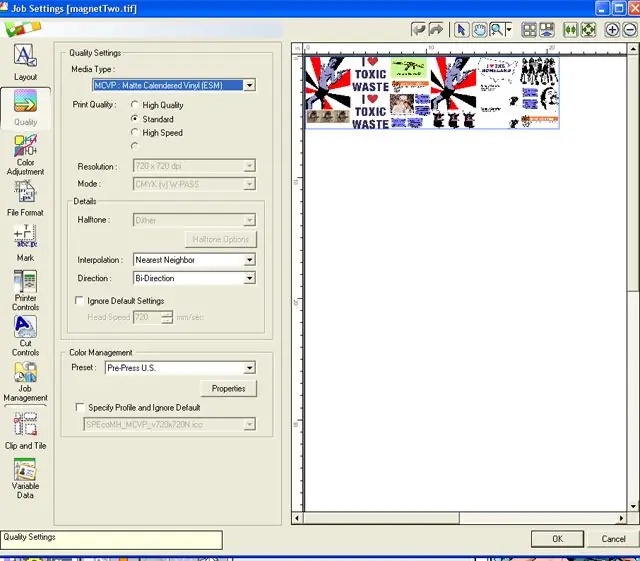
Abra o Roland VersaWorks.
Selecione "Arquivo - Adicionar Trabalho à Fila A" Escolha seu arquivo TIFF (ou EPS se estiver usando o Illustrator). Clique duas vezes em seu arquivo na fila. Na barra de menu à esquerda: - Em "Layout", certifique-se de que seu arquivo de imagem seja menor do que o espaço de impressão utilizável. - Em "Qualidade", selecione o tipo de mídia "Vinil calendário fosco (MCVP)" e, a seguir, escolha "Padrão" para a qualidade de impressão. Isso definirá seu dpi para 720. Você não quer ir muito além disso. - Em "Controles da impressora", certifique-se de que "Folha cortada após a saída" esteja desmarcada. Quando os controles estiverem definidos, clique em "OK" na parte inferior.
Etapa 4: Imprimir
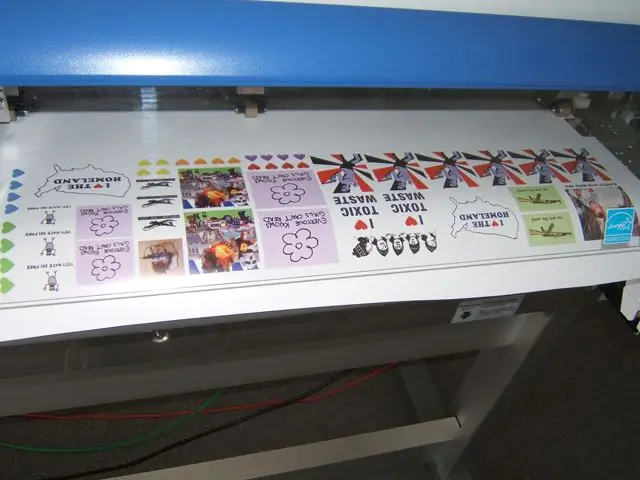
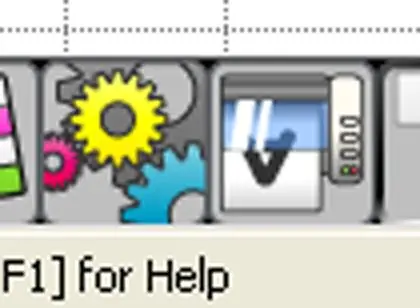

Para imprimir, olhe primeiro o menu do ícone inferior e selecione o ícone de engrenagem para "Copiar" sua imagem.
Quando o "Rip" terminar de processar, selecione o ícone à direita que se parece com a imagem de um "A" de cabeça para baixo em um micro-ondas. Isso irá imprimir sua imagem.
Etapa 5: Divida seus ímãs
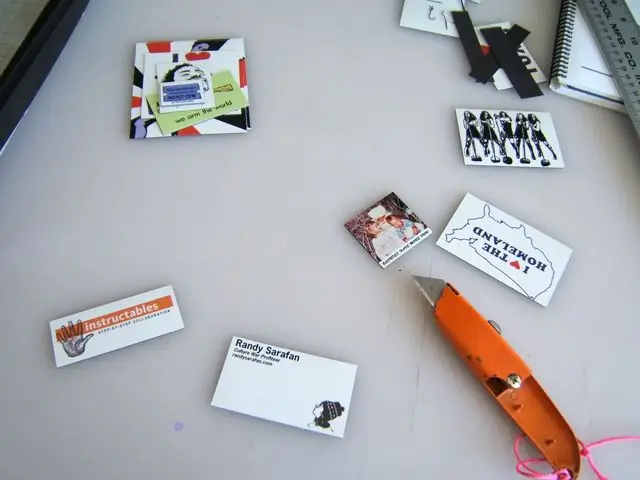
Quando seus ímãs forem impressos, pegue uma lâmina reta e uma lâmina de barbear e corte-os em ímãs individuais. Os ímãs são fáceis de cortar, mas mesmo assim, não se preocupe em cortá-los totalmente. Se você meramente marcá-los com a lâmina de barbear, poderá dobrá-los ou rasgá-los de maneira limpa e fácil.
Etapa 6: cole-os em algo

Vá colá-los em alguma coisa. É estranhamente gratificante.
Recomendado:
Lâmpada alimentada por bateria que acende com o uso de ímãs !: 8 etapas (com fotos)
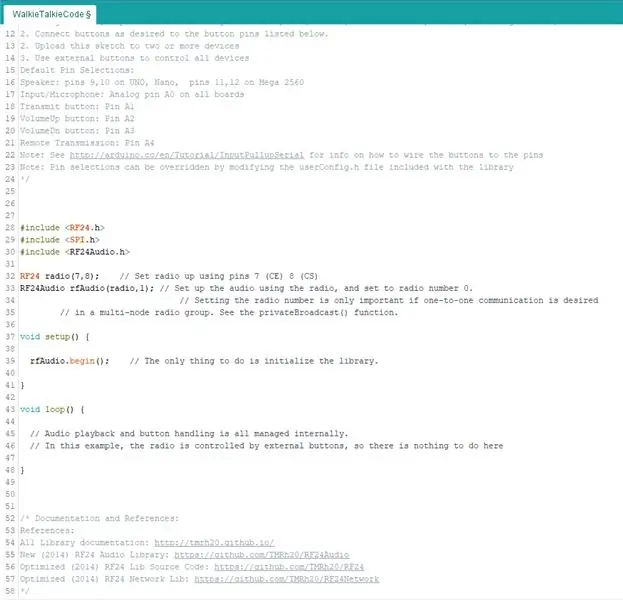
Lâmpada alimentada por bateria que acende com o uso de ímãs !: sabemos que a maioria das lâmpadas acende / apaga por meio de um interruptor físico. Meu objetivo com este projeto era criar uma maneira única de facilmente ligar / desligar a lâmpada sem aquele interruptor clássico. Fiquei intrigado com a ideia de uma lâmpada que mudou de forma durante este processo
Imprimindo seu nome em uma tela LCD: 7 etapas

Imprimindo seu nome em um display LCD: Neste instrutível, estarei ensinando a vocês como imprimir seu nome em um display LCD. Este projeto pode ser feito no tinkercad, que é o software que estou usando, ou pode ser feito na vida real. O principal objetivo deste projeto é aprender algo
IMPRIMINDO EM LCD - ARDUINO: 3 etapas
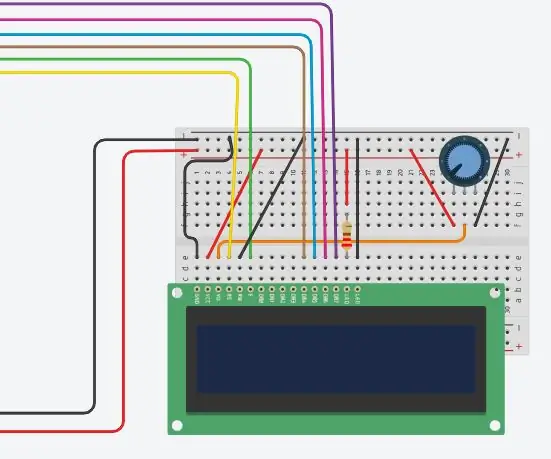
IMPRIMINDO NO LCD - ARDUINO: INTRODUÇÃOI MOSTRAREI COMO IMPRIMIR NO LCD 16X2 USANDO ARDUINOAND RECEBI TODOS OS MEUS COMPONENTES DA RAM ELECTRONICShttps: //ram-e-shop.com
Imprimindo placas de circuito personalizadas com uma impressora 3D: 7 etapas (com imagens)

Imprimindo placas de circuito personalizadas com uma impressora 3D: se esta não é a primeira vez que vê uma impressora 3D, você provavelmente já ouviu alguém dizer algo como: 1) Compre uma impressora 3D2) Imprima outra impressora 3D3) Retorne o 3D original impressora4) ???????? 5) Lucro agora alguém w
Imprimindo texto colorido em Python sem qualquer módulo: 3 etapas
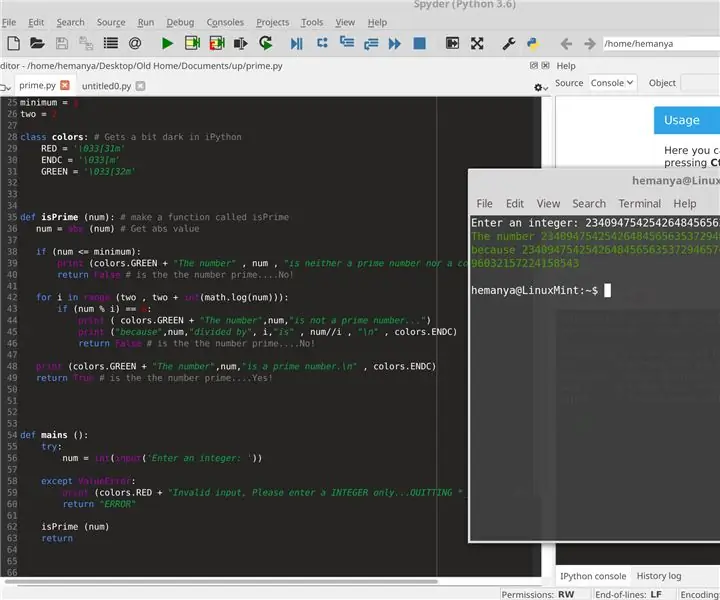
Imprimindo texto colorido em Python sem nenhum módulo: Depois que meu segundo Instructable foi excluído acidentalmente, decidi fazer um novo. Neste, mostrarei como imprimir texto colorido em python
