
Índice:
- Autor John Day [email protected].
- Public 2024-01-30 11:36.
- Última modificação 2025-01-23 15:03.

Projetos Tinkercad »
Neste instrutível, estarei ensinando a vocês como imprimir seu nome em um display LCD. Este projeto pode ser feito no tinkercad, que é o software que estou usando, ou pode ser feito na vida real. O principal objetivo deste projeto é aprender algo novo, porque eu nunca usei um display LCD, mas agora que é legal ensinar outras pessoas a usá-lo. Espero que você se divirta com este projeto!
Etapa 1: Materiais necessários e custos

Como estou fazendo esse projeto em um site chamado tinkercad, onde o acesso aos materiais do circuito é gratuito, terei tudo à disposição. Mas se você quiser fazer isso na vida real, vou informá-lo da estimativa de custo dos materiais.
Materiais necessários e custos (dólares canadenses):
1. Arduino Uno $ 30
2. LCD 16 * 2 $ 15
3. Placa de ensaio $ 13
4. Fios de jumper $ 12
5. Resistores (1000 ohms) $ 17
6. Potenciômetro $ 20
Etapa 2: desenho esquemático

Antes de começarmos a fazer este projeto, eu queria mostrar como o desenho esquemático ficará para este projeto. Um esquema é um desenho ou esboço de um circuito.
Etapa 3: montar o circuito

Agora você pode começar a fazer seu circuito usando a imagem a seguir acima. Lembre-se de torná-lo exato porque o código que será fornecido será baseado no projeto do circuito e nos pinos do Arduino. Se você quiser alterar os pinos possivelmente para fins de organização, terá que alterar o código de acordo. Se você não está usando o tinkercad e está fazendo isso na vida real, o processo a seguir é o mesmo, mas prático.
Etapa 4: montar o circuito (continuação)

Continue a montar o circuito. Dividi o circuito em 2 imagens separadas, assim será mais fácil de seguir e montar.
Etapa 5: Código
Agora que você terminou de montar o circuito, pode passar para o aspecto da codificação. Para aqueles que estão fazendo este projeto na vida real, você pode abrir seu software de codificação e começar a codificar. Para aqueles que estão usando o tinkercad, ao lado de onde diz "iniciar simulação" haverá um lugar onde diz "código". Aperte aquele botão de código, então você verá como existem blocos de código, você não quer os blocos, você quer o texto. Então você verá a seção onde diz "bloqueia" clique nele e então você pode selecionar a opção de código. Por fim, copie o código fornecido a você. No local onde está escrito lcd.print ("SEU NOME"), você pode imprimir seu nome lá ou alterar o que deseja que o visor LCD diga. Tudo que você precisa fazer é alterar o código entre colchetes onde diz "lcd.print".
Este é o código se o arquivo acima, que contém o código, não funcionar:
LiquidCrystal lcd (1, 2, 4, 5, 6, 7); configuração de vazio ()
{lcd.begin (16, 2);
lcd.setCursor (5, 0);
lcd.print ("BEM-VINDO!");
lcd.setCursor (3, 1);
lcd.print ("COMO FAZER");
atraso (2000);
lcd.setCursor (5, 0);
lcd.print ("SEU NOME");
lcd.setCursor (3, 1);
lcd.print ("IMPRIMIR NO LCD");
atraso (2000);
lcd.clear ();
}
void loop ()
{
lcd.setCursor (2, 0);
lcd.print ("PROJETO COOL");
lcd.setCursor (2, 1);
lcd.print ("Por SAHIL");
atraso (500); lcd.clear ();
lcd.setCursor (2, 0);
lcd.print (":)");
atraso (500); }
Etapa 6: Executar Simulação

Assim que terminar de escrever ou copiar o código. Você pode clicar no botão iniciar simulação para aqueles que estão usando o tinkercad. Para quem está usando um Arduino da vida real, basta clicar em "executar" em seu software de codificação, mas lembre-se de salvar seu arquivo de código antes de clicar em "executar".
Etapa 7: Projeto concluído

Espero que você tenha encontrado meu tutorial direto e tenha tido sucesso em fazer este projeto! Por favor, verifique meus outros Instructables se você quiser fazer mais projetos divertidos como este! Obrigado!
Recomendado:
Como tirar uma foto da tela do seu computador !!: 5 etapas

Como tirar uma foto da tela do seu computador !!: Este instrutível mostrará uma maneira rápida e fácil de tirar uma foto da tela do seu computador e salvá-la no seu computador. Inscreva-se no meu canal. Obrigado
IMPRIMINDO EM LCD - ARDUINO: 3 etapas
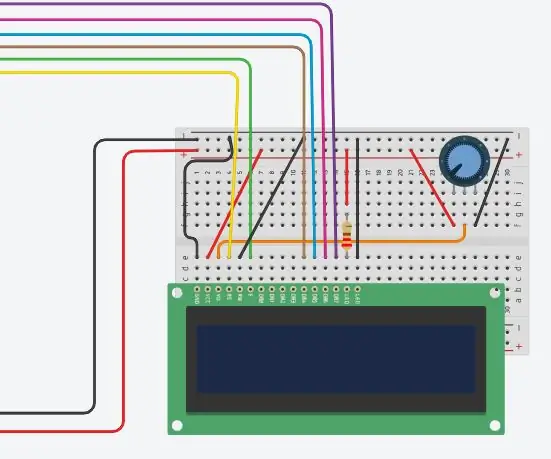
IMPRIMINDO NO LCD - ARDUINO: INTRODUÇÃOI MOSTRAREI COMO IMPRIMIR NO LCD 16X2 USANDO ARDUINOAND RECEBI TODOS OS MEUS COMPONENTES DA RAM ELECTRONICShttps: //ram-e-shop.com
Imprimindo placas de circuito personalizadas com uma impressora 3D: 7 etapas (com imagens)

Imprimindo placas de circuito personalizadas com uma impressora 3D: se esta não é a primeira vez que vê uma impressora 3D, você provavelmente já ouviu alguém dizer algo como: 1) Compre uma impressora 3D2) Imprima outra impressora 3D3) Retorne o 3D original impressora4) ???????? 5) Lucro agora alguém w
Obtenha uma tela para seu Google Home usando Raspberry Pi e Dialogflow (Chromecast Alternative): 13 etapas

Obtenha uma tela para seu Google Home usando Raspberry Pi e Dialogflow (Chromecast Alternative): Desde que comprei meu Google Home, desejo controlar meus dispositivos em casa usando comandos de voz. Funciona muito bem em todos os sentidos, mas me senti mal por seu recurso de vídeo. Podemos assistir Youtube e Netflix apenas se tivermos um dispositivo Chromecast ou T
Etiqueta de nome de LED de piscar impressa em 3D - Obtenha seu nome nas luzes !: 4 etapas (com imagens)

Tag de nome de LED piscando impressa em 3D - Obtenha seu nome nas luzes !: Este é um pequeno projeto agradável no qual você constrói uma etiqueta de nome que é muito chamativa e atraente usando luzes de LED multicoloridas. Instruções em vídeo: Para este projeto, você irá precisa: peças impressas em 3D https://www.thingiverse.com/thing:2687490 Pequeno
