
Índice:
- Autor John Day [email protected].
- Public 2024-01-30 11:39.
- Última modificação 2025-01-23 15:03.
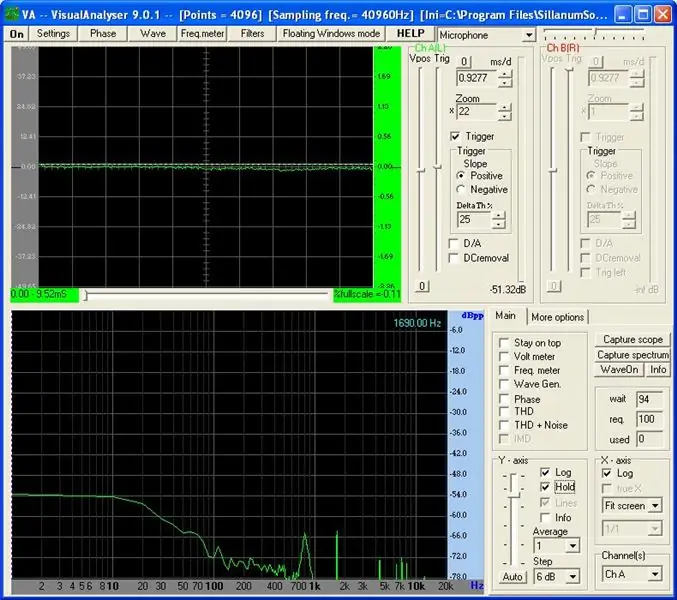
Eu ensino física no ensino médio e passamos algum tempo conversando sobre ondas e sons. Descobri que uma das melhores maneiras de fazer isso é usar software livre para analisar os componentes harmônicos de vários sons e, em seguida, reconstruí-los uma frequência por vez.
Podemos falar não apenas sobre como as várias frequências se combinam, mas também como os sons começam e decaem para resultar no que ouvimos.
Etapa 1: Coisas que você precisa
1. Computador com entrada de microfone2. Microfone que você pode conectar ao computer3. Audácia. https://audacity.sourceforge.net/4. Visual Analyzer - Programa de osciloscópio gratuito para Windows. https://www.sillanumsoft.com/5. Algo para fazer barulho. Descobri que um copo batido com borracha de lápis funciona muito bem.
Etapa 2: Determine os componentes harmônicos do seu som
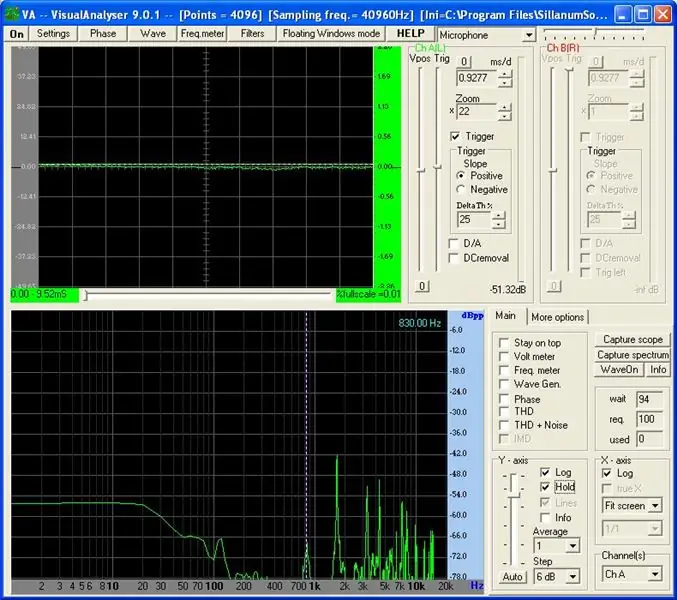
Carregue o Visual Analyzer e faça um som no microfone. Certifique-se de observar a janela inferior. Essa é a FFT (Fast Fourier Transform), ela nos mostra as frequências sendo produzidas.
Você notará que os picos aparecem e desaparecem muito rapidamente. Estou usando uma proveta atingida pela ponta de borracha de um lápis. Se você deseja capturar os picos, basta clicar na caixa de seleção "Manter". A janela FFT reterá todos os picos. Depois de conseguir alguns bons picos, você precisará desligar o osciloscópio. Se você não fizer isso, você fará algum barulho e todos os seus picos irão embora (acredite em mim). Basta clicar nos picos de interesse em sua janela FFT e o VA informará a frequência. Para algo assim, geralmente pego de 3 a 6 dos picos mais proeminentes. Para o meu em ordem decrescente de altura de pico (volume): 1680 Hz, 4380 Hz, 3330 Hz, 7420 Hz. Eu poderia pegar mais, mas essas quatro frequências principais devem servir.
Etapa 3: comece a reconstruir o som
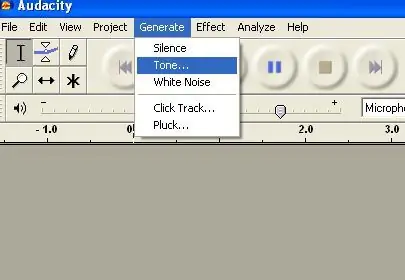
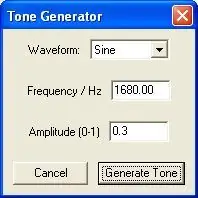
Agora que temos nossos dados, podemos tentar reproduzir o som. É aqui que você precisa do Audacity. Depois de abrir o Audacity, vá até o menu "Gerar" e selecione "Tom".
Uma janela se abrirá. Mantenha a forma de onda como seno e defina a frequência como a primeira frequência da lista. Você também precisará alterar a amplitude. Se você deixá-lo em 1.0, quando adicionar as outras frequências, o som ficará muito distorcido. Descobri que 0,3 é um bom nível para a frequência mais alta. Depois de gerar sua reprodução de cliques de frequência. Deve soar semelhante ao seu som, mas é fácil perceber que é diferente.
Etapa 4: adicione suas outras frequências
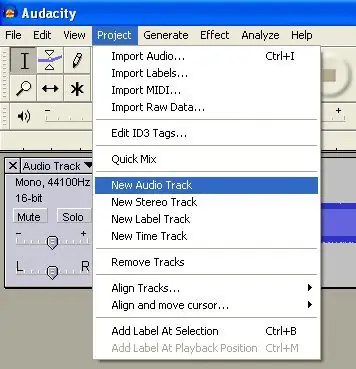
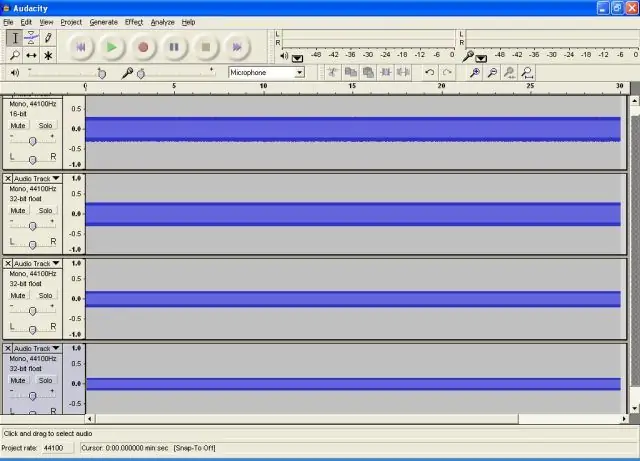
Para adicionar outras frequências, você deve primeiro criar uma nova faixa. Se você não o fizer, o Audacity simplesmente acrescentará seu novo tom ao final do primeiro. Portanto, para cada novo tone adicionado, você deve primeiro ir ao menu Project e selecionar "New Audio Track".
Depois de fazer isso, simplesmente "Gere" seu novo "Tom". Obtenha sua segunda frequência mais alta e adicione-a. Defina a amplitude um pouco mais baixa com cada frequência que você traz. Repita esse processo para cada frequência que deseja adicionar. Aperte o play e você ouvirá um barulho horrível. Anexei o meu para que você possa ouvir. Realmente não soa como um béquer.
Etapa 5: Fazendo com que pareça certo
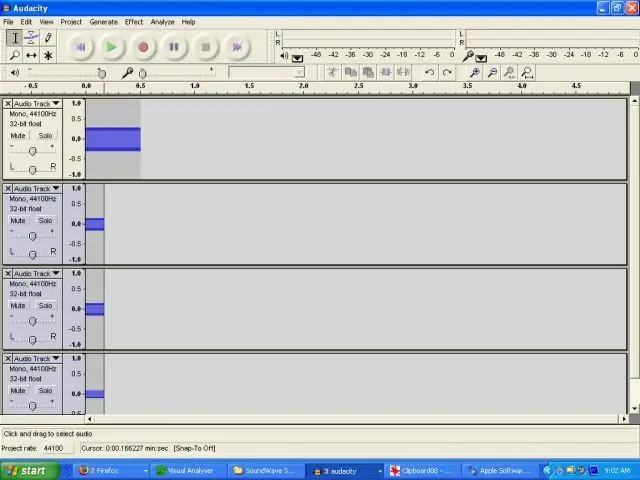
Então qual é o problema? Volte para o Visual Analyzer. Solte o botão "Manter" e bata no copo novamente. O que você vê na janela FFT? As diferentes frequências caem muito rapidamente, com apenas a mais alta (que passa a ser a 2ª Harmônica) durando uma quantidade apreciável de tempo.
Então, vamos voltar ao Audacity e cortar nossos sons. Basta clicar e arrastar sobre a região que você não deseja e, em seguida, apertar a tecla delete. Vou deixar a primeira frequência durar cerca de meio segundo e reduzir as outras para cerca de um quarto de segundo. Aperte o play novamente. Anexei o meu novamente. Ainda não parece certo. Existe uma razão simples para isso. O copo não para de vibrar instantaneamente. As frequências que estão sendo criadas são amortecidas, elas decaem mais lentamente.
Etapa 6: Vamos Fade It Out
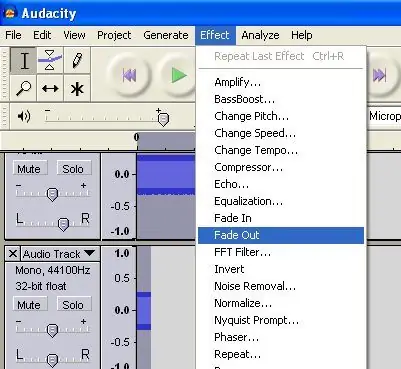
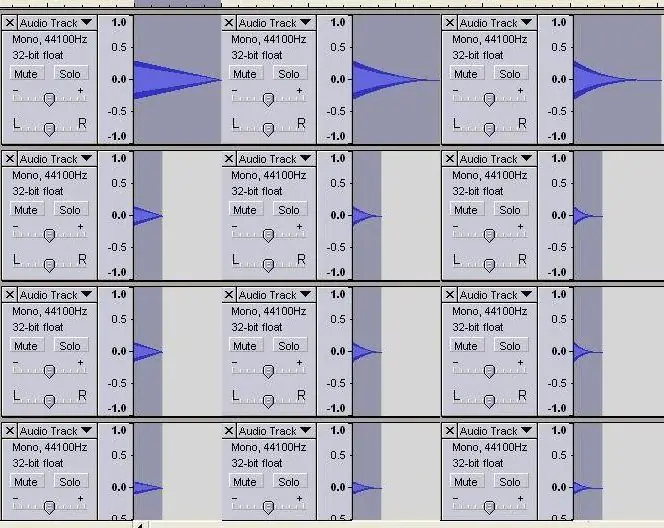
Portanto, tudo o que precisamos fazer é selecionar "Fade Out" no menu "Effect". O resultado não é muito adequado, mas se você repetir o fade mais duas vezes acaba ficando muito bom.
Etapa 7: o produto final
Eu gostaria de ter uma boa gravação do meu copo danificado, mas este terá que servir.
"Actual Beaker" é uma gravação minha batendo em um copo. Eu realmente preciso de um microfone melhor. "Done Beaker" é a versão exportada que criei no Audacity. "Done Beaker with noise" é a mesma versão com um pouco de ruído branco (criado no Audacity) para fazer soar como minha gravação ruim.
Recomendado:
Steadicam / Steadycam sólida abaixo de $ 20 GoPro, Dslr, Vdslr a Steadicam mais barata e melhor em instructables: 8 etapas (com imagens)

Steadicam / Steadycam sólida abaixo de $ 20 GoPro, Dslr, Vdslr a Steadicam mais barata e melhor em Instructables: Para construir uma necessidade de Steadicam1. Peça plana de chapa de metal com comprimento de 1 me largura de 30 mm.2. Alça de drill3. Chave de soquete 3/8 inch4. Parafuso da arruela 28mm - 13 pcs5. Rolamento de esferas, 12 mm dentro da largura6. Tapete de cortiça7. Botão com parafuso M68. Articulação cardan
(Ascensor) Modelo de elevador usando Arduino, App Inventor e outro software livre: 7 etapas

(Ascensor) Modelo de elevador usando Arduino, App Inventor e outros softwares livres: ESPConstrucción, paso a paso, de un ascensor a escala usando arduino (como controlador do motor e entradas e saídas por bluetooth), app inventor (para diseño de aplicación como panel de control del ascensor) y freeCAD y LibreCAD para diseño.Abajo
Mais seguro, melhor: tornando as estações de trem mais seguras: 7 etapas

Mais seguro, melhor: tornando as estações de trem mais seguras: Muitas estações de trem hoje não são seguras devido à falta de segurança, barreiras e aviso de chegada do trem. Vimos a necessidade de consertar isso. Para resolver este problema, criamos o Safer Better. Usamos sensores de vibração, sensores de movimento e
Projeto de PCB e fresamento de isolamento usando apenas software livre: 19 etapas (com fotos)

Projeto de PCB e fresamento de isolamento usando apenas software livre: Neste instrutivo, vou mostrar a você como projetar e fabricar seus próprios PCBs, exclusivamente usando software livre que roda em Windows e Mac. Coisas que você precisa: computador com conexão à internet cnc moinho / roteador, mais precisa será a aposta
Fotografia panorâmica com software livre e hardware barato: 6 etapas

Fotografia panorâmica com software livre e hardware barato: Fotografias panorâmicas são usadas para fazer imagens de cenas que são muito grandes para caber em uma lente de câmera normal ou mesmo muito grandes para o olho humano ver de uma só vez. Os panoramas mais conhecidos são fotos de paisagens externas de características geológicas ou do céu da cidade
