
- Autor John Day [email protected].
- Public 2024-01-30 11:39.
- Última modificação 2025-01-23 15:03.

Algumas séries de TV são descritas (DVS), mas muitas não são e se você for cego ou deficiente visual, as coisas podem ficar um pouco confusas. Você pode pedir a um amigo que digite uma descrição (o que esse amigo vai começar a achar que consome muito tempo), mas gravar uma audiodescrição funciona muito melhor e leva muito menos tempo. Aqui está um tutorial sobre como obter o original videosound, com suas próprias descrições inseridas no meio. No final, você terá um arquivo mp3. (que você pode usar para podcasting) Este é meu primeiro instrutível e agradeço todos os comentários e dicas. Não consegui adicionar as notas de imagem na minha máquina Windows (nem no IE, nem no Firefox, e as imagens importadas do Flickr não t funcionam também..) mas parece funcionar no meu Mac, então estou atualizando-os.
Etapa 1: O que você precisa
O que você precisa.- Mac (desculpe, isso pode ser feito no Windows, mas é MUITO mais rápido e fácil no Mac). Software necessário: - iMovie '06 (a Apple bagunçou a versão posterior, não serve). - GarageBand (a versão posterior tem a opção de salvar em mp3, melhor!) - iTunes- opcional: Podcast Maker (se você quiser torná-lo um podcast, este é o melhor programa de todos)
Etapa 2: IMovie


Obtenha o episódio que deseja descrever em um formato que o iMovie aceite. Eu uso DivX.
Imagem 1: Abra o iMovie, escolha "Criar Novo Projeto" e defina o formato para MPEG4. Vamos nos livrar do vídeo mais tarde, então o formato não importa muito e o MPEG4 vai ocupar a menor quantidade de espaço em disco de todas as opções disponíveis. Aguarde até que o DivX seja importado e convertido. Clique em "Media" e use o microfone interno para gravar. (Você pode alterar isso em Preferências do Sistema -Som). O que você disser será gravado em uma trilha separada abaixo da de Vídeo. Muito prático, pois você pode ajustar o volume de todas as partes faladas no final, sem afetar o volume do vídeo-áudio. Você quer que os dois sejam quase iguais. Eu descrevo algo depois que acontece. Por exemplo, o vídeo mostra House caminhando até o quadro branco e colocando sua bengala por cima, eu pressiono Command-T e digo "House vai até o quadro branco e coloca sua bengala por cima". Coloque o indicador de reprodução no lado esquerdo da "lacuna" novamente e aperte o botão vermelho de gravação próximo ao microfone. Descreva (ajuda primeiro a formular em sua cabeça o que você quer dizer). Imagem 2: quando terminar, arraste o vídeo da direita para a esquerda para que contorne perfeitamente a descrição. Descreva o resto do episódio. Quando terminar, certifique-se de salvá-lo. Em seguida, clique em Compartilhar - Exportar para GarageBand.
Etapa 3: GarageBand



A importação vai demorar um pouco - alimentar o gato / passear com o cachorro.
Imagem 1 e 2: Salve (!), Selecione a trilha de vídeo e escolha "Excluir trilha". Ele perguntará se você tem certeza. É você. Imagem 3: Se você reproduzir o arquivo, notará que o som pode ficar um pouco melhor. O GarageBand vem com filtros predefinidos úteis. Clique no "I" no círculo, depois em Podcasting e (dependendo do gênero) Narrador masculino / feminino barulhento. É aplicado instantaneamente. Imagem 4: Opcional: Meu podcast tem a mesma introdução para todos os episódios. Arraste o som para a direita para abrir espaço, clique no "ícone da música" e insira a música de introdução. Arraste o som de volta para a esquerda para que eles se juntem. Imagem 5: Verifique e certifique-se de que o volume da introdução é quase igual ao da descrição. Se não, ajuste. (clique no triângulo, arraste o controle deslizante dB para cima / para baixo.) Imagem 6: Ajuste o volume de saída para que não entre na parte vermelha. Escolha Compartilhar, Exportar música para o disco.
Etapa 4: iTunes


Image1: Abra o iTunes, importe o arquivo e converta-o em mp3.image 2: Este mp3 agora pode ser compartilhado com outras pessoas e / ou importado para o PodcastMaker. Mais capturas de tela em seu site.
Recomendado:
Luzes DIY de longa distância do melhor amigo: 4 etapas (com fotos)

Luzes DIY de Longa Distância Melhor Amigo: Eu fiz luzes sincronizadas de longa distância conhecidas como " Melhor Amigo " lâmpadas. Isso significa apenas que eles são mantidos em sincronia com a cor atual da outra lâmpada. Então, se você mudasse uma lâmpada para verde, logo depois que a outra lâmpada mudaria para verde
Abridor cego automático usando EV3: 6 etapas

Abridor de cortinas automático usando EV3: Eu tenho um conjunto de cortinas blackout em meu quarto que frequentemente me esqueço de abrir ou fechar de manhã ou à noite. Quero automatizar a abertura e o fechamento, mas com uma substituição de quando para quando estou trocando
Como adaptar uma bateria de celular em uma câmera digital e ela funciona !: 5 etapas (com fotos)

Como adaptar uma bateria de celular em uma câmera digital e ela funciona !: Olá a todos! Uma GoPro é a escolha perfeita para câmeras de ação, mas nem todos nós podemos pagar por esse gadget. Apesar do fato de haver uma grande variedade de câmeras GoPro ou pequenas câmeras de ação (eu tenho uma Innovv C2 para meus jogos de airsoft), nem todas
Stick cego para ultrassom inteligente: 5 etapas

Smart Ultrasound Blind Stick: Quase 39 milhões de pessoas no mundo são cegas hoje. A maioria deles usa uma bengala branca normal ou uma cega para obter assistência. Neste instrutível, vamos fazer uma cortina eletrônica inteligente que não só auxilie nas persianas, mas também nos sentidos
Twitchy, seu amigo do lixo eletrônico: 11 etapas (com fotos)
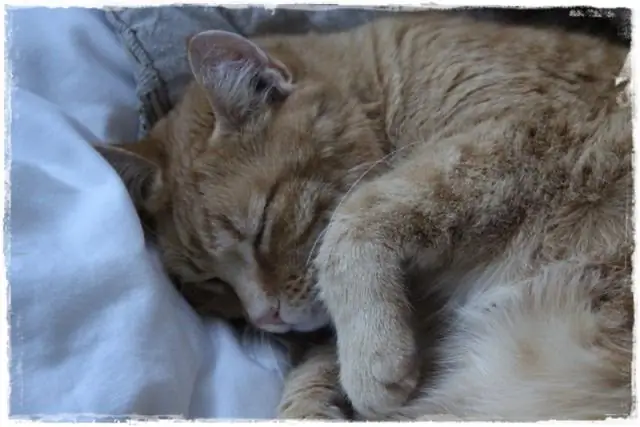
Twitchy, seu amigo lixo eletrônico: Ele é mais limpo do que um hamster, tem mais personalidade do que a maioria dos répteis e é muito mais inteligente do que esse cachorro que eu costumava ter. Além disso, ele é feito de lixo e é muito divertido de construir. A população humana pode ser (e provavelmente deve ser) dividida em
