
Índice:
- Autor John Day [email protected].
- Public 2024-01-30 11:40.
- Última modificação 2025-01-23 15:03.

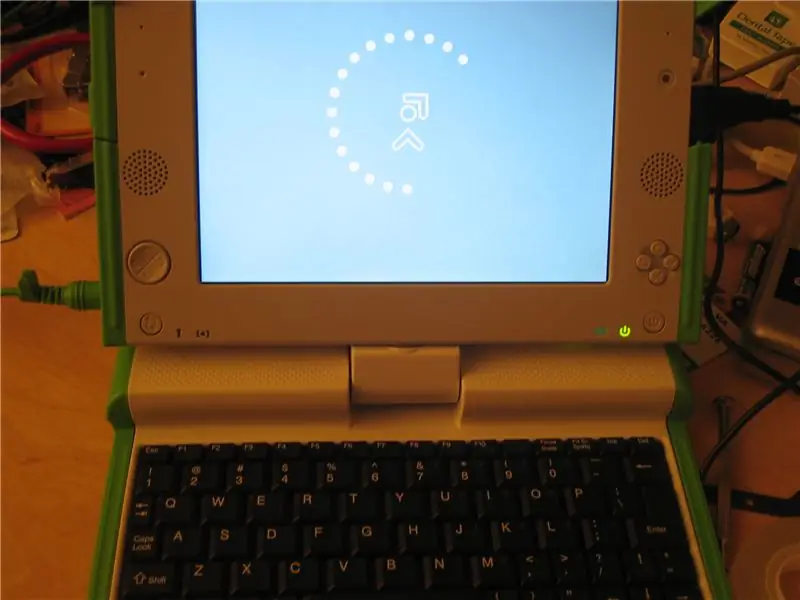

Não sei sobre você, mas posso diferenciar o silicone do verdadeiro. Veja como livrar-se da geléia e espremer um teclado USB normal do tipo chave e mola em um laptop OLPC XO. Esta é a "fase I" - colocar o teclado na metade inferior do gabinete, mas deixar o cabo USB conectado à porta USB externa (ATUALIZAÇÃO: Fase II instrutível agora postada). A cirurgia radical na metade inferior do XO é necessário, então seu OLPC nunca mais será o mesmo se você fizer isso. Fiz isso porque tinha muitas rodas Dremel nas mãos e meu XO era muito mais conveniente para abrir buracos do que o carro do meu vizinho. Quem quer mexer com um cabo de extensão e com a possibilidade de mau tempo? Também porque o teclado do meu XO falhou - a tecla Ctrl travou - após o período de garantia de 30 dias já ter terminado. Coisas que você precisa: 1. Um novo teclado (consulte a etapa 1) 2. Ferramenta Dremel ou equivalente em termos de suor e dor3. Uma grande chave de fenda Phillips de joalheiro ou um daqueles brindes de duas pontas que costumavam distribuir nas convenções de TI4. Muita fita celofane (ou centenas de minúsculos ajudantes que não se importam em ficar lacrados dentro do seu XO para sempre) 5. Um ferro de dessoldar (opcional) 6. Um laptop XO da OLPC, de preferência um que tenha um problema de teclado.
Etapa 1: peça seu novo teclado



Você meio que precisa pedir o teclado primeiro. Caso contrário, você desmontará seu XO, e a pilha de peças lentamente comerá em sua mente subconsciente com insistência subliminar: "Eu costumava ser um laptop" e "Você nunca termina nada" e, eventualmente, "Por favor … mate … eu… "Talvez sejam apenas meus projetos que dizem coisas assim. O" Teclado Super Mini USB "em CyberGuys.com parecia uma combinação com base nas medidas anunciadas. Quando a caixa chegou pelo correio, o pacote declarou que se tratava de um "Mini teclado ASK-3100 Series Ultra", apresentando "a arquitetura de protetores de tecla em tesoura". Não sou arquiteto, mas o ASK-3100 Series Ultra Mini é um ajuste quase perfeito e um bom negócio por US $ 32 (mais frete). Esqueci de me inscrever no "clube do comprador" para obter os 5% extras de desconto. Inscreva-se para obter 5% de desconto extra! Aqui está o URL:
Etapa 2: mexendo no teclado


É hora de tirar o case do Mini teclado ASK-3100 Series Ultra. Existem oito parafusos na parte inferior do teclado, mas três deles estão escondidos da sua chave de fenda. Dois desses parafusos covardes estão abaixo dos pés de borracha na frente do teclado; retire os pés com a unha do polegar ou um palito pontudo. O outro está atrás de um adesivo "NÃO REMOVA". Você sabe o que fazer.
Depois de retirar o shell, você precisa desconectar o cabo de fita entre o teclado e sua placa controladora. Mas espere! A menos que você possa projetar figuras de origami originais em sua cabeça, você deve pegar uma caneta e marcar o cabo e o conector com um símbolo assimétrico, como a letra "F", exatamente onde eles se encontram. Isso o ajudará mais tarde, quando você tiver que montá-los da mesma maneira que começaram. A pequena placa de circuito com os LEDs caps lock, num lock e scroll lock é a placa controladora. O cabo de fita está prestes a ter um dia ruim, então puxe-o cuidadosamente para trás do conector.
Etapa 3: não desmontar? Sim! Desmontar

Vou ter que assumir algumas coisas para chegar ao cerne do projeto em mãos.1. Você pode ler.2. Você pode navegar no wiki.laptop.org. Assuming 1. e 2., você deve ser capaz de ir para https://wiki.laptop.org/go/Disassembly e ler as instruções detalhadas e completas sobre como desmontar seu XO. Para a Fase I deste projeto, você não precisa desmontar a metade superior do seu XO, apenas a parte do teclado. Quando terminar de separar tudo, você terá uma "cabeça" XO pendurada em dois cabos. O cabeçote ainda funcionará com alimentação CA, como mostrado na primeira foto, mas a parte inferior praticamente não faz nada neste ponto. Aqui estou verificando se o teclado funciona. Eu esqueci de fazer isso antes de anular a garantia, mas felizmente não teve problemas.
Etapa 4: nada irreversível ainda


Supondo que você não quebrou nenhuma das partes do laptop ao tentar desmontá-lo, a próxima etapa será o primeiro dano real ao seu XO. Se você parar agora e colocar seu XO de volta no lugar, seu cão não vai menosprezar você, mas alguns de nós, primatas, podem fazer piar, geralmente associados ao escárnio. Vá acariciar seu cachorro, você se sentirá melhor.
Certifique-se de que o cabo de fita do teclado original esteja desconectado da placa de circuito e aqui vamos nós: passe a unha (ou um bastão pontudo) sob todas as três camadas do teclado e, em seguida, retire-o. Ele deve aparecer em uma única folha, deixando apenas um resíduo pegajoso no esqueleto de aço de seu XO. Eu fiz o meu enquanto a cabeça sem corpo do meu XO olhava horrorizada. Muahaha. Ha ha. Ha. Coloque o novo teclado onde o antigo foi. Você notará que o cabo de fita está quase no lugar certo para passar pelo mesmo slot que o teclado original - mas não exatamente.
Etapa 5: faça um furo




Onde nós estávamos? Oh, certo; fazendo um buraco para o cabo passar.
Talvez não tenha sido a melhor escolha, mas decidi simplesmente alargar a ranhura do cabo existente juntando-a ao orifício vizinho. Esse buraco acabou sendo onde os pinos em forma de gancho sob o touchpad se encaixam, então seguir meu exemplo pode deixar a área do touchpad levemente arqueada (veja a última foto). A ferramenta Dremel sai e, a 15k RPM, os cortes são feitos rapidamente. Você se lembra dos seus óculos de segurança? Você pode querer uma máscara facial também, se gosta de seus pulmões. De qualquer maneira, mantenha coisas como seus olhos fora do caminho das faíscas; se o disco quebrar ou acender algo mais do que luzes bonitas, você realmente não quer arriscar sua visão. Você também precisará tornar o cabo plano um pouco menos volumoso; corte o excesso de plástico transparente atrás da curva dos condutores. Não corte nenhum dos fios brilhantes! Depois de dar ao cabo um formato de cotovelo melhor, você pode reforçar a parte mais profunda do corte com um pouco de fita adesiva para evitar que se rasgue. Até o seu cachorro vai rir se você tiver que comprar outro teclado de $ 30 porque você rasgou alguns condutores no cabo de fita. Por fim, mude para a broca na Dremel e mordisque a haste que deveria passar pelo orifício onde está o cabo plano. Caso contrário, coisas ruins podem acontecer quando você montar o gabinete novamente. Você realmente não precisa reinventar a fita perfurada como parte deste projeto. Você também vai querer se livrar do anel de plástico preto na parte superior do teclado, para permitir que o pino de plástico branco acima do teclado se encaixe em seu orifício designado.
Etapa 6: controlador de teclado com todos os enfeites

Você precisará reduzir o novo controlador de teclado. Eu poderia entretê-lo por segundos com contos sobre as inúmeras maneiras que tentei encaixar o controlador no gabinete do XO sem fazer essas coisas, mas embora isso possa alegrar seu coração, certamente me levaria às lágrimas, então vamos pular isso.
Você certamente precisará se livrar das luzes indicadoras de LED no controlador; eles são muito altos. Tive o trabalho de dessoldá-los, mas provavelmente você poderia simplesmente pegar um alicate e cortá-los. Você também pode ser capaz de dessoldar e mover os componentes da placa para que fiquem todos do mesmo lado, ou raspar parte da placa de circuito impresso extra e do invólucro do conector. Também cortei todas as pontas (pontas afiadas de fios saindo da parte inferior da placa) que pude. Finalmente, coloque algo não condutivo (aqui eu usei um pouco de fita adesiva) sobre o cartão para evitar um curto-circuito.
Etapa 7: faça um grande buraco assustador



Depois de diminuir o tamanho do seu novo controlador de teclado, coisas realmente ruins começam a acontecer com o seu XO. A placa controladora era bastante fina para caber na caixa do teclado com um quarto de polegada de espessura que você jogou fora na etapa 2, mas a base do XO é incrivelmente (deprimente!) Fina. Não se desespere, apenas faça outro buraco.
Desta vez, será um orifício do tamanho de um controlador de teclado na placa de aço em que o teclado está instalado. O orifício compensará parte da espessura do controlador, de modo que o gabinete do XO fechará novamente. Yay. Alinhe o cartão mais ou menos com o cabo plano, trace em volta dele e corte ao longo da linha pontilhada. Adicione uma abertura extra para o cabo de fita para que ele não fique esmagado contra a placa. Usei quatro rodas Dremel para cortar o meu. Espero que você possa fazer melhor. Certifique-se de remover as rebarbas das bordas, especialmente ao redor do espaço extra que você deu ao cabo, para que qualquer contato que ele tenha com o aço seja bom e suave. Se você quiser ser mais seguro, cubra o aço com um pedaço de fita de violoncelo. Afaste as "nervuras" que correm ao longo da parte interna do gabinete oposta à placa controladora, para que a placa tenha um pouco mais de espaço desse lado também. Passe o cabo USB para cima e para fora do gabinete, seguindo o cabo do controlador do trackpad, e coloque tudo de volta no lugar. Usei bastante fita adesiva para violoncelo. Não é lindo? Felizmente, ninguém nunca mais verá isso. Seu trabalho está feito! Chame seu cirurgião final para remontar o XO. Lembre ao seu colega que os pontos terão que segurar com mais força, porque o paciente tem tripas novas e maiores. Eu recomendo alimentar o cabo USB ao redor da dobradiça e deixar a tampa da dobradiça por enquanto.
Etapa 8: Conecte
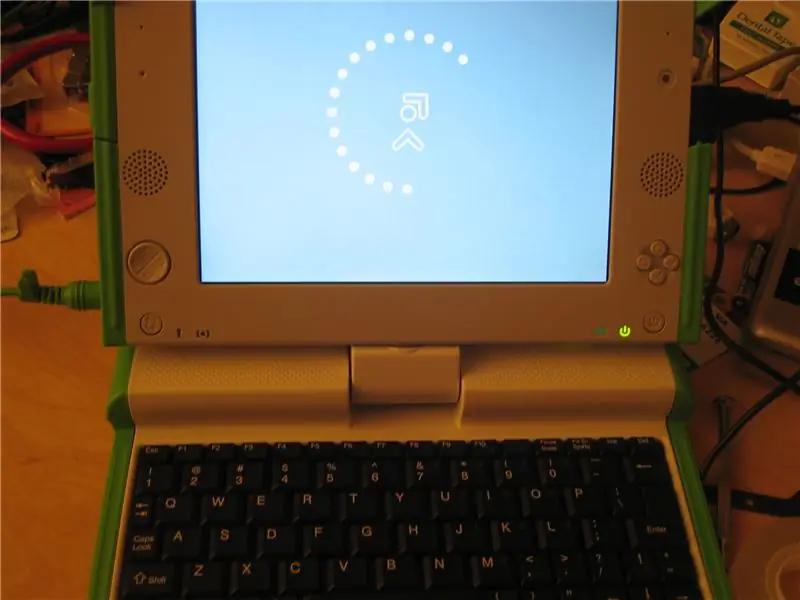
Pegue o cabo USB pendurado na dobradiça de seu XO e conecte-o, bem, em seu XO. Claro, você também pode conectá-lo ao computador do seu amigo e fingir que não sabe nada sobre as palavras de quatro letras que aparecem na tela dele e, pelo amor de Deus, por que ele não pode simplesmente deixar você trabalhar nisso seu laptop em paz? Por enquanto é isso. Quando eu tiver uma chance, tentarei dar o próximo passo lógico; a fase II incluirá passar o cabo USB na cabeça do XO e conectá-lo a uma das portas USB diretamente. 10 de fevereiro de 2008 ATUALIZAÇÃO: Fase II instrutível agora postado: https://www.instructables.com/id/Finishing -the-Job-Instalando-um-teclado-USB-em- /
Recomendado:
EEG AD8232 Fase 2: 5 etapas (com imagens)

EEG AD8232 Fase 2: Então, este Lazy Old Geek (LOG) construiu um EEG: https: //www.instructables.com/id/EEG-AD8232-Phase-…Parece funcionar bem, mas uma das coisas que eu não uso não gosto de estar amarrado a um computador. Eu uso isso como desculpa para não fazer nenhum teste. Anothe
Howto: Instalando Raspberry PI 4 Headless (VNC) com Rpi-imager e imagens: 7 etapas (com imagens)

Howto: Instalando Raspberry PI 4 Headless (VNC) com Rpi-imager e imagens: Eu pretendo usar este Rapsberry PI em um monte de projetos divertidos em meu blog. Sinta-se à vontade para dar uma olhada. Eu queria voltar a usar meu Raspberry PI, mas não tinha um teclado ou mouse no meu novo local. Já fazia um tempo desde que configurei um Raspberry
Rastreador de fase lunar sem fio: 6 etapas (com imagens)

Rastreador de fase lunar sem fio: O rastreador de fase lunar é um dispositivo pequeno e semiportátil que permite coletar informações críticas sobre a lua. O dispositivo reporta parâmetros como a iluminação visível, a fase, o nascer da lua e os horários definidos e muito mais. Este dispositivo é
Interface de teclado com 8051 e exibição de números de teclado em 7 segmentos: 4 etapas (com imagens)

Interface do teclado com 8051 e exibição de números do teclado em 7 segmentos: Neste tutorial, vou falar sobre como podemos fazer a interface do teclado com 8051 e exibir os números do teclado em um display de 7 segmentos
Concluindo o trabalho: Instalando um teclado USB em um laptop OLPC XO, Fase II: 6 etapas

Concluindo o trabalho: Instalando um teclado USB em um laptop OLPC XO, Fase II: para um cara que passou a maior parte de sua vida com os dedos conectados à linha inicial, adicionar este teclado USB no qual posso realmente digitar fez um enorme diferença na usabilidade do XO. Esta é a? Fase II? - colocando o cabo dentro
