
Índice:
- Autor John Day [email protected].
- Public 2024-01-30 11:40.
- Última modificação 2025-01-23 15:03.

Olá, este é um manual que explica os fundamentos da programação da calculadora TI-83 84. Além disso, eu poderia fazer outras instruções sobre coisas mais específicas, dependendo do feedback. Desculpe pelas fotos, sou péssimo com a câmera.
Etapa 1: Crie seu programa


ok, primeiro você precisa criar seu programa. primeiro aperte o botão do programa e, em seguida, continue indo para a direita até chegar à nova seção, conforme mostrado na imagem. nomeie seu programa como quiser, chamei meu teste. você deve acabar nessa tela (figura 2).
Etapa 2: comece o programa



agora você iniciará seu programa com uma função básica. Primeiro, aperte o botão do programa e depois vá uma seção à direita, perto da parte inferior, ao lado do número 8, está um item chamado clrhome, selecione-o. isso fará com que a pessoa que está usando a tela inicial do programa fique em branco, portanto, certifique-se de não ter nada de importante lá antes de iniciar o programa. De qualquer forma, aperte enter para iniciar uma nova linha e aperte o programa, então a segunda seção, a terceira será disp, isso permitirá que você exiba qualquer texto ou número, após inserir uma disp tag, digite "OLÁ" com o aspas, isso significa que depois de iniciar o programa, ele exibirá olá. Portanto, agora seu programa irá iniciar, limpar a tela e dizer OLÁ, mas se você iniciar, ele fará o texto e encerrará automaticamente o programa. para evitar isso, colocaremos uma tag de pausa. a marca de pausa é encontrada se você apertar o botão do programa, então role para baixo até o número 8 e aí está, como pode ser visto na imagem. Depois de inserir essa tag, se você iniciar o programa, ele aguardará até que você pressione Enter para ser concluído.
Etapa 3: Teste # 1


Ok, agora é hora de testar seu programa, primeiro inicie na tela inicial, vá para programas e clique em seu programa para que apareça como na primeira imagem, assim que tiver isso, pressione Enter, sua tela deve ficar parecida com a segunda foto. E esse é o seu programa atual!
Etapa 4: Adicionando um menu ao seu programa



Ok, agora seu programa exibe OLÁ, a seguir iremos inserir um menu, ir para a tela com o seu programa e ir para a segunda seção, editar, selecionar seu programa a partir daí e isso o levará para a tela de programação. uma vez lá, acesse o programa e desça até ver o menu, mostrado na primeira imagem, selecione-o e digite isto (nada entre parênteses), "OPÇÕES", (este é o título do seu menu) "de novo", (esta é sua primeira opção) A, (esta é a etiqueta para a qual sua primeira opção irá enviar) "Sair", (sua segunda opção) B (sua segunda etiqueta) se isto for muito confuso, basta olhar para a segunda imagem. Agora o seu programa terá um menu com duas opções, mas elas não irão a lugar nenhum, se você selecioná-las, sua calculadora apenas apresentará um erro de rótulo, o que significa que não há um rótulo A ou B para que suas opções o levem. Agora vamos consertar isso. se você olhar para a terceira imagem, verá que no topo está uma etiqueta A (lbl A), o que significa que se você escolher NOVAMENTE, o programa será reiniciado automaticamente. a maneira de inserir uma tag lbl é primeiro ir para o topo do seu programa e clicar em inserir (segundo depois del) e pressionar enter, isso criará outra linha para uma tag lbl. depois de ter feito isso, clique em programa e ao lado de # 9 há uma tag chamada lbl, selecione-a e imediatamente após coloque a letra A. Isso deve dar a você um local para o novo local para enviar para você. Agora, para o lbl B. coloque uma tag lbl e um B na parte inferior do seu programa. em seguida, crie uma disp tag que diga (entre aspas) GOODBYE e depois uma tag de pausa. Agora precisamos de uma tag de parada, isso fará com que seu programa termine automaticamente, primeiro acesse o programa e, em seguida, role para baixo para parar e selecioná-lo. agora, se você clicar em sair no menu, verá ADEUS e então ele se encerrará (depois de clicar em Enter). Portanto, agora cobrimos tudo o que abordarei neste instrutível, é hora de testá-lo.
Etapa 5: Teste de programa nº 2



Portanto, agora seu programa está essencialmente concluído, tudo o que resta é testá-lo, use o mesmo processo do teste de programa # 1 para iniciar seu programa, deve ser semelhante à imagem 1, pressione Enter para chegar ao seu menu (imagem 2), e primeiro selecione AGAIN para reiniciar o programa (figura 3 deve aparecer) depois de pressionar enter novamente, você volta ao menu, selecione sair desta vez (figura 4) você deve terminar com a imagem 5, e então após pressionar enter, você receberá uma mensagem "Concluído", se tudo funcionar corretamente, você criou um programa para sua calculadora com sucesso. Se você tiver algum pedido ou comentário, ou elogio … especialmente elogios, sinta-se à vontade para postá-los ou entrar em contato comigo em [email protected] (também aqui está uma foto do meu gato)
Recomendado:
Criação por erro: 11 etapas
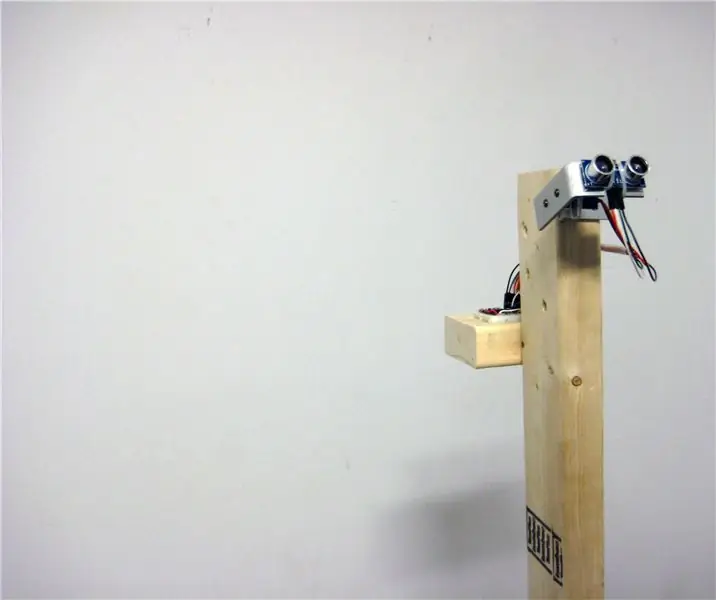
Criação por erro: A criação por erro nos desafia e nos força a questionar nossas suposições sobre a precisão e exatidão dos dispositivos digitais e como eles são usados para interpretar e compreender o ambiente físico. Com um robô customizado que emite uma aura
Introdução e criação de conta na plataforma da Things Network IoT LoRaWAN: 6 etapas

Introdução e Criação de Conta na Plataforma the Things Network IoT LoRaWAN: Nesta oportunidade iremos criar uma conta na plataforma The Things Network e faremos uma breve introdução, TTN uma boa iniciativa para construir uma rede para a internet das coisas ou " IoT ". A Things Network implementou o LoR
Criação de alertas de e-mail do sensor de umidade e temperatura sem fio NCD usando Node-Red: 22 etapas

Criação de alertas por e-mail do sensor de temperatura e umidade sem fio NCD usando Node-Red: Estamos usando aqui o sensor de temperatura e umidade do NCD, mas as etapas permanecem iguais para qualquer produto ncd, portanto, se você tiver outros sensores sem fio ncd, experimente gratuitamente para observe ao lado, além disso. Por meio da parada deste texto, você precisa
Criação de uma lâmpada de sinal para Arduino: 3 etapas
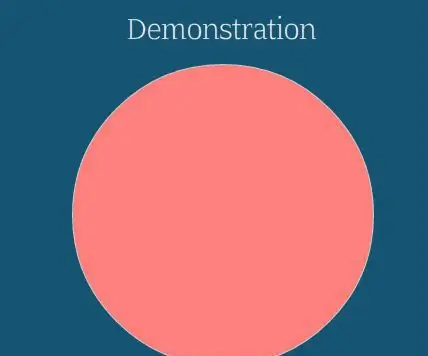
Criação de uma lâmpada de sinal para Arduino: Este tutorial pretende explicar como a lâmpada de sinal brilha em cores diferentes, o que também sugere informações díspares. Não é complicado, mas interessante. Todos os materiais que você pode obter facilmente em www.ICStation.com.Acessórios: 1. Placa Arduino Air x
CAD 3D - Configurações e criação padrão do espaço de trabalho: 14 etapas

CAD 3D - Configurações e criação de espaço de trabalho padrão: -Criando (a) Arquivo de peça padrão para eficiência Este tutorial é sobre como fazer um arquivo de peça padrão que você pode abrir no futuro - sabendo que parâmetros-chave específicos já existem - minimizando a quantidade de trabalho repetitivo durante o dia
