
Índice:
- Etapa 1: CAD 3D - Inicie o Alibre Design, abra uma nova parte
- Etapa 2: CAD 3D - em New Part Workspace, Open Properties Dialog
- Etapa 3: CAD 3D - Definir propriedades gerais
- Etapa 4: CAD 3D - Definir unidades para milímetro (MM)
- Etapa 5: CAD 3D - Propriedades da dimensão - Guia Dimensões
- Etapa 6: CAD 3D - Seleção das propriedades do material
- Etapa 7: CAD 3D - características de exibição
- Etapa 8: CAD 3D - aplicando propriedades
- Etapa 9: CAD 3D - Opções - Geral
- Etapa 10: CAD 3D - Opções - Grade, Tipos de arquivo
- Etapa 11: CAD 3D - Opções - Esquema de cores
- Etapa 12: CAD 3D - Salve o arquivo de mm padrão
- Etapa 13: CAD 3D - Editando as propriedades e salvando novamente
- Etapa 14: CAD 3D - Parabéns
- Autor John Day [email protected].
- Public 2024-01-30 11:39.
- Última modificação 2025-01-23 15:03.

-Criando (a) arquivo de peça padrão para eficiência Este tutorial é sobre como fazer um arquivo de peça padrão que você pode abrir no futuro - sabendo que parâmetros-chave específicos já estão lá - minimizando a quantidade de trabalho repetitivo na rotina diária de usar o Alibre Design Xpress e Alibre Design - Basic, Pro ou Expert.
- Você aprenderá a iniciar o programa Alibre Design e três maneiras de abrir um novo arquivo de peça.
- Em seguida, você aprenderá a configurar propriedades: materiais, dimensões e opções de aplicação.
- Você também aprenderá sobre as opções de espaço de trabalho e os parâmetros disponíveis para trabalhar com simplicidade.
Observação: presume-se que você já tenha o Alibre Design Xpress ou outras versões do Alibre Design instaladas e que tenha um conhecimento prático de janelas e atalhos de teclado.
Etapa 1: CAD 3D - Inicie o Alibre Design, abra uma nova parte

- Na área de trabalho do Windows, clique duas vezes no ícone Alibre Design. Quando ele abrir, na janela inicial, clique no ícone Nova parte, - ou selecione Arquivo, Novo, Parte, - ou use a seleção de atalho Ctrl + Shift + T.
Etapa 2: CAD 3D - em New Part Workspace, Open Properties Dialog

-Primeiro - na janela Nova Peça - Clique em Arquivo, role para baixo até Propriedades - Clique. Processo de tecla de atalho: - Clique em “Alt + Enter”. De qualquer maneira - a caixa de diálogo Propriedades é aberta.
Etapa 3: CAD 3D - Definir propriedades gerais

-Primeiro - enquanto a caixa de diálogo Propriedades abre com a guia Unidades padronizada, faremos backup e selecionaremos a guia “Geral” para começar. No campo Descrição, insira “Arquivo padrão de milímetro inicial”, (ele será editado para uma alteração na etapa 13) Próximo - Clique na barra de propriedades 'Data de criação', um campo de data é aberto no espaço em branco, ative a data selecionando a caixa de seleção ao lado dela. O pequeno triângulo abre uma janela de calendário para selecionar mais datas além da data 'hoje' do sistema padrão. Além da data, existem muitas outras propriedades e valores selecionáveis nesta lista. Como este é um tutorial introdutório - deixo a exploração mais detalhada para você por enquanto e continuo para a guia Unidades.
Etapa 4: CAD 3D - Definir unidades para milímetro (MM)

-Agora, clique na guia “Unidades”, selecione a caixa para “Mostrar unidades para dimensões” (clique nela), clique no triângulo giratório ao lado de Unidade, em Comprimento - e mude para Milímetro, a seleção de formato fica acinzentada, selecione o Spinner para Precisão e defina como 4. Vá para baixo para Massa, selecione a unidade Spinner e defina-o como Gramas. Vá para o canto superior direito na caixa de diálogo de unidades e defina o incremento do spinner para 0,01 mm. Todos os outros elementos na caixa de diálogo de unidades podem ser deixado, enquanto continuamos para a próxima guia.
Etapa 5: CAD 3D - Propriedades da dimensão - Guia Dimensões


-Clique na guia “Dimensões” e observe o conteúdo exibido. Os valores listados aqui para a apresentação das dimensões são aceitáveis neste nível. Clique em Estilo das pontas de seta - Tipo - Spinner para visualizar as seleções. Mantenha o atual. Você pode querer alterar sua seleção de tipo, clique no grande ícone ‘A’ em ‘Texto’, estou mostrando a mudança de Arial, Regular e 9pt - para Arial, Negrito, 8pt, por exemplo.
Etapa 6: CAD 3D - Seleção das propriedades do material

- Próximo - Clique na guia "Material", sob a seleção de material - clique no Spinner e arraste a barra deslizante para baixo até localizar Alumínio, 2024-T3, clique nele. As propriedades de massa deste material - nas unidades de massa previamente selecionadas em A etapa 4 será apresentada. Clique em “Exibir” para continuar.
Etapa 7: CAD 3D - características de exibição

-Você pode definir as opções que deseja usar no modo de aceleração de exibição em peças e montagens. * Exibição grossa - Sombreamento plano será selecionado, sem refletividade, bordas ou silhuetas. * Malhas de exibição simplificadas - A complexidade visual das malhas será reduzida. * Remova os detalhes na manipulação da vista - Durante as operações de rotação, panorâmica e zoom, algumas faces e pequenas partes serão deixadas de fora da tela, mas reaparecem quando terminar de girar ou aplicar zoom. * Sem rollover até a pausa do mouse - Se esta opção estiver marcada, você não verá nenhum item destacado ao mover o ponteiro do mouse até que ele tenha pausado pelo período de tempo designado. Nesse momento, qualquer item sobre o qual o ponteiro do mouse estiver pausado será destacado. Deixe as seleções atuais marcadas. Suavidade da curva A configuração Suavidade da curva afeta como as curvas são exibidas em uma peça ou montagem. Existem duas opções, automática e manual. Altere a seleção para Automático.
Etapa 8: CAD 3D - aplicando propriedades

-Clique na guia “Aplicar opções”. Certifique-se de que ‘O documento atual’ esteja selecionado em “Aplicar alterações a”. Agora clique em Aplicar e em Fechar. Outras configurações serão feitas em ‘Ferramentas’ no menu principal.
Etapa 9: CAD 3D - Opções - Geral


- Clique em ‘Ferramentas’ no menu principal, selecione ‘Opções’ na parte inferior do menu para abrir a caixa de diálogo Opções,
ou use as teclas de atalho: ‘Ctrl + Shift + O’ (tecla Control mais tecla Shift mais tecla O {oh})
A caixa de diálogo Opções é aberta com o padrão de ‘Guia Geral’ nesta seção -
- Deixe marcado (selecionado) “Mostrar pop-up em caso de erros”
- Mude para 16 de 64 o “Número de visualizações anteriores / seguintes armazenadas:” (para reduzir as necessidades de memória)
- Deixe todas as “dicas” marcadas (selecionadas)
- Selecione (marca de seleção exibida na caixa) “Usar sombreamento plano” (para melhorar a velocidade de visualização)
- Deixe marcado "Reorientar na extrusão", pois exibe o modelo na vista isométrica ao fazer a extrusão de um recurso
- “Solicitar versões mais recentes” pode ser deixado desmarcado para esses tutoriais
- Desmarque (Desmarque) “Avisar quando não estiver desenhando no rosto”
(apenas necessário ou útil ao trabalhar no módulo de chapa metálica)
Etapa 10: CAD 3D - Opções - Grade, Tipos de arquivo


- Clique na guia “Grade” para avançar para esta seção na caixa de diálogo Opções Destaque o valor de Espaçamento para “X” - mude para 5 mm, pressione Tab e faça o mesmo para “Y” e para “Z” para que todos sejam 5 mm. Certifique-se de que a opção "Exibir grade" esteja marcada e "Ajustar à grade". Clique na guia "Tipos de arquivo" e observe (apenas) as configurações padrão no momento. Deixe-os como estão neste momento.
Etapa 11: CAD 3D - Opções - Esquema de cores


-Clique na guia “Esquema de cores” Os esquemas de cores definem as cores usadas para a geometria de referência, peças e o plano de fundo nas áreas de trabalho de peça e montagem. É uma maneira muito útil de identificar arestas, faces, esboços, dimensões, locais do mouse (passar) e seleções na área de trabalho. Quatro esquemas de cores são predefinidos e você pode usá-los como base para modificar e criar o seu próprio esquema de cores nomeado, que pode ser salvo ou excluído, mas as predefinições não podem ser excluídas. Os esquemas de cores são apenas preferências pessoais, afetando a exibição de todos os modelos, não para peças ou montagens específicas. Você pode criar um novo esquema de cores selecionando uma cor esquema que está próximo do que você gosta, clicando no botão 'Novo' - que usará as cores de base no esquema de cores com o qual você começou antes de clicar no botão 'Novo' - e permitir que você faça alterações. - Faremos uma pequena alteração neste arquivo padrão - 1 - Abaixo de “Esquema” - Clique no seletor Triângulo e escolha: “Esquema de Fundo Escuro”, 2 - Clique no botão “Novo” e digite o nome “Tutoriais - mm”, Clique em 'OK'3 - Certifique-se de que“Categoria”=' Geral ', 4 - Abaixo de“Campo”- certifique-se de que' Plano de Fundo 'seja exibido ou clique no triângulo seletor e escolha-o, 5 - Clique na barra de cores (preto) à direita dela - e selecione uma caixa branca no seletor de cores que se abre (canto inferior direito), - Clique em 'OK' para aceitar a cor e visualizar o efeito aproximado na janela de visualização, 6 - Clique em 'OK' na parte inferior da caixa de diálogo para aceitar o novo esquema de cores e fechar a caixa de diálogo. (Você pode experimentar mais - mas é isso que usaremos neste conjunto de tutoriais).
Etapa 12: CAD 3D - Salve o arquivo de mm padrão


- Clique em “Arquivo”> “Salvar como” no menu principal, ou use as teclas de atalho: Ctrl + Shift + S, Crie (se ainda não tiver feito) uma nova pasta chamada “Alibre”, e - com ela selecionada, clique no botão “Nova pasta” novamente e crie outra pasta sob ela chamada “tutoriais”. Nomeie o arquivo: “default-mm” exatamente - este arquivo será chamado em outros tutoriais, e é para diferenciá-lo de outros arquivos padrão que você irá criar mais tarde. Clique em “Salvar” para completar a ação.
Etapa 13: CAD 3D - Editando as propriedades e salvando novamente

-Mais uma vez, abra a caixa de diálogo Propriedades: Digite o atalho de propriedades - Alt + Enter, por padrão abre a guia 'Unidades', então - em 'Unidades de exibição' - 'Comprimento' - para 'Unidade' - Clique no seletor ao lado de ' Milímetros '- Selecione' Polegadas 'e clique nele. Deixe as outras configurações como estão neste ponto. Clique na guia' Geral '- edite a nota em Descrição - criada na Etapa 3 - “Arquivo padrão de Milímetro inicial” - para se tornar “Inicial Arquivo padrão em polegadas”Clique em 'Aplicar' e em 'Fechar' Clique em 'Ctrl + Shift + S' para o arquivo - salvar como - e novamente na mesma pasta de tutoriais acima - Salve este arquivo - com o nome exato - 'default-inch '.
Etapa 14: CAD 3D - Parabéns

-Você completou todas as 13 etapas do tutorial Configuração e Criação do Espaço de Trabalho Padrão e tem alguma familiaridade com a configuração de propriedades e opções com Alibre Design Xpress agora. Você também tem dois novos arquivos padrão personalizados prontos para futuras sessões de modelagem, que serão postados em breve. Ao clicar em Alibre Design Xpress - Janela inicial (pode ser minimizado para um ícone na barra de ferramentas de inicialização rápida do Windows), você será capaz de clicar em 'arquivo' - e ver os dois arquivos recém-criados listados. Alibre Design, Alibre Design Professional e Alibre Design Expert todos usam esses mesmos recursos de configuração - então suas habilidades vão além do programa gratuito, e quando você escolhe atualizar, você está começando. Sinta-se à vontade para [mailto: [email protected]? subject = Instructables_Standard_Workspace_Setup _ & _ Creation, envie-me um e-mail] e diga-me se gostou deste tutorial.
Recomendado:
Luz LED Smart Desk - Iluminação inteligente com Arduino - Espaço de trabalho Neopixels: 10 etapas (com imagens)

Luz LED Smart Desk | Iluminação inteligente com Arduino | Neopixels Workspace: hoje em dia passamos muito tempo em casa, estudando e trabalhando virtualmente, então por que não aumentar nosso espaço de trabalho com um sistema de iluminação personalizado e inteligente baseado em Arduino e LEDs Ws2812b.Aqui eu mostro como construir seu Smart Luz LED de mesa que
Estação de Trabalho Eletrônica para Hobbyist - Estação De Trabalho Para Entusiastas Em Eletrônica: 10 etapas

Estação de Trabalho Eletrônica para Hobbyist - Estação De Trabalho Para Entusiastas Em Eletrônica: Atenciosamente Leitor e Hobbyist Eletrônica Nestas instruções apresento a construção de uma estação de trabalho para amadores eletrônicos, A estação contém as ferramentas e suportes comuns para trabalhar com circuitos eletrônicos: suporte giratório para ci impresso
Criação por erro: 11 etapas
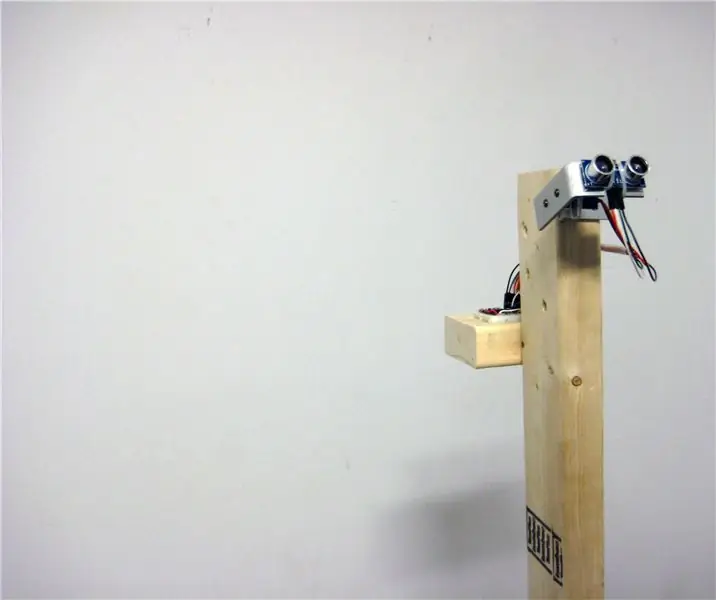
Criação por erro: A criação por erro nos desafia e nos força a questionar nossas suposições sobre a precisão e exatidão dos dispositivos digitais e como eles são usados para interpretar e compreender o ambiente físico. Com um robô customizado que emite uma aura
Cultivando Mais Alface em Menos Espaço Ou Cultivando Alface No Espaço, (Mais ou Menos): 10 Passos

Cultivando mais alface em menos espaço ou … Cultivando alface no espaço, (mais ou menos) .: Esta é uma apresentação profissional para o Growing Beyond Earth, Maker Contest, enviada através do Instructables. Eu não poderia estar mais animado em estar projetando para a produção de culturas espaciais e postar meu primeiro Instructable. Para começar, o concurso nos pediu para
O dispositivo de área de trabalho - um assistente de área de trabalho personalizável: 7 etapas (com imagens)

O dispositivo de área de trabalho - um assistente de área de trabalho personalizável: O dispositivo de área de trabalho é um pequeno assistente de área de trabalho pessoal que pode exibir várias informações baixadas da Internet. Este dispositivo foi projetado e construído por mim para a classe CRT 420 - Tópicos Especiais no Berry College, que é ministrado pelo Instrutor
