
Índice:
- Autor John Day [email protected].
- Public 2024-01-30 11:40.
- Última modificação 2025-01-23 15:03.



Como fazer seu lançador de mísseis USB mirar sozinho. Este instrutível irá ensiná-lo a transformar seu lançador de mísseis USB em um autoturret que encontrará e mirará em alvos IR. (desculpe, apenas alvos IR)
Etapa 1: O que você precisa


O que eu preciso?
Você precisa de: 1 wiimote: um pc habilitado para bluetooth 1 lançador de mísseis Usb (duh!) Ducttape GlovePie (emulador de entrada programável) Você pode baixar o glovepie em: https://glovepie.org/poiuytrewq.php Um pouco de experiência em programação (não realmente necessário, mas ajuda a entender melhor a parte de programação)
Etapa 2: Preparação

Use fita adesiva para prender seu wiimote no topo do lançador de missie. Certifique-se de que os mísseis ainda possam disparar. O wiimote deve apontar para a frente e ser colocado no meio do lançador de mísseis, como na foto. Não cubra os botões 1 e 2 do wiimote, porque você precisa ser capaz de pressioná-los para conectá-los ao PC (consulte a próxima etapa).
Etapa 3: Conectando o Wiimote

Agora conecte seu wiimote ao seu pc. Se você já sabe como fazer isso, pode pular esta etapa.
Se você estiver usando o bluesoleil, faça o seguinte: Abra o bluesoleil e pressione a bola vermelha / laranja no meio da tela, isso fará com que o seu pc procure por dispositivos bluetooth. Enquanto o seu PC faz a varredura, pressione e segure os botões 1 e 2 do seu wiimote (os LEDs devem começar a piscar) quando o computador encontrar o seu wiimote, você pode soltar os botões novamente. O dispositivo wiimote deve aparecer na tela do bluesoleil como algo como "Nintendo RVL-CNT-01" ou algo parecido. Agora clique duas vezes no novo dispositivo wiimote que seu pc encontrou. Isso fará com que ele procure possíveis serviços. O ícone do mouse agora deve ficar laranja. Clique no ícone do mouse. Se o ícone do wiimote ficar verde, você emparelhou com sucesso o wiimote ao computador.
Etapa 4: Programação Parte 1
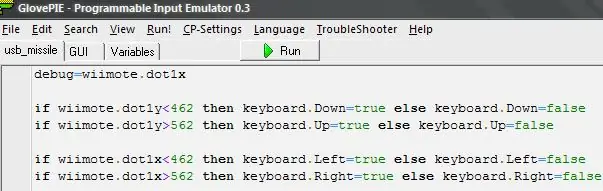
Com o seu wiimote conectado corretamente ao computador, você deve ser capaz de usar os scripts do glovepie com ele. Abra o GlovePIE e digite:
debug = wiimote.dot1x se wiimote.dot1y <462 then keyboard. Down = true else keyboard. Down = false se wiimote.dot1y> 562 then keyboard. Up = true else keyboard. Up = false se wiimote.dot1x <462 então teclado. Left = true else keyboard. Left = false if wiimote.dot1x> 562 then keyboard. Right = true else keyboard. Right = false A primeira linha não é realmente necessária, mas ajuda a ver se o wiimote funciona corretamente. As 2 próximas linhas tratam do objetivo horizontal. e os 2 últimos tratam da mira vertical. Ele faz isso pressionando os botões certos no software do lançador de mísseis com base na localização do alvo infravermelho. Se o seu software lançador de mísseis usa qualquer coisa diferente das teclas de seta para mirar, você precisará ajustar o código. Se você tiver mais de um wiimote conectado ao seu PC, substitua o "wiimote" por "wiimote" seguido do número do wiimote que deseja usar. Por exemplo, se você usar o segundo wiimote para isso, deverá escrever "wiimote2". Se você não tiver certeza de qual número deve usar, basta inserir "wiimote" sem o número e o GlovePIE provavelmente descobrirá por si mesmo.
Etapa 5: Programação - Parte 2: Atirando em um Míssil
As linhas de código a seguir cuidarão do mecanismo de Tiro. Agora, no final do script, adicione: wiimote. Led1 = wiimote.dot1vis wiimote. Led2 = wiimote.dot1vis wiimote. Led3 = wiimote.dot1vis wiimote. Led4 = wiimote.dot1vis Isso fará com que os LEDs no wiimote acendam sempre que ele pode "ver" uma luz infravermelha. Isso torna mais fácil para você ver se o wiimote recebe algum sinal de infravermelho. Agora vamos adicionar o tiroteio. Isso vai ser um pouco mais complexo do que as linhas de código anteriores, mas espero que você entenda. No final do script, adicione o seguinte: if wiimote.dot1vis = true then {if wiimote.dot1x> 412 and wiimote.dot1x412 and wiimote.dot1y <612 then {keyboard. Enter = true keyboard. Enter = false}} O primeiro linha verifica se o wiimote pode "ver" qualquer sinal IR. A 2ª linha verifica se a luz IV está no centro do "campo de visão" do wiimote. Se for, o lançador deve ser apontado corretamente e disparará um míssil. Se o seu software lançador de mísseis não usa Enter para disparar os mísseis, você deve alterar "keyboard. Enter" para qualquer chave que seu software usa.
Etapa 6: Concluída

Agora você tem uma torre de wiimote / lançador de mísseis totalmente automática. Abra seu software lançador de mísseis e conecte o lançador de mísseis. Se você configurou tudo corretamente, pode seguir em frente e iniciar o script GlovePIE clicando em executar, em seguida, mude para o software de lançamento de mísseis e observe o lançador de mísseis mirar e atirar em alvos infravermelhos. Ele será capaz de mirar em qualquer coisa que emita radiação infravermelha, como uma vela, controle remoto ou a barra de sensores wii. Se você tiver algum problema ou tiver uma pergunta para mim, deixe um comentário ou envie uma mensagem privada, e terei todo o gosto em ajudar.
Recomendado:
Bubble Talk: Transforme seu discurso em bolhas !: 6 etapas (com imagens)

Bubble Talk: Transforme sua fala em bolhas !:”quod, ut dicitur, si est homo bulla, e o magis senex (pois se, como dizem, o homem é uma bolha, ainda mais um homem velho)” - Marcus Terentius Varro (116 aC - 27 aC), De Re RusticaA bolha de sabão é efêmera. Isso dura apenas um breve momento e qui
Transforme seu esquema EAGLE em um PCB: 22 etapas (com imagens)

Transforme seu esquemático EAGLE em um PCB: Em um Instructable anterior, forneci uma introdução à entrada esquemática usando o editor EAGLE do CadSoft. Neste instrutível, faremos uma placa de circuito impresso a partir desse esquema. Acho que devo dizer que faremos um DESIGN de PCB; fazendo a jibóia física
"Transforme seu PC morto em um aquário": 11 etapas (com fotos)
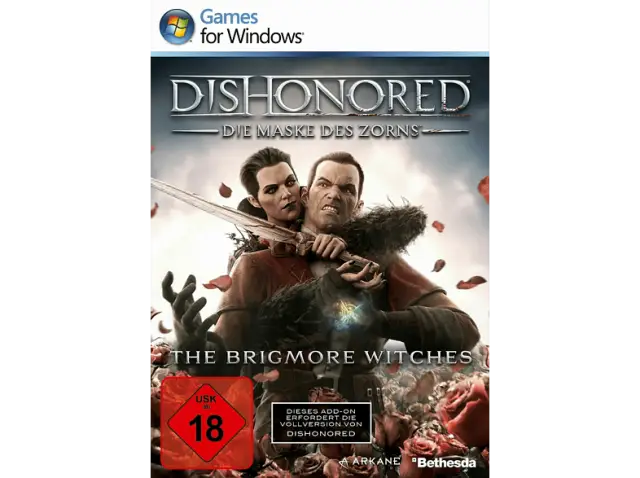
"Transforme seu PC morto em um aquário": O que fazer com um PC obsoleto ??? Transforme-o em um aquário! Eu tinha um PC velho e desatualizado parado por aí e vendo como não o estava usando para nada, decidi transformá-lo em um aquário. Há muito tempo eu sempre quis, de alguma forma
Transforme o indicador "I Got Wet" do seu celular de vermelho para branco: 8 etapas

Transforme o indicador "I Got Wet" do seu celular de vermelho para branco: Você já mergulhou seu celular na água? Depois de seco - como alguém poderia saber que ficou molhado? Bem, meu amigo, o " indicador de umidade " é um dado morto. Este indicador é geralmente um adesivo branco localizado no compartimento da bateria da maioria
Transforme seu antigo modem dial-up em um USB Hider: 6 etapas

Transforme seu antigo modem dial-up em um USB Hider: Se você tem um velho modem dial-up quebrado e ocupando espaço, por que não transformá-lo em um hub USB? Neste Instructable vou mostrar como fazer
