
Índice:
- Autor John Day [email protected].
- Public 2024-01-30 11:40.
- Última modificação 2025-01-23 15:03.

Jogos e aplicativos no Zune estão disponíveis desde maio de 2008. ZuneBoards.com tem uma pequena comunidade de pessoas desenvolvendo esses jogos, portanto, todos eles são completamente gratuitos. Adicionei jogos e aplicativos ao meu Zune com muita facilidade, mas muitas pessoas tenha a impressão, pelas instruções do ZuneBoards, de que é muito complicado. Portanto, tornei este Instructable para tentar simplificar um pouco as coisas. Depois de descobrir o que está acontecendo, você pode adicionar muitos jogos e aplicativos ao seu Zune de forma rápida e fácil. Consulte as imagens neste Instructable para obter uma melhor compreensão do como usar o Visual C #. Observação: este Instructable foi revisado para a atualização de firmware do Zune 3.0. E também, este Instructable foi alterado para colaboração. Como não tenho mais um Zune, não consigo acompanhar as coisas legais.
Etapa 1: Baixe e instale
Há dois programas que você precisa baixar e instalar antes de adicionar jogos ao Zune. Observação: se você atualizou o Zune de 2.5 para 3.0, precisará desinstalar o Microsoft XNA Game Studio CTP. O primeiro programa é o Microsoft XNA Game Studio 3.0. Baixe-o gratuitamente aqui: https://www.microsoft.com/downloads/details.aspx? FamilyId = 7D70D6ED-1EDD-4852-9883-9A33C0AD8FEE & displaylang = ptO outro é o Visual C # 2008 Express Edition. Faça download aqui: https://www.microsoft.com/express/vcsharp/Default.aspxInstall Visual C # 2008 Express Edition primeiro (vcssetup.exe) e, em seguida, instale o Microsoft XNA Game Studio 3.0 (XNAGS30_setup.exe). XNA Game Studio 3.0 é um conjunto de ferramentas destinado ao desenvolvimento de jogos no Zune, computadores Windows e Xbox 360. Como não estamos desenvolvendo jogos (apenas sincronizando-os com o Zune), não o usaremos, mas ele ainda precisa ser instalado para que isso funcione.
Etapa 2: adicionar dispositivo Zune
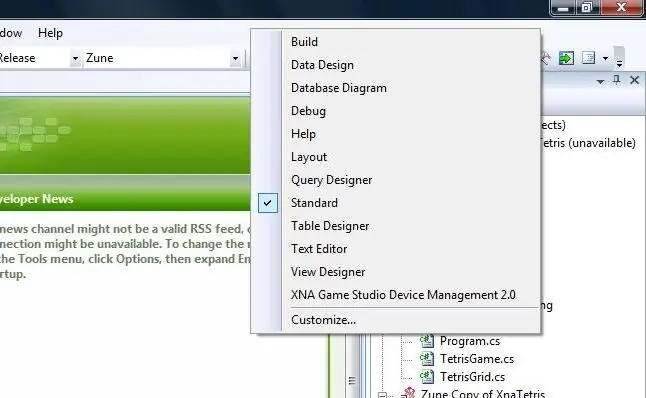
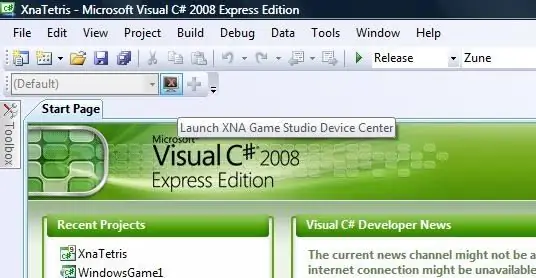
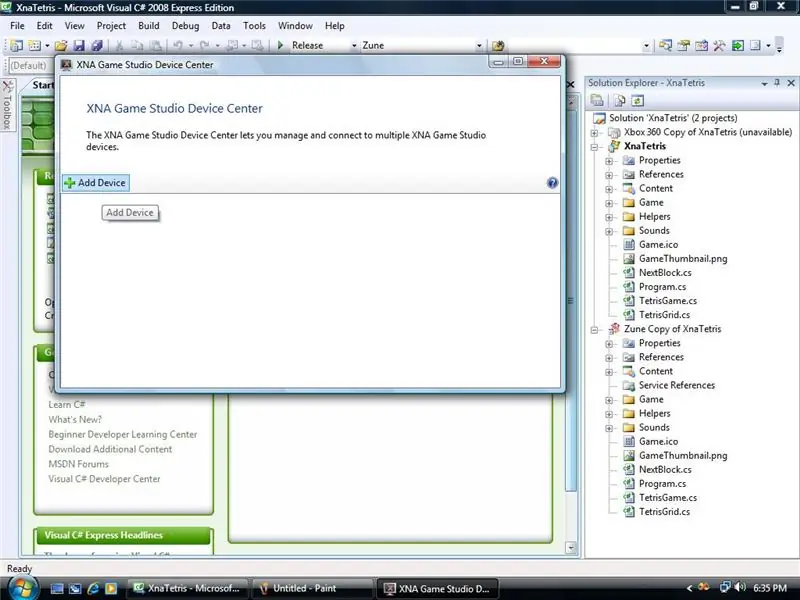
Abra o Visual C # 2008 Express Edition e adicione seu Zune à lista de dispositivos. No canto superior esquerdo, deve haver uma caixa suspensa e um ícone de monitor com um X vermelho. Se a caixa suspensa e X não estiver lá, clique com o botão direito na parte superior e selecione XNA Game Studio Device Management 2.0. Em seguida, clique no ícone com o X vermelho. O Device Center será aberto. Clique em Adicionar dispositivo e, em seguida, no ícone Zune. Em seguida, selecione seu Zune na lista. Ele precisa ser conectado e detectado pelo seu computador.
Etapa 3: Baixe jogos e aplicativos
O único lugar que conheço que tem uma lista compilada de jogos concluídos é ZuneBoards.com. https://www.zuneboards.com/forums/zune-games-171/Há uma comunidade de pessoas desenvolvendo jogos para o Zune, então há versões beta lá também, então deixe comentários sobre quaisquer bugs que encontrar. Há muitos bugs interessantes jogos disponíveis e alguns deles são multijogador (Zune a Zune). Verifique também os Aplicativos. Eles têm relógios, calendários, calculadoras, listas telefônicas e até mesmo mensageiros instantâneos (Zune a Zune). De qualquer forma, os tópicos com jogos conterão um link para baixar os arquivos necessários. Os arquivos serão compactados e alguns estão em. RAR. Eu uso 7-Zip para abrir arquivos rar.https://www.7-zip.org/ Depois de descompactar o arquivo, encontre o projeto de solução. Deve ter. SLN como extensão. Arraste esse arquivo para o Visual C # 2008 Express Edition. Observação: se você tiver a atualização do Zune 3.0, precisará encontrar jogos compatíveis com o XNA Game Studio 3.0. Aqui está um link para uma lista compilada de jogos compatíveis. Compilação de jogoshttps://www.zuneboards.com/forums/download-completed-games/32003-3-0-firmware-game-package.html Compilação de aplicativoshttps:// www. zuneboards.com/forums/applications/32129-3-0-firmware-applications-package.html
Etapa 4: implantar no Zune
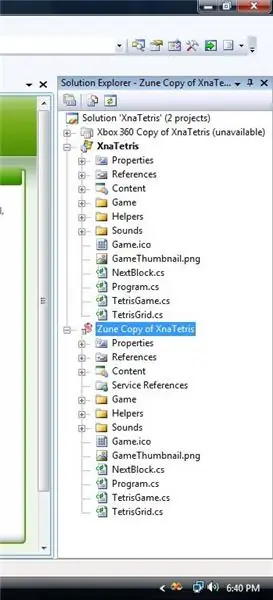
Implante a cópia do Zune de / "Game / App Name \" "," top ": 0,04240282685512368," left ": 0,326," height ": 0,5724381625441696," width ": 0,52}, {" noteID ":" NU237RWFKD1LTA7 "," autor ":" aDimWit "," text ":" Clique em um desses projetos para que os arquivos apareçam na janela / "Solution Explorer \". "," top ": 0,7243816254416962," left ": 0,026," height ": 0,26148409893992935, "largura": 0,5}] ">
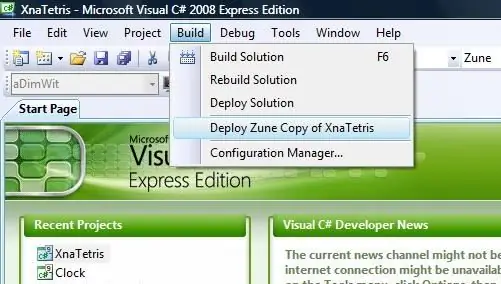
À direita no Visual C # está uma janela lateral chamada Solution Explorer. Existem três cópias de um jogo / aplicativo, seja para Zune, Xbox 360 ou Windows. Selecione a cópia Zune do jogo (basta selecioná-la). Em seguida, vá para o menu superior. Selecione Build> Deploy Zune Copy of "game / app name" Se não houver nada na janela "Solution Explorer", selecione um projeto na seção "Recent Projects" no lado esquerdo da tela. No canto inferior esquerdo da tela, há uma pequena mensagem que informa quando ele começa a implantar (seu Zune também mostrará arquivos de implantação em sua tela) e quando teve sucesso com a implantação. Se tiver sucesso, o jogo / aplicativo foi instalado com sucesso no seu Zune.
Etapa 5: problemas e erros comuns
FontsFonts necessários para jogos e aplicativos devem ser instalados em seu computador. Se não estiverem no seu computador, você pode baixar as fontes ausentes em sites como dafont.com ou fonts.com. Sometimes as fontes serão incluídas com os arquivos baixados para o jogo / aplicativo. Para instalar as fontes, vá para Menu Iniciar> Painel de Controle> Aparência e temas> Fontes e copie / cole o arquivo de fonte lá. Ou: copie / cole o arquivo de fonte em C: / Windows / Fonts ou C: / WINNT / FontsConnectivity Às vezes, o Visual C # relatará um erro de que não foi possível detectar o Zune. Se o Zune estiver conectado e indicar em sua tela que está conectado, reinicie o Visual C #. Se ele ainda não detectar o Zune ou relatar o mesmo erro, feche o Visual C # e clique no botão Enter (centro) no Zune para cancelar. Em seguida, desconecte e reconecte o Zune ao seu computador. Depois disso, abra o Visual C # e tente implantar a solução do jogo novamente. Também faça isso se os erros de fonte não desaparecerem (depois de instalar as fontes necessárias). Reinicia o ZuneSe você sair do jogo que está jogando, o Zune irá reinicie-se. Não sei por que isso acontece, mas todos os jogos e aplicativos fazem isso quando você sai. É um recurso integrado da Microsoft, portanto, é intencional.
Etapa 6: Concluído


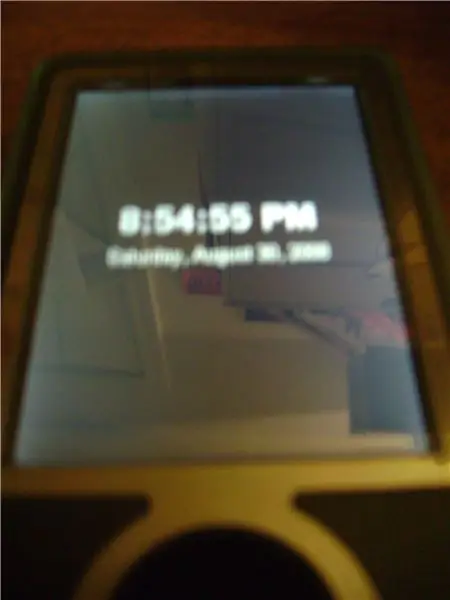
Quando o Visual C # implantar com êxito a solução Zune, saia e desconecte o Zune do computador. Ligue o Zune, role para baixo e selecione Jogos no menu principal (entre Podcasts e Configurações). Levará alguns segundos para carregar os jogos ou aplicativos que você instalou. Selecione um dos jogos e um Z prateado (logotipo Zune Z) aparecerá. O jogo será carregado. Assim que você sair do jogo, o Zune será reiniciado. Aproveite seu novo recurso. -Se você tiver alguma dúvida, me envie uma mensagem por PM ou um e-mail para [email protected]. Farei o meu melhor para ajudar com os erros do Visual C #. E se os links pararem de funcionar, avise-me para que eu possa atualizar o Instructable. Também deixe comentários. Espero que este Instructable tenha sido útil. * Seria possível alguém fazer um Instructable sobre como desenvolver seus próprios jogos com Visual C # 2008? *
Recomendado:
Steam Punk seu UPS para obter horas de atividade para seu roteador Wi-fi: 4 etapas (com fotos)

Steam Punk seu UPS para obter horas de atividade para seu roteador Wi-fi: Há algo fundamentalmente desagradável em ter seu UPS convertendo sua bateria de 12 V DC em 220 V AC para que os transformadores que executam seu roteador e fibra ONT possam convertê-la de volta em 12 V DC! Você também está lutando contra o [normalmente
Sistema de resfriamento de íons para seu servidor de jogos Raspberry Pi !: 9 etapas (com imagens)

Sistema de resfriamento de íons para seu servidor de jogos Raspberry Pi !: Olá, fabricantes! Um tempo atrás eu comprei Raspberry Pi, mas eu realmente não sabia o que fazer com ele. Recentemente, o Minecraft voltou a ser popular, então decidi configurar um servidor do Minecraft para eu e meus amigos aproveitarmos. Bem, acabou sendo apenas eu:
Como fazer upload de jogos para Arduboy e 500 jogos para Flash-carrinho: 8 etapas

Como fazer upload de jogos para Arduboy e 500 jogos para Flash-cart: Eu fiz alguns Arduboy caseiros com memória Flash serial que pode armazenar no máximo 500 jogos para jogar na estrada. Espero compartilhar como carregar jogos nele, incluindo como armazenar jogos na memória flash serial e criar seu próprio pacote de jogo consolidado
Usando seu telefone Sony Ericsson habilitado para Bluetooth para controlar seu computador: 6 etapas

Usando seu telefone Sony Ericsson habilitado para Bluetooth para controlar seu computador: eu tenho lido sobre instrutíveis há algum tempo e sempre quis fazer algumas das coisas que as pessoas escreveram, mas me peguei olhando coisas que são difíceis de fazer porque são genuinamente difíceis de fazer, ou o
Como extrair jogos Wii para o seu computador usando um stick USB: 3 etapas

Como extrair jogos Wii para seu computador usando um stick USB: Este instrutível mostrará como extrair uma cópia de um jogo Wii para seu computador usando apenas um stick USB e seu Wii, e como compactá-lo para armazenamento. precisamos de várias coisas para que isso aconteça: Requisitos de hardware: Wii com firmware 3.4 e
