
Índice:
- Autor John Day [email protected].
- Public 2024-01-30 11:40.
- Última modificação 2025-01-23 15:04.
Eu vi alguns guias aqui sobre como fazer grãos de madeira, mas não achei que parecessem madeira o suficiente. Esta técnica foi aprendida há cerca de 5 anos e nunca a esqueci. Espero que você também não.:) Esta técnica foi feita em Photoshop CS2. Tentei fazê-lo no Gimp, mas não consegui encontrar os mesmos filtros necessários. Se você puder fazer isso no Gimp, eu adoraria saber.
Etapa 1: Abra uma janela em branco
Vamos começar abrindo uma janela em branco de qualquer tamanho que você quiser. Usei 800x600. Em seguida, altere a cor do primeiro plano e do plano de fundo para marrom escuro e marrom claro.
Etapa 2: Faça uma nuvem
Agora vá para o menu superior e selecione "Filter> Render> Clouds".
Etapa 3: adicione o grão
Para dar grão, vamos ao menu superior novamente e selecione "Filtro> Distorcer> Corte". Para fazer uma curva, basta clicar e segurar o gráfico e arrastá-lo em direção a sua borda. Continue fazendo isso até que sua linha Zig-zag seja quase semelhante a minas. (Você pode ganhar mais pontos se quiser)
Etapa 4: enxágue e repita
Vou assumir que sua versão do Photoshop tem uma opção de repetição de filtro pressionando "Ctrl + F". Pressione esta combinação para adicionar mais zig-zag-ness à sua imagem. Continue fazendo essa combinação até ficar satisfeito com o grão. Se você não tiver a opção de repetição do filtro (improvável), repita a etapa 3 três ou quatro vezes mais.
Etapa 5: toques finais
Agora podemos parar na etapa 4, mas quero ir um pouco mais longe. Se quiser mudar a cor da madeira, basta ir em "Imagem> Ajustes> Níveis" e mover os três controles deslizantes até obter a cor desejada. Por fim, quero fazer a madeira parecer mais "dura". Vamos apenas em "Filter> Sharpen> Unsharp Mask" e adicionar uma nitidez sutil ao grão. Minhas configurações eram: Quantidade - 79%, Raio - 0,9 pixels e Limiar - níveis 0. Bem, aqui está nosso woodgrain acabado. Eu esperava que você gostasse do meu primeiro Instructable: D
Recomendado:
Faça uma renderização 3D realista de seu design de PCB em 5 minutos: 6 etapas

Faça uma renderização 3D realista de seu design de PCB em 5 minutos: Como sempre crio arquivos de documentação com a descrição de peças e componentes de uma placa de circuito impresso (PCB), fiquei confuso sobre capturas de tela não realistas de arquivos PCBA. Então, descobri uma maneira fácil de torná-lo mais realista e bonito
Simulador de surf ultra-realista: 11 etapas (com fotos)

Simulador de surfe ultra-realista: você sente uma vontade repentina de surfar, mas não há grande extensão de água por perto? Você tem medo de águas profundas e turbulentas? Ou você só tem preguiça de sair de casa? Então o Ultra Realistic Surfing Simulator é a solução perfeita para você! EU
Como fazer um letreiro de néon falso realista - Super Bright !: 8 etapas (com fotos)
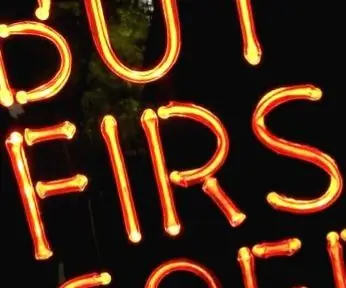
Como fazer um sinal de néon falso realista - Super Bright !: Olá pessoal, este é o meu método totalmente novo e original para criar um sinal de néon simulado de LEDs que parece super realista. Realmente se parece com um tubo de vidro soprado, com toda a luz variada que vem com a refração através do vidro de forma diferente
Como usar alguns pedaços de madeira para montar em um braço robótico de madeira bonito e poderoso: 10 etapas

Como usar alguns pedaços de madeira para montar em um braço robótico de madeira bonito e poderoso: O nome do braço do robô é WoodenArm. Parece muito fofo! Se você quiser mais detalhes sobre o WoodenArm, consulte www.lewansoul.com. Agora podemos fazer uma introdução sobre o WoodenArm, vamos prosseguir
Gravador alimentado por USB! Este projeto pode queimar plásticos / madeira / papel (o projeto divertido também deve ser uma madeira muito fina): 3 etapas

Gravador alimentado por USB! Este projeto pode queimar através de plástico / madeira / papel (projeto divertido também deve ser madeira muito fina): NÃO FAÇA ISSO USANDO USB !!!! Eu descobri que isso pode danificar seu computador com todos os comentários. meu computador está bem tho. Use um carregador de telefone 600ma 5v. Eu usei isso e funciona bem e nada pode ser danificado se você usar um plugue de segurança para interromper a alimentação
