
Índice:
- Etapa 1: Etapa um - determinar se todos os tamanhos de imagem podem ser visualizados
- Etapa 2: Etapa 2 - Exibir curso de página
- Etapa 3: Etapa 3 - Esta é a aparência do código-fonte da página
- Etapa 4: Etapa 4 - Encontre a localização da imagem
- Etapa 5: Etapa 5 - Encontrar a localização das imagens, continuação
- Etapa 6: Etapa 6 - Copiar o URL (localização da imagem)
- Etapa 7: Etapa 6 - Visualização da imagem
- Etapa 8: Etapa 7 - Visualizar a imagem
2025 Autor: John Day | [email protected]. Última modificação: 2025-01-23 15:04
Se você já navegou em https://www.flickr.com e já tentou salvar uma imagem que não permite escolher Todos os tamanhos, provavelmente descobriu que não está salvando a imagem, mas um pequeno arquivo-g.webp
Etapa 1: Etapa um - determinar se todos os tamanhos de imagem podem ser visualizados
Determine se você pode visualizar Todos os tamanhos procurando um ícone e as palavras "Todos os tamanhos" onde o círculo azul está nesta imagem. Se você puder ver e clicar no ícone "Todos os tamanhos", clique nele e você poderá copiar a imagem da página que aparecer. Caso contrário, siga estas instruções.
Etapa 2: Etapa 2 - Exibir curso de página
Em seguida, visualize o código-fonte da página clicando em Exibir no menu da barra de ferramentas e em "Código-fonte" ou selecione Alt-V-O.
Etapa 3: Etapa 3 - Esta é a aparência do código-fonte da página
Confira.
Etapa 4: Etapa 4 - Encontre a localização da imagem
Com o código-fonte da página aberto, selecione CTRL-F ou clique em Editar -> Localizar na barra de ferramentas. No campo, digite v = 0, ou seja, o número zero e não a letra O. O primeiro v = 0 fica destacado.
Etapa 5: Etapa 5 - Encontrar a localização das imagens, continuação
Agora pressione Enter no teclado. O segundo v = 0 é destacado. Selecione a URL (local) destacando de "http" à esquerda de v = 0 até "g" em.jpg. Agora selecione CTRL-C para copiar ou clique em Exibir -> Copiar na barra de ferramentas. Se você copiou com sucesso o URL, você pode fechar a fonte.
Etapa 6: Etapa 6 - Copiar o URL (localização da imagem)
Selecione a URL (local) destacando de "http" à esquerda de v = 0 até "g" em.jpg. Agora selecione CTRL-C para copiar ou clique em Exibir -> Copiar na barra de ferramentas. Se você copiou com sucesso o URL, você pode fechar a fonte.
Etapa 7: Etapa 6 - Visualização da imagem
Agora cole o URL na barra de endereço do seu navegador e pressione Enter.
Etapa 8: Etapa 7 - Visualizar a imagem
Voila! A imagem agora deve ser exibida em seu navegador. Clique com o botão direito e "Salvar imagem como". Parabéns e aproveite sua foto!
Recomendado:
Como obter 18.650 células de baterias mortas de laptop !: 7 etapas (com imagens)

Como obter 18.650 células de baterias mortas de laptop !: Quando se trata de projetos de construção, geralmente usamos uma fonte de alimentação para prototipagem, mas se for um projeto portátil, precisamos de uma fonte de energia como 18.650 células de íons de lítio, mas essas células são às vezes caro ou a maioria dos vendedores não vende
Sensor de nevoeiro - Fóton de partículas - Salvar dados online: 5 etapas (com imagens)

Sensor de névoa - Fóton de partículas - Salvar dados online: Para medir a quantidade de névoa ou fumaça no ar, fizemos este sensor de névoa. Ele mede a quantidade de luz que um LDR recebe de um laser e a compara com a quantidade de luz ao redor. Ele posta os dados em uma planilha do Google em tempo real via IFTTT
Como obter música gratuitamente do PP sem nenhum programa especial além do Windows Media 9 Talvez 10: 3 etapas

Como obter música gratuitamente do PP sem nenhum programa especial além do Windows Media 9 Maybe 10: Este instrutível irá ensiná-lo como obter música gratuitamente do provedor de playlist gratuito, Project Playlist. (Meu primeiro ftw instrutível!) As coisas que você precisa: 1. Um computador (duh) 2. Acesso à Internet (outra duh causa sua leitura) 3. A Pr
Salvar You Tube HD (sem um programa): 3 etapas
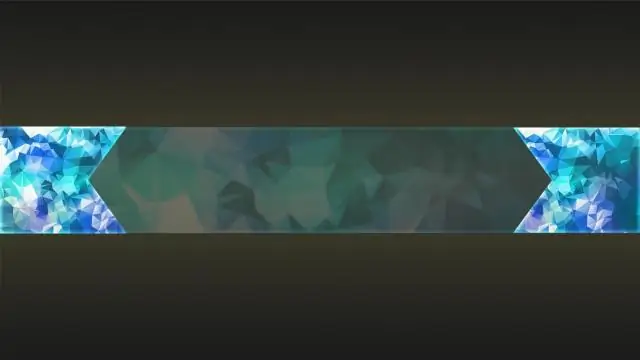
Salvar You Tube HD (sem um programa): Neste Instructable, mostrarei como salvar vídeos do You Tube no formato .MP4. Você precisará de: Um computadorA Internet
Resfriador / suporte de laptop de custo zero (sem cola, sem perfuração, sem porcas e parafusos, sem parafusos): 3 etapas

Resfriador / suporte para laptop de custo zero (sem cola, sem furação, sem porcas e parafusos, sem parafusos): ATUALIZAÇÃO: ATUALIZAÇÃO ESPECIALMENTE VOTE MEU INSTRUTÁVEL, OBRIGADO ^ _ ^ VOCÊ TAMBÉM PODE GOSTAR DE VOTO EM MEU OUTRO CONCURSO INSCREVA-SE EM www.instructables.com/id/Zero-Cost-Aluminum-Furnace-No-Propane-No-Glue-/ OU TALVEZ VOTE NO MEU MELHOR AMIGO
