
Índice:
- Autor John Day [email protected].
- Public 2024-01-30 11:40.
- Última modificação 2025-01-23 15:04.
Este instrutível é para aqueles de nós que desejam ter acesso completo à nossa mídia pré-adquirida por meio de nossos iPods. Acho que este sistema pode funcionar com outros dispositivos portáteis que funcionam com o iTunes, mas não tenho certeza. Coisas que você vai precisar: iTunes Um audiolivro (ou muitos audiolivros) no CDiPod - Um com grande capacidade de armazenamento é preferível, mas estas instruções mostrarão como minimizar o tamanho do arquivo. TIME - Você pode encontrar isso facilmente nos espaços onde não está fazendo nada! OPCIONAL: Audacity (Obtenha a versão estável.) LAME MP3 Encoder (Obtenha este antes de você instale o Audacity) Ao instalar o Audacity, ele deve localizar automaticamente o LAME MP3 Encoder se bem me lembro. Caso contrário, ele solicitará que você o localize, portanto, coloque-o em um lugar fácil de encontrar. * Não sou responsável pelo que você faz com este instrutível. *
Etapa 1: seus audiolivros
Como você deve ter notado, os audiolivros vêm em MUITOS CDs. Já vi alguns com quatro discos e outros com doze. De qualquer forma, isso levará muito tempo. Certifique-se de que todos os discos estejam limpos; muitos arranhões e não será lido corretamente quando você estiver rasgando-o.
Etapa 2: Preparando o iTunes
Quando você abre o iTunes, o formato padrão para todos os arquivos é.mp4 (isso inclui.m4a e.m4v {áudio e vídeo respectivamente}). Vamos mudar isso. Você deseja que o iTunes copie as faixas como.mp3, dessa forma, você pode alterá-las mais tarde. Veja como fazer isso: "Editar"> "Preferências"> "Importar configurações …" A partir deste ponto, você deve clicar no primeiro menu suspenso listado como "Importar usando:" e escolher "Codificador de MP3". Escolha a próxima lista suspensa ("Configuração:") e escolha "Personalizar …". Corresponda as configurações na tela que aparece para esta: Taxa de bits estéreo: 96 kbps (desmarcado) Usar taxa de amostragem de codificação de taxa de bits variável (VBR): Canais automáticos: Mono (verificado) Ajustes de codificação inteligentes (verificado) Frequências de filtro abaixo de 10 HzEm seguida, clique em "OK". Certifique-se de que a opção "Usar correção de erros" também esteja marcada. Sei que a maioria das pessoas deseja som estéreo, até eu. O som estéreo é ótimo para música, mas é apenas alguém lendo em um microfone. O ponto é: reduza o tamanho do armazenamento mudando para um canal mono. Quando terminar de ripar seus audiolivros, você pode alterá-lo de volta para uma taxa de bits mais alta e um canal estéreo para que sua música seja reproduzida corretamente.
Etapa 3: Preparar o disco
Coloque o disco em sua unidade de disco. Quando o iTunes o lê, ele deve perguntar se você deseja importar o CD para a sua biblioteca. Por enquanto, clique em "Não". Ao olhar a lista de faixas, você verá vários itens! Selecione todas as trilhas que possuem o corpo do texto; tente evitar as faixas que apenas dizem para você trocar os CDs. Se você não pode evitar aquelas propagandas irritantes, você vai precisar obter o Audacity. Certifique-se de ter todas as faixas destacadas. Agora faça o seguinte: "Avançado"> "Juntar faixas de CD" Agora você deve ver que todas as faixas selecionadas estão encerradas em um único colchete. Isso significa que as várias faixas serão armazenadas como uma em sua biblioteca. Certifique-se de que todas as faixas FORA do suporte estão desmarcadas. O único item que deve ser clicado é aquele com colchete. Agora, clique em "Importar CD". Repita esta etapa para todos os discos do seu livro.
Etapa 4: após a extração
Agora que você copiou o arquivo para o seu computador, encontre-o na biblioteca do iTunes. Ao encontrá-lo, clique com o botão direito do mouse no item e selecione "Obter Informações". Quando esta tela aparecer, clique na guia "Informações". Aqui está um resumo básico de como esta página deve ser exibida. NAME ARTISTALBUM ARTISTALBUMGENREColoque todas as informações adequadas em suas respectivas caixas e clique em "OK".
Etapa 5: Ajuste fino de como seu iPod mostra o livro
Eu prefiro ter a arte do álbum no meu iPod, mas não é necessário. Para encontrar a arte do álbum, abra o Google (ou Yahoo!) Imagens. Coloque o nome do autor e do livro na barra de pesquisa, clique em "Pesquisar Imagens". Ao encontrar uma boa imagem, clique sobre ela e depois clique em "Ver imagem em tamanho grande". Clique com o botão direito na imagem e escolha "Copiar Imagem". Vá para o iTunes e clique com o botão direito nas faixas selecionadas e escolha "Obter Informações". Clique com o botão direito na seção "Obra de arte" e selecione "Colar". Em seguida, clique em "OK". Isso fará com que o audiolivro apareça como vários itens no submenu "Audiolivro" do seu iPod. Para tornar um pouco mais fácil de navegar, recomendo configurar uma lista de reprodução inteligente. Para fazer isso, segure a tecla "Shift" e clique no ícone "Adicionar lista de reprodução" no canto inferior esquerdo da tela principal do iTunes. Deve parecer uma engrenagem quando você pressiona "Shift". Quando a tela de configuração da lista de reprodução inteligente for exibida, configure-a como a imagem mostra.
Etapa 6: Ajuste fino dos arquivos de áudio
ESTE PASSO É COMPLETAMENTE OPCIONAL! Se você achar irritantes as sinopses no final de cada faixa pedindo para inserir o próximo disco, você vai querer instalar o Audacity e configurá-lo com o LAME MP3 Encoder para poder retirá-los do Abra o Audacity e, no menu "Arquivo", selecione "Abrir". Vá para a pasta "iTunes Music" e selecione a pasta do autor de seus livros. Selecione uma faixa por vez para trabalhar. Após um breve momento, você verá o escopo do arquivo de áudio na seção principal da tela do Audacity. Tudo o que você precisa fazer é destacar a seção curta no final que contém a mensagem "Insira o próximo disco". JOGUE O BLURB SELECCIONADO PARA TER CERTEZA DE NÃO REMOVER ALGUMA HISTÓRIA! Quando estiver satisfeito com a seleção, pressione a tecla "Excluir" do teclado. Agora que você removeu o lembrete no final, vá para "Arquivo"> "Exportar como MP3…". Certifique-se de que o nome e o diretório do arquivo sejam exatamente os mesmos de quando você recuperou o arquivo. O Audacity irá perguntar se você deseja sobrescrever os arquivos que já estão nessa pasta, clique em "Sim".
Etapa 7: Configurando as coisas em seu iPod
Basta destacar os arquivos de cada disco e, em seguida, arrastá-los e soltá-los no nome do seu iPod no menu "Dispositivos". Depois disso, arraste e solte o nome de suas listas de reprodução inteligentes no iPod também. Agora você está pronto para começar!
Recomendado:
Steam Punk seu UPS para obter horas de atividade para seu roteador Wi-fi: 4 etapas (com fotos)

Steam Punk seu UPS para obter horas de atividade para seu roteador Wi-fi: Há algo fundamentalmente desagradável em ter seu UPS convertendo sua bateria de 12 V DC em 220 V AC para que os transformadores que executam seu roteador e fibra ONT possam convertê-la de volta em 12 V DC! Você também está lutando contra o [normalmente
Lâmpada LED para livros - Por dentro de um livro !: 10 etapas (com fotos)
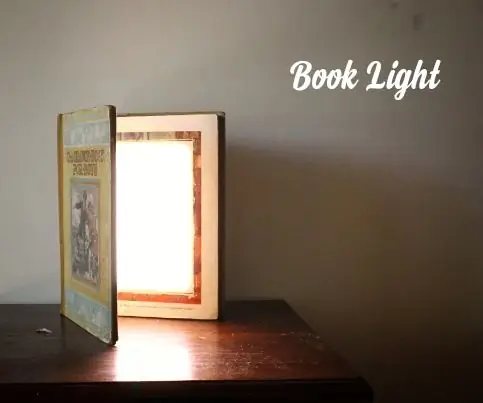
Luz de livro LED - dentro de um livro !: Assim como o título indica, este Instructable mostrará como fazer uma luz de livro dentro de um livro. Eu estava inicialmente pensando em usar um livro muito pequeno para esta construção, de modo que pudesse ser de bolso (ainda posso fazer um), mas decidi torná-lo fácil f
Porta-livros CAD IV #HOWEST # D4E1 #IPO: 35 etapas
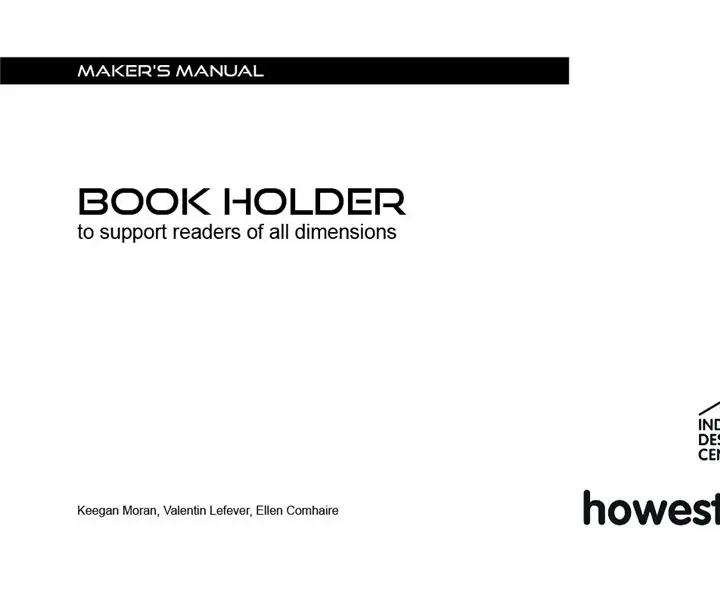
Suporte para livros CAD IV #HOWEST # D4E1 #IPO: O suporte para livros foi originalmente projetado para Cornelis. Cornelis é um jovem otimista, que está em uma cadeira de rodas por sofrer de distrofia muscular. Isso faz com que sua força muscular diminua gradualmente e o obriga a ficar deitado pelo menos 1
Usando seu telefone Sony Ericsson habilitado para Bluetooth para controlar seu computador: 6 etapas

Usando seu telefone Sony Ericsson habilitado para Bluetooth para controlar seu computador: eu tenho lido sobre instrutíveis há algum tempo e sempre quis fazer algumas das coisas que as pessoas escreveram, mas me peguei olhando coisas que são difíceis de fazer porque são genuinamente difíceis de fazer, ou o
Duas luzes LED AAA para livros por cerca de US $ 10: 7 etapas

Duas lâmpadas LED AAA para livros por cerca de US $ 10: gosta de ler, mas não quer pagar muito por lâmpadas LED para livros? Os mais baratos parecem exatamente assim e geralmente levam as caras baterias circulares. Aqui, eu mostro como fazer duas lâmpadas LED AAA para livros por cerca de US $ 10 e cerca de meio ho
