
Índice:
- Autor John Day [email protected].
- Public 2024-01-30 11:40.
- Última modificação 2025-01-23 15:04.
Durante este tutorial, você será capaz de fazer a interface enfadonha do Windows 2000 parecer exatamente com o XP com a ajuda de alguns softwares. Existem alguns itens que não serão incluídos, como a aparência do painel de controle e outros. Você será capaz de criar o skin do seu PC, obter o menu inicial do XP, substituir (quase) todos os seus ícones e obter os sons do XP. O que você está esperando, vamos começar!
Etapa 1: Baixe os arquivos
Baixe o arquivo abaixo, intitulado xptransformation.zip. Dado o fato de você ter o WinZIp no seu computador, muitos arquivos devem aparecer. NÃO SE PREOCUPE! Isso pode parecer alarmante à primeira vista. Não é. Clique no botão "Wizard" do WinZip na barra de ferramentas. Extraia a pasta e todo o seu conteúdo SOMENTE para o C DRIVE! Caso contrário, tudo isso não funcionará. Se você fez tudo isso corretamente, uma pasta agora deve estar em sua unidade C chamada, "Themexp." Abra esta pasta e clique no arquivo Objectbar160_public.exe. Instale Objectbar. Em seguida, clique em windowblinds46.exe. Instale WindowBlinds. Neste ponto, você pode reinicializar o sistema se desejar.
Etapa 2: aplicando os arquivos
Ok, agora você fez isso. Vá em “temas de desktop”. A pasta deve estar em seu painel de controle. Caso contrário, pesquise em "Pesquisar" no menu iniciar. Está em seu computador em algum lugar. Depois de encontrá-lo, abra-o. Em seguida, clique em "outro" no menu suspenso. Navegue até o local C: / themexp. Abra a pasta e encontre o arquivo, "Windows XP.theme" clique nele e abra-o. Certifique-se de que todas as caixas de seleção no painel direito estejam marcadas. Agora clique em aplicar. Isso preparou você para a próxima etapa do processo.
Etapa 3: aplicando e configurando StarDock ObjectBar
Após a instalação do ObjectBar, ele já pode perguntar o que você deseja selecionar para um tema. Leia rapidamente esta etapa para ter uma ideia do que fazer. Se não perguntou nada, continue lendo. Vá em Iniciar / Arquivos de programas / Área de trabalho de objetos / e clique em ObjectBar. Uma vez na ObjectBar, clique em File / Load / Theme Browser. Role para baixo até ver um tema intitulado “Windows XP”. No menu suspenso, selecione "WindowsXP Blue" e clique em "Carregar". Agora você tem uma barra de tarefas do XP. ObjectBar deve definir automaticamente o seu menu de início regular para desaparecer. Se não, vá em Ferramentas de tema / Opções de tema para alterá-lo. Em seguida, vá em Arquivo / Opções gerais e clique na guia intitulada "Opções de inicialização" e selecione "Executar barra de objetos automaticamente na inicialização." Agora prossiga para a edição das janelas.
Etapa 4: aplicando e configurando WindowBlinds 4.6
Esta versão do WindowBlinds é gratuita, apenas não vem com todos os recursos de skinning da nova versão de teste do 6.4. Para aplicar o tema windows xp com isso, você precisará instalar o arquivo zip abaixo. NÃO descompacte o arquivo ZIP! Não importa onde você o salva, contanto que você saiba onde ele está. Em seguida, vá em Start / Object Desktop / e clique em WindowBlinds. Agora clique em "Instalar skin do disco". Navegue até onde você salvou o arquivo zip, selecione-o e clique em "Abrir". Na lista de skins na parte inferior, role até encontrar aquele intitulado "Windows XP". Selecione-o e, com o botão direito, clique em "Aplicar esta capa agora". Seu computador agora parece XP!
Etapa 5: Software Adicional
Este instrutível fez com que sua área de trabalho parecesse com o Windows XP. Mas digamos que você queira ir um pouco mais longe? Na expansão, clique em bootskin_free. Instale este software. Em seguida, baixe o arquivo *.bootskin em https://wincustomize.com/download.aspx?skinid=10153&libid=32 e salve-o em qualquer lugar do seu disco rígido. Em seguida, abra o Bootskin, clique em Arquivo / Importar do arquivo e navegue até onde você salvou o arquivo do calçado de inicialização. Clique nele e selecione “Abrir”. O clique aplica. Agora você tem a tela de inicialização do XP SP3!
Recomendado:
Como fazer o Windows 7 se parecer com o Windows 95: 7 etapas

Como fazer com que o Windows 7 se pareça com o Windows 95: Quero mostrar como fazer com que o Windows 7 se pareça com o Windows 95 e incluí uma etapa extra para fazer com que ele se pareça com o Windows 98 e também para pessoas que desejam fazer o Windows 7 parecido com o Windows 98. Para pessoas que desejam fazer o Windows 7 parecer
Como fazer a escrita parecer mais longa: 10 etapas
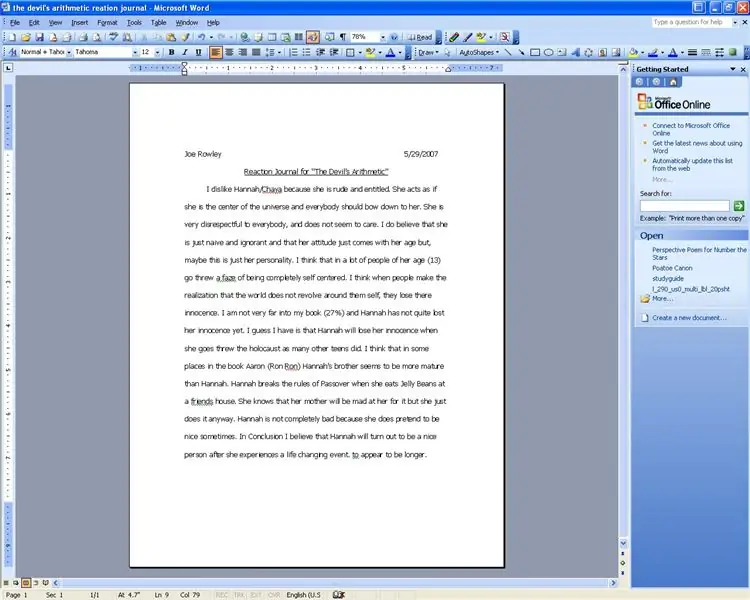
Como fazer a escrita parecer mais longa .: Este é um pequeno truque interessante para fazer o texto em um documento do Word parecer mais longo. Isso é ótimo se você não tem muito tempo para fazer algo parecer mais longo. O que estamos fazendo é substituir os pontos no papel por um tamanho de texto maior. Isso faz com que eu
Como fazer seu Firefox parecer incrível e legal de graça !!!: 8 etapas

Como fazer seu Firefox parecer incrível e legal de graça !!!: Neste instrutível, vou mostrar a você como dar ao seu firefox uma aparência incrível e exibicionista. de graça!! E usando o site de add ons da Mozilla é seguro também! Este é o meu primeiro instrutível então deixe comentários, por favor MEU instrutível foi recentemente apresentado no buzztrack
Como fazer o Windows Vista ou XP parecer Mac Os X sem colocar seu computador em risco: 4 etapas

Como fazer com que o Windows Vista ou XP se pareça com o Mac Os X sem colocar o seu computador em risco: Existe uma maneira fácil de fazer com que o antigo e chato Vista ou o XP se pareçam quase exatamente com o Mac Os X - é realmente fácil, venha aprender! Para fazer o download, vá para http://rocketdock.com
Como fazer seu computador se parecer com o Windows Vista !: 5 etapas

Como fazer com que seu computador se pareça com o Windows Vista !: Agora, vou mostrar como fazer com que o Windows xp se pareça com o Windows Vista. então eu aposto que alguns de vocês estão perguntando …. o que é o Windows Vista … bem, você já ouviu falar do Windows XP, então é supostamente o melhor sistema operacional de todos os tempos. Agora, aposto que alguns de vocês estão me perguntando o qu
