
Índice:
- Autor John Day [email protected].
- Public 2024-01-30 11:40.
- Última modificação 2025-01-23 15:04.
Os usuários do Windows que desejavam uma área de trabalho limpa sempre foram interrompidos por uma coisa: a lixeira. Esse é o único ícone na área de trabalho que você não pode remover, ou pelo menos é o que a Microsoft pretendia. Eu tentei o método de Robertwan para ocultar a lixeira, mas alterar o ícone da lixeira para em branco e ocultar o texto restante atrás da barra de tarefas foi um pouco barato para mim e nem funcionou no meu caso porque a barra de tarefas estava no top (eu estava mudando meu sistema para se parecer com o Mac OS X). Então, fiz uma pequena pesquisa e descobri que a lixeira pode ser retirada da área de trabalho excluindo um valor de registro simples. Observe que essa é uma configuração para todo o computador. Desligar a Lixeira fará isso para todos os usuários do seu computador. Observe também que nas fotos que você vê, vai parecer que estou usando o Windows 7, mas na verdade é apenas XP com um tema do Windows 7 nele. Como funciona (técnico): Há um ID de classe em HKEY_CLASSES_ROOT / CLSID que define uma espécie de pasta de lixeira virtual que exibirá o conteúdo real em C: / RECYCLER. Esse ID de classe é referenciado nas configurações de registro da máquina local do Explorer, o que o faz aparecer em sua área de trabalho. Excluir esta referência cuidará disso (ou neste caso, simplesmente renomearemos para que seja invalidada, dessa forma podemos facilmente nomeá-la de volta mais tarde para restaurar a referência), no entanto, não excluirá a chave referenciada real em Classes Root, então programas como RocketDock que tentarão abrir a lixeira ainda serão capazes, pois é a isso que eles estão se referindo. Além disso, já ouviu a expressão "Fora da vista, longe da mente"? Isso pode se aplicar aqui. A razão mais provável pela qual a Microsoft não queria que os usuários retirassem a lixeira de seus desktops é porque, além de ir para a pasta oculta do sistema C: / RECYCLER, essa é a única maneira de você chegar à sua lixeira. E, isso significa que você não terá como esvaziar a lixeira. Então, você vai cuidar de seu negócio, você apaga arquivos e se esquece de esvaziar a lixeira de vez em quando (porque você não pode), e logo sua lixeira ficará cheia e você não terá como esvaziar isto. É por isso que sugiro fortemente que você tenha alguma outra maneira de chegar lá. Uma maneira é colocar a lixeira na inicialização rápida. Arraste o ícone da Lixeira até a barra de início rápido. Outra maneira é ter algum tipo de aplicativo de barra de inicialização (como RocketDock ou RK Launcher) e ter a lixeira lá. Você pode colocá-lo lá da mesma forma que no início rápido, basta arrastá-lo.
Etapa 1: Abrindo o Editor do Registro
Primeiro, você precisará abrir o Editor de registro do Windows. Para todos os superjogos que podem fazer isso durante o sono (como eu), continue. Agora, para abrir o editor de registro, primeiro pressione Windows + R (ou vá para Iniciar-> Executar). Em seguida, digite "regedit" na caixa que aparece (Figura 1) e clique em OK. Deve ser parecido com a 2ª imagem. E nem é preciso dizer, não comece a pressionar os botões no regedit se não souber o que está fazendo. Você pode realmente bagunçar um monte de coisas com muita facilidade.
Etapa 2: Remover a lixeira
Como eu disse, a lixeira pode ser removida excluindo uma simples entrada do registro. O caminho real para a entrada do Registro está em: HKEY_LOCAL_MACHINE / SOFTWARE / Microsoft / Windows / CurrentVersion / Explorer / Desktop / NameSpace1. Devemos primeiro navegar para isso. Na exibição em árvore no lado esquerdo do Editor do Registro, encontre a chave que diz "HKEY_LOCAL_MACHINE". Expanda that.2. Abaixo da chave que você acabou de expandir, procure por uma chamada "SOFTWARE". Expanda that.3. Em SOFTWARE, procure uma chave chamada "Microsoft" e expanda-a. 4. Em Microsoft, procure uma chave chamada "Windows" e expanda-a. Acho que você já deve estar entendendo, então tente navegar até o NameSpace (Figura 1).5. Na chave NameSpace existem várias subchaves que são nomes de IDs de classe em HKEY_CLASSES_ROOT / CLSID (Figura 2). Eles devem ser semelhantes a {12345678-1234-1234-1234-123456789012}. Isso é chamado de ID de classe. Clique no primeiro para selecioná-lo. 6. No lado direito do Editor do Registro, você verá uma linha chamada "(Padrão)". Procure a coluna dessa linha denominada "Dados". Examine todas as chaves em NameSpace até encontrar uma com o valor de dados "Lixeira" (Figura 3). Bingo. 7. Excluir essa chave removerá a lixeira da área de trabalho, mas espere. Se excluirmos completamente essa chave, será muito difícil mostrarmos a lixeira novamente mais tarde. O que queremos fazer é renomeá-lo. Renomeá-lo de qualquer forma invalidará o ID da classe, o que basicamente o torna como se ele não estivesse lá. O que fiz foi adicionar "RecycleBin-" no início do nome da chave (Figura 4), dessa forma eu poderia facilmente tirar o prefixo "RecycleBin-" mais tarde e minha lixeira estaria de volta. Então, faça algo assim. Adicione algum tipo de prefixo ao nome da chave. Depois de fazer isso, feche o Editor do Registro. Clique com o botão direito na área de trabalho e selecione "Atualizar". Sua lixeira terá sumido. (Mas se por algum motivo não for, tente reiniciar).
Etapa 3: Adicionando de volta
Ok, então e quando você quiser sua lixeira de volta? Fácil. Navegue de volta para o NameSpace da mesma forma que na última etapa. Encontre a chave em NameSpace que representa a lixeira da mesma forma que na etapa anterior, embora deva ser muito mais fácil de localizar agora porque será a que se destacará por causa do prefixo que você colocou nela. Agora, remova o prefixo para que se pareça com todas as outras chaves. Tenha cuidado para não remover o "{" ou qualquer um dos números de aparência enigmática que estão dentro dos colchetes. Feche o editor de registro, atualize e você terá sua lixeira de volta. Se você teve algum problema ao fazer isso, ou se algo deu errado, poste um comentário. Eu farei o meu melhor para ajudá-lo.
Etapa 4: atualização: esquecendo completamente a lixeira
Como todos sabemos, quando apagamos um arquivo, ele vai para a lixeira. Então, quando esvaziamos a lixeira, eles são excluídos permanentemente. Porém, se desejar, é possível pular o intermediário e deletar arquivos permanentemente sem ir para a lixeira. Isso significa que, quando você clica com o botão direito em um arquivo e clica em excluir, ele desaparece para sempre (a menos que você queira passar pelo incômodo de usar um programa de recuperação de arquivo, que só funcionará por um tempo limitado após a exclusão do arquivo). Eu realmente não recomendo fazer isso, mas vou mostrar como. Primeiro abra a lixeira. Clique com o botão direito em uma área em branco e clique em "Propriedades". Deve haver uma caixa de seleção que diz "Não mova arquivos para a Lixeira. Remova os arquivos imediatamente quando excluídos." Verifique isso e clique em OK. Além disso, há outra caixa de seleção que diz "Exibir caixa de diálogo de confirmação de exclusão". Isso já deve ser verificado. Se você desmarcá-lo, significa que quando você clica com o botão direito em um arquivo e clica em excluir, ele não perguntará se você tem certeza, apenas o excluirá ali mesmo. Eu realmente não recomendo comparar isso com a opção de pular a lixeira, porque isso pode levar a exclusões acidentais.
Recomendado:
Remova o plano de fundo de várias imagens usando o Photoshop 2020: 5 etapas

Remova o plano de fundo de várias imagens usando o Photoshop 2020: Remover o plano de fundo de uma imagem é muito fácil agora! Veja como usar o Adobe Photoshop 2020 para remover o fundo de várias imagens (em lote) usando um script simples
Remova os parafusos do pentalobe sem a chave de fenda correta: 5 etapas
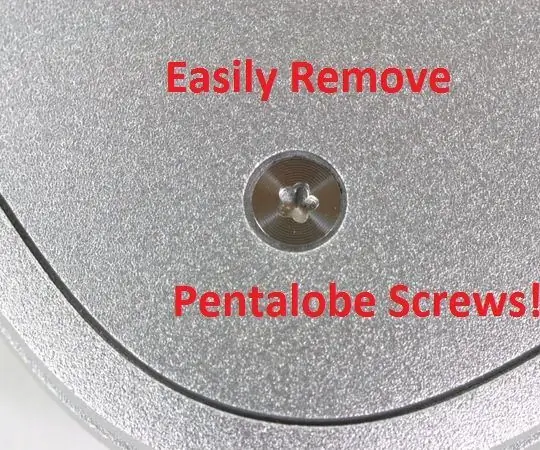
Remova os parafusos do Pentalobe sem a chave de fenda correta: Você já precisou consertar um produto Apple? Você provavelmente descobrirá que eles usam parafusos proprietários. Se você não tiver a chave de fenda correta, faça uma! Embora a chave de fenda que faremos funcione, não será muito durável
Remova automaticamente músicas indesejadas do seu iPod: 4 etapas
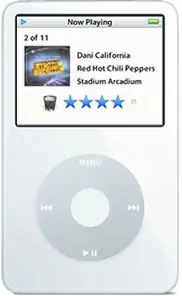
Remova automaticamente músicas indesejadas do seu iPod: Este tutorial mostrará como usar o seu iPod para marcar músicas para exclusão automática para que você não tenha que se lembrar de fazer isso mais tarde. É a segunda melhor coisa depois de ter um botão "excluir" no seu iPod. E não se preocupe, isso não excluirá músicas do iTu
Crack Itunes Protected Music (remova a proteção DRM): 5 etapas (com imagens)
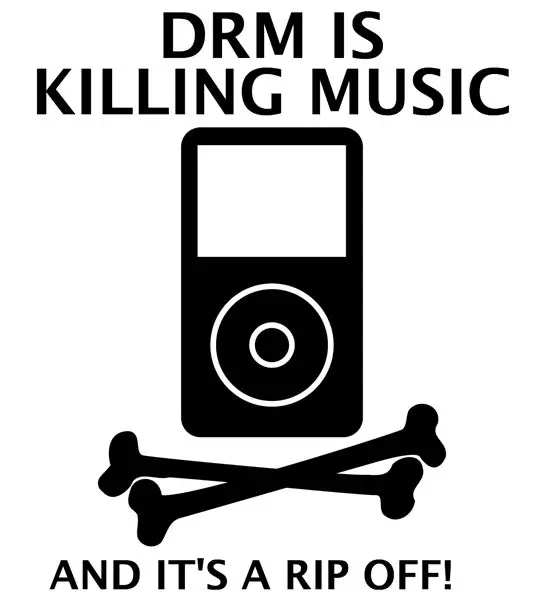
Crack Itunes Protected Music (remova a proteção DRM): A música era uma grande parte da sociedade no passado, mas com a tecnologia é maior do que nunca! A maneira mais rápida e fácil de obter música atualmente é pela Internet ("A Internet é uma ferramenta de comunicação usada em todo o mundo onde as pessoas podem se reunir
Remova a letra da maioria das músicas: 6 etapas (com imagens)

Remova a letra da maioria das músicas: Isso irá ensiná-lo a remover os vocais de quase todas as músicas. Isso é ótimo para fazer sua própria música de karaokê. Agora, antes de começar, quero que você saiba que isso não removerá completamente o cantor, mas fará um bom trabalho, então vale a pena
