
Índice:
- Autor John Day [email protected].
- Public 2024-01-30 11:41.
- Última modificação 2025-01-23 15:04.
Recentemente, ganhei um powerbook de última geração, meu primeiro laptop. Mesmo que eu faça backup dos meus dados, ainda prefiro não que eles sejam roubados. Ou, se for roubado, gostaria de poder recuperá-lo. Depois de procurar uma solução gratuita na Internet, encontrei o LoJack para laptops. Parece que funcionaria, mas você precisa pagar uma assinatura. Eu não quero ter que pagar para ter uma chance de 3 em 4 (direto do site) de ter meu laptop de volta se ele for roubado! Então, lancei o meu próprio usando python e um servidor ftp. O programa começa a ser executado em segundo plano sempre que você efetua login e, a cada dois minutos, verifica com um servidor ftp se eu o sinalizei como roubado. Se eu tiver feito isso, ele tira uma captura de tela e carrega com o endereço IP atual e um carimbo de data / hora para o servidor, e continua fazendo isso a cada dois minutos até que eu pare. Embora ele não faça a exclusão remota de dados, poderia facilmente - eu só não queria correr o risco de acioná-lo acidentalmente durante o teste.
Etapa 1: Requisitos
Para fazer sua própria cópia do script, você precisará do seguinte: 1. Um computador apple executando uma versão bastante recente do OS X2. Ferramentas de desenvolvedor Apple - são necessárias para compilar o script em um aplicativo que pode começar a ser executado toda vez que você efetuar login. O pacote somente para desenvolvimento mac é adequado. Esteja avisado, este é um download bem grande, mas definitivamente vale a pena se você estiver interessado em programar qualquer coisa em um Mac. 3. Um Apple ID - permite que você se registre e baixe as ferramentas de desenvolvedor acima. 4. Python - vem pré-instalado com o computador 5. Acesso a um servidor FTP - não precisa ser seu, mas você precisa do nome de usuário, senha e endereço de um servidor com acesso ftp. 6. Um arquivo de texto vazio chamado 'yes.rtf' - mantenha-o em algum lugar no seu computador, mas não faça upload para o servidor ainda
Etapa 2: obtendo o script
Você não precisará criar o script, mas precisará editar o anexo. Lá em cima, onde está as variáveis: serveraddress nome de usuário senhapath_to_screenshotstime_between_screenshots preencha suas informações e o tempo desejado em segundos (embora eu deva deixar em dois minutos). Isso é o que o programa usa para fazer o login no seu servidor FTP e verificar se você deseja enviar alguma imagem e, em caso afirmativo, para enviar as imagens.
Etapa 3: Criação do aplicativo
Assim que terminar de editar o script python, salve-o e feche o xcode. Na área de trabalho, clique com o botão direito ou clique com o controle no script (ScreenshotTaker.py) e em "Abrir com>" escolha "Construir miniaplicativo". Um aplicativo chamado ScreenshotTaker deve aparecer nos próximos segundos na sua área de trabalho. Este é o aplicativo final que vamos lançar na inicialização.
Etapa 4: Executando o programa automaticamente
Tudo bem, então neste ponto você deve ter um aplicativo ScreenshotTaker, bem como um arquivo ScreenshotTaker.py em sua área de trabalho. Se você quiser excluir o arquivo ScreenshotTaker.py, não será um problema, a menos que o servidor FTP mude. Para fazer o script rodar toda vez que você fizer login: 1. Abra as preferências do sistema, sob o logotipo da apple no canto superior esquerdo da sua tela2. Clique em Contas3. Mova o ScreenshotTaker para um lugar onde não seja tão fácil de encontrar - como a pasta de utilitários (/ Aplicativos / Utilitários) 3. Clique na guia Login Items e arraste ScreenshotTaker (o aplicativo) para a lista4. Certifique-se de marcar a caixa que o torna ocultoBam, está feito. Sempre que você quiser começar a tirar fotos da tela do seu laptop, arraste o arquivo 'yes.rtf' para o servidor. Certifique-se de que ainda não haja um lá se você não quiser fazer capturas de tela. Depois que o arquivo de texto 'yes.rtf' for arrastado para o diretório principal do ftp (/), as capturas de tela serão tiradas a cada dois minutos e nomeadas assim: IP Address_Year_Month_Day_Hour_Minute-j.webp
Recomendado:
L.A.R.S. (Sistema de inicialização e recuperação): 7 etapas (com imagens)

L.A.R.S. (Sistema de Lançamento e Recuperação): Visão geral Este projeto é um Sistema de Lançamento e Recuperação (LARS) composto de vários modelos e conjuntos. Juntos, eles representam um sistema de recuperação adequado para um foguete de água de baixa altitude. O foguete é composto de várias seções, fabricadas a partir de
Laptop Pi-Berry - o laptop DIY clássico: 21 etapas (com imagens)

Pi-Berry Laptop - o Laptop DIY Clássico: O laptop que eu fiz “The Pi-Berry Laptop” é construído em torno do Raspberry Pi 2. Ele tem 1 GB de RAM, CPU Quad core, 4 portas USB e uma porta Ethernet. O laptop atende às necessidades da vida diária e executa programas como VLC media player, Mozilla Firefox, Ardu
Como atualizar uma CPU LAPTOP (e outras coisas legais!) Para transformar um laptop SLOW / DEAD em um laptop RÁPIDO!: 4 etapas

Como atualizar uma CPU LAPTOP (e outras coisas legais!) Para transformar um laptop SLOW / DEAD em um laptop RÁPIDO!: Olá, todos! Recentemente, adquiri um laptop Packard Bell Easynote TM89, que basicamente era muito baixo muito desatualizado … O LCD foi quebrado e o disco rígido principal travou, então o laptop estava essencialmente morto … Veja a foto e
Recuperação de disco rígido de uma parada total: 3 etapas

Recuperação de disco rígido de uma parada total: Apenas as etapas executadas para obter um backup do disco rígido (Maxtor neste caso) de 0 rpm e sem detecção de bios, a 7200 rpm em algumas etapas fáceis
Recuperação de unidade de disquete: 3 etapas
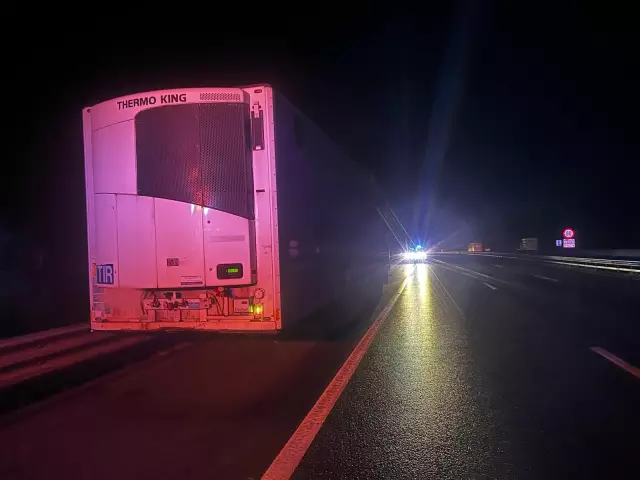
Resgate da unidade de disquete: Estou escrevendo isso porque queria começar a mexer com motores de passo e sabia que tinha um em minha unidade de disquete não utilizada. Li recentemente um artigo sobre salvamento de partes de mousehttp: //hackaday.com/2008/05/16/how-to-scavenge-a-mouse-for-parts/I th
