
Índice:
- Autor John Day [email protected].
- Public 2024-01-30 11:35.
- Última modificação 2025-01-23 15:03.



Eu precisava digitalizar alguns livros maiores que 8,5 x 11 polegadas - neste caso, 9 x 12. Meu scanner de mesa acomoda apenas papel de 8,5 "de largura. Eu tenho um aplicativo para iPhone que faz um ótimo trabalho com digitalizações manuais, mas queria para automatizar o processo e fornecer enquadramento e iluminação consistentes. Então, uma viagem à loja de bebidas para uma caixa de conhaque e ao Home Depot para algumas noções básicas de construção e uma tarde depois eu tinha um scanner funcional. As dimensões vão depender do tamanho da caixa que você encontra e o comprimento se a gaveta desliza. Recicle alguns slides de um armário antigo - o meu tinha 20 "que funcionou perfeitamente. Se você tiver uma serra de mesa, isso tornará as coisas muito mais rápidas. Usei MDF (papelão) por toda parte e usei cimento de contato para colocá-lo junto. Você pode usar pinho ou qualquer outro material / fixadores de sua preferência.
Lista de materiais:
1. (2) peças de MDF de 24 "x 24" x 0,25"
2. (1) peça de MDF de 24 "x 24" x 0,5"
3. Uma caixa de papelão. O meu tem 14,75 "C x 11" L x 12 "H. Deve ser grande o suficiente para o maior documento que você deseja digitalizar e alto o suficiente para segurar o telefone a uma distância para capturar a imagem inteira. Recorte a parte superior e inferior.
4. Cimento de contato
5. Par de slides de gaveta de 20.
6. (4) Luzes LED alimentadas por bateria (normalmente usadas para instalação sob o gabinete. Home Depot ou Lowes)
7. Tiras de 1/2 "x 1/16" (usei madeira balsa) como guia para deslizar as páginas. Você pode usar papelão.
8. Folha de cartolina fina ou cartolina. Este é cortado no tamanho de suas páginas e colado na base, contra as tiras-guia. Caso haja perfurações nas bordas das páginas, o branco aparecerá em vez do preto. Você ainda pode ter sombras fracas, mas esta é uma grande melhoria.
9. Tinta spray preta plana. Pulverize a base antes de prender as guias e o papel branco. Isso ajuda o aplicativo do scanner a detectar as bordas do papel branco.
Etapa 1: construir a base

Mais uma vez, suas dimensões dependerão da caixa e dos slides da gaveta que você escolher. Descreverei a construção usando as dimensões que cabem em MINHA caixa (14,75 "x 11" x 12 ").
Corte a base de 1/2 "MDF. 22" x 12"
Corte (2) trilhos de 1/2 "MDF para montar os slides da gaveta: 22" x 1 5/8"
Corte (2) lados de 1/4 "MDF que basicamente evitam que a caixa deslize do topo dos trilhos: 15 3/4" x 2 3/4"
Corte (1) barra transversal de 1/2 "MDF: 11 1/8" x 1 1/8"
Antes de colar qualquer coisa, recomendo que você descubra como os slides precisarão ser montados nos trilhos de MDF, aparafuse-os e, em seguida, cole os trilhos de MDF na base.
Nota: O espaçamento dos trilhos de MDF deve ser tal que a distância entre as bordas externas deve ser a largura da caixa de modo que a caixa fique no topo dos trilhos e dentro das peças laterais (que ficam coladas na parte externa de trilhos de MDF).
Cole as laterais na parte externa dos trilhos. A caixa deve caber bem entre eles, no topo dos trilhos.
Cole a barra transversal no topo dos trilhos. Isso realmente impede que a caixa deslize para fora da parte de trás.
Corte a tampa traseira de 1/4 MDF. Isso apenas bloqueia a entrada de luz. Eu nem mesmo colei o meu, apenas coloquei no lugar atrás da barra transversal. 11 1/8 "x 5 1/4"
Etapa 2: construir a bandeja


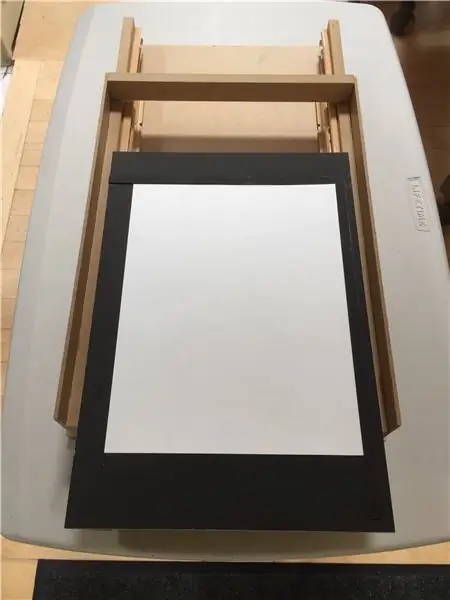
A bandeja é basicamente uma gaveta sem as laterais. É onde os documentos ficam durante a digitalização.
Corte a bandeja de 1/4 "MDF: 10 1/2" x 15"
Corte (2) trilhos de 1/2 "MDF: 1 5/8" x 15"
Monte os slides nos trilhos de forma que, quando a bandeja for fechada, a borda frontal da bandeja fique nivelada com a borda frontal da caixa.
Nota: Os slides da gaveta que você escolher devem ser longos o suficiente para expor toda a bandeja quando estendida.
Cole os trilhos na bandeja espaçados uns dos outros, de modo que as corrediças da gaveta se movam livremente e não prendam.
Corte o papel branco / cartolina no tamanho do documento que deseja digitalizar. Centralize-o na bandeja e coloque as tiras-guia nos lados direito e direito do papel. Cole as guias no lugar, remova o papel e borrife a bandeja e as guias com tinta preta lisa. Quando secar, use cola em bastão ou fita dupla-face para prender o papel branco.
PONTOS EXTRA: Dispositivo um sistema onde você tem placas intercambiáveis para papel de tamanhos diferentes que se prendem à bandeja. Cada placa teria as duas faixas de guia (preto plano) e a folha de suporte branca. No meu caso, deixo apenas as guias onde as coloquei (colei) para 12 x 9, e quando digitalizo 8,5 x 11, acabo de substituir o papel branco por uma folha de 8,5 x 11. O aplicativo do scanner compensa o fato de que não está perfeitamente centralizado.
Etapa 3: construir a tampa

Corte a tampa com a mesma largura / comprimento da caixa, talvez um pouco maior, se desejar. Ele precisa ser colocado em cima da caixa aberta e não cair.
Corte (4) tiras de 5/8 "do MDF de 1/2" e corte-as em comprimentos de forma que você possa construir uma moldura interna que caiba dentro da caixa. Isso mantém a tampa firmemente dentro da caixa.
Para o meu, os comprimentos são 14 3/8 "e 9 5/8". Cole no lugar.
Na parte superior da tampa, corte um orifício no centro da tampa para a câmera e o flash. Isso dependerá do seu modelo de iPhone.
Coloque as (4) luzes LED nos cantos internos inferiores da tampa. Descobri que a fita adesiva dupla que vem com os LEDs não adere muito bem ao painel de fibra, portanto, cubra primeiro o painel de fibra com um acabamento transparente OU use cimento de contato em vez da fita adesiva dupla (como eu fiz).
Corte a parte superior e inferior da caixa (se ainda não o fez). Você precisará remover um pouco mais de papelão na borda frontal para que a bandeja tenha espaço.
Junte tudo isso, inicie o aplicativo CAMERA e coloque o telefone sobre o orifício. Mova o iPhone até que você veja o papel branco na bandeja claramente, sem sombras. Agora trace o iPhone com um lápis para saber onde colocar o telefone toda vez que usar o scanner.
O aplicativo Scanner Pro (Readdle) é incrível. Principalmente porque, uma vez que você começa a digitalizar, você nunca precisa tocar no telefone antes de terminar. Quando você fecha a gaveta (bandeja), o aplicativo irá 1) detectar as bordas do documento. 2) bloquear a imagem e o foco. 3) tirar a imagem. Ao ouvir o "obturador", abra a gaveta ou ela tirará outra foto antes de virar / substituir a página. Quando a bandeja está aberta, o aplicativo não deve travar em nada, então nenhuma foto será tirada até que a gaveta seja fechada. Se por algum motivo isso acontecer, eu borrifaria a parte superior da base (e os slides externos) de preto plano para que, quando a gaveta fosse aberta, a câmera apenas visse preto.
Infelizmente, não encontrei um aplicativo Android que funcione tão bem como este. Todos eles parecem exigir intervenção manual para cada varredura, o que realmente retarda o fluxo de trabalho.
Scanner Pro reúne todas as imagens em um PDF. Você pode configurá-lo para enviar automaticamente os arquivos para sua conta do Dropbox. Ele também possui filtros que limpam automaticamente as imagens para que fiquem com texto nítido em um fundo branco.
Etapa 4: Amostra de digitalização / conclusão
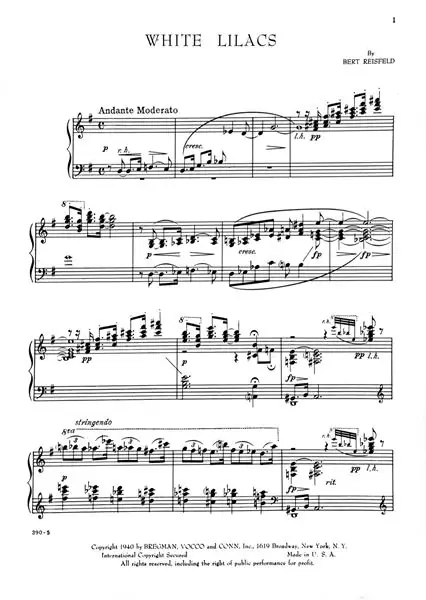

Acho que a qualidade dos exames é muito boa. (veja a imagem com zoom) Com os filtros automáticos que ajustam o contraste, descobri que as digitalizações são muito melhores do que minha mesa. As imagens normalmente têm cerca de 2.000 x 2700 px. E rápido: consegui digitalizar um livro de 500 páginas em uma hora e meia. Experimente isso em uma mesa plana!
Advertência: meu caso de uso é para documentos em preto e branco. Não tenho ideia de como ou se isso funcionaria como um scanner colorido.
Outras ideias:
- Você pode tentar outras fontes de luz. Posso experimentar as tiras de LED (brancas) algum dia e fazer experiências com a colocação.
- Em vez de uma caixa de papelão, você poderia fazer uma caixa de papelão preto e fita adesiva.
- Conforme mencionado em uma etapa anterior, você pode fazer placas para cada tamanho de documento que planeja digitalizar e criar um sistema de anexo que as afixa na bandeja.
Recomendado:
Aprenda a projetar uma PCB com formato personalizado com as ferramentas online EasyEDA: 12 etapas (com imagens)

Aprenda a projetar uma PCB com formato personalizado com as ferramentas EasyEDA Online: Sempre quis projetar uma PCB personalizada e, com ferramentas online e prototipagem barata de PCB, nunca foi tão fácil como agora! É ainda possível obter os componentes de montagem em superfície montados de forma barata e fácil em pequeno volume para salvar o difícil sol
Máquina de escrever formato de carta: 5 etapas

Máquina de escrever cartas: esta máquina de escrever cartas pode ajudar qualquer pessoa, especialmente os alunos, a resolver seu problema de falta de familiaridade com o formato de e-mail. Com esta máquina, o usuário pode facilmente " digitar " o formato de e-mail, tudo o que eles precisam fazer é preencher
Módulo Mono para Estéreo Controlado CV - Formato Eurorack: 3 etapas
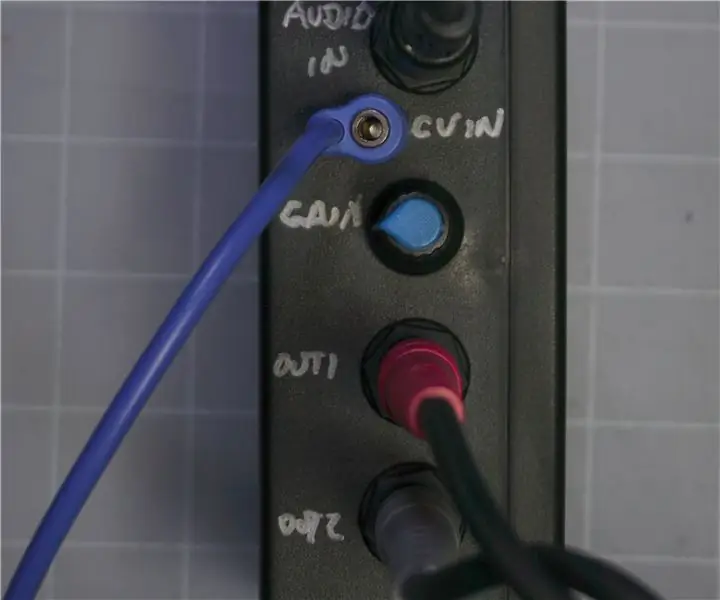
CV Controlado Mono para Módulo Estéreo-Formato Eurorack: A revolução nos sintetizadores modulares e semimodulares produziu uma bela variedade de novas opções de mono-sintetizador para música eletrônica e uso de ruído, mas um problema com mono-sintetizadores (e a maioria dos módulos Eurorack e / ou fluxos de sinal) é que não são apenas
Carrinho de formato de largura constante: 5 etapas

Carrinho de Forma de Largura Constante: As formas de largura constante sempre me fascinaram e acho que são bem legais. Você pode usá-los para vários projetos, como rodas para mini-robôs, etc
Adaptador de grande formato para sua câmera sem espelho: 10 etapas (com fotos)

Adaptador de grande formato para sua câmera sem espelho: as câmeras digitais modernas são impressionantemente pequenas, mas às vezes o grande é bonito. Câmeras de filme de grande formato, geralmente projetadas para aceitar 4 " x5 " filme em folha cortada, tem um certo charme. Não é só porque o grande filme é legal, mas também porque
