
- Autor John Day [email protected].
- Public 2024-01-30 11:35.
- Última modificação 2025-01-23 15:03.

Anteriormente, eu compartilhei uma estação meteorológica simples que exibia a temperatura e a umidade da área local. O problema era que demoraria para atualizar e os dados não eram precisos. Neste tutorial faremos um sistema de monitoramento do clima interno que pode ser útil para manter a observação da temperatura, umidade e pressão dentro da sala.
Portanto, sem perder mais tempo, vamos começar.
Etapa 1: Requisitos:




Aqui está a lista de peças que usaremos para a construção.
- Sensor GY-BME280 …………… (Amazon US / Amazon EU)
- Arduino UNO …………………….. (Amazon US / Amazon EU)
- Arduino Pro Mini ………………… (Amazon US / Amazon EU)
- Tela OLED 128 * 64 …………. (Amazon US / Amazon EU)
- Placa de ensaio com jumpers ……. (Amazon US / Amazon EU)
Junto com os componentes acima, também precisamos de algumas bibliotecas:
- IDE Arduino
- Biblioteca Adafruit_BME280.h
- Biblioteca Adafruit_SH1106.h
- Biblioteca Adafruit_GFX.h
Etapa 2: Conexões:
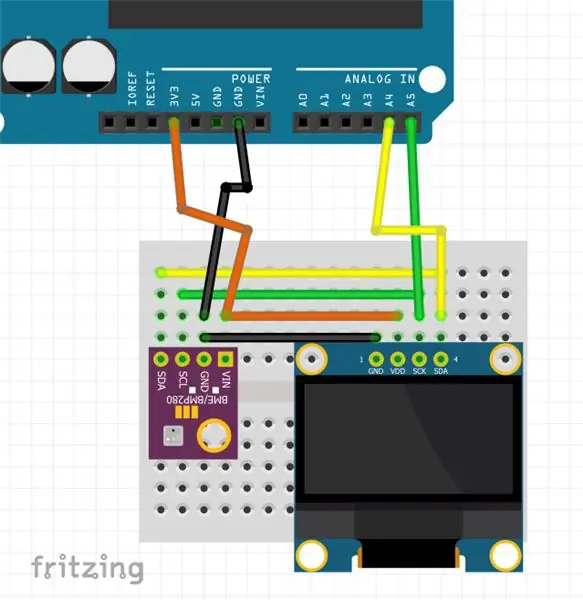
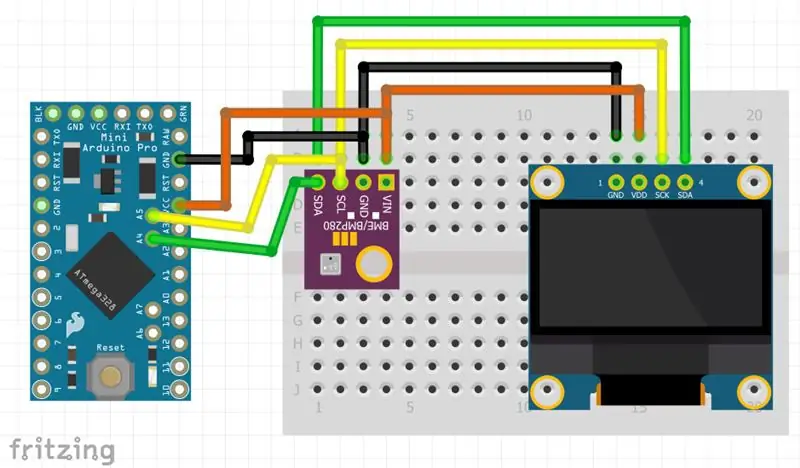

Usaremos conexão I2C para comunicação entre os dispositivos. I2C usa 2 pinos Serial Data (SDA) e Serial Clock (SCL) para se comunicar. Portanto, nas conexões, conectei os pinos na seguinte configuração:
- SDA = A5
- SCL = A4
- GND = GND
- VCC = 3,3v
As conexões são as mesmas para Arduino UNO e Pro Mini.
Etapa 3: Codificação:
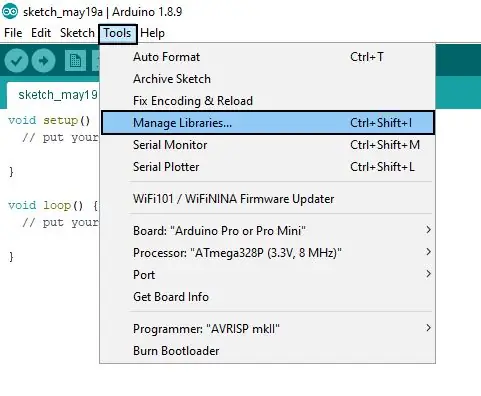
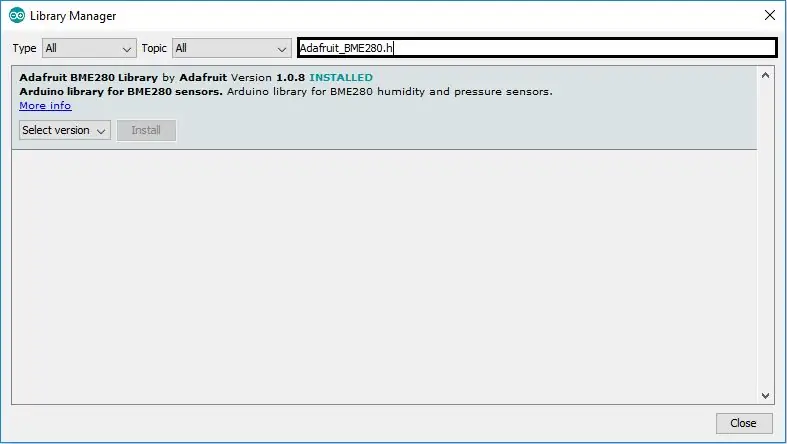
Antes de enviar qualquer código, precisamos instalar as bibliotecas necessárias. Para instalar as bibliotecas, vá para >> Ferramentas >> Gerenciar bibliotecas
Na caixa de pesquisa, digite o nome das bibliotecas e instale todas uma por uma.
Depois de instalar as bibliotecas, reinicie o IDE.
NOTA: As bibliotecas e o código são para o módulo Sensor e OLED que usei (Links fornecidos na etapa anterior). Se você estiver usando qualquer outro módulo, consulte as folhas de dados para saber quais bibliotecas são usadas.
Escreva o código fornecido a seguir em um novo arquivo no Arduino IDE:
#incluir
#include #include #include #define OLED_RESET 4 Display Adafruit_SH1106 (OLED_RESET); Adafruit_BME280 bme; void setup () {Serial.begin (9600); display.begin (SH1106_SWITCHCAPVCC, 0x3C); display.setFont (& FreeSerif9pt7b); display.display (); atraso (2000); display.clearDisplay (); if (! bme.begin (0x76)) {Serial.println ("Não foi possível encontrar um sensor BME280 válido, verifique a fiação!"); enquanto (1); }} void loop () {display.clearDisplay (); Serial.print ("Temperatura ="); Serial.print (bme.readTemperature ()); // imprime em * C //Serial.print (bme.readTemperature () * 9/5 + 32); // imprime em * F Serial.println ("* C"); display.setTextSize (1); display.setTextColor (WHITE); display.setCursor (0, 15); display.print ("Temp:"); display.print ((int) bme.readTemperature ()); // imprime em * C //display.print (bme.readTemperature () * 9/5 + 32); // imprime em * F display.println ("* C"); display.display (); Serial.print ("Pressão ="); Serial.print (bme.readPressure () / 100.0F); Serial.println ("hPa"); display.setTextSize (1); display.setTextColor (WHITE); display.print ("Pressione:"); display.print (bme.readPressure () / 100.0F); display.println ("Pa"); display.display (); Serial.print ("Umidade ="); Serial.print (bme.readHumidity ()); Serial.println ("%"); display.setTextSize (1); display.setTextColor (WHITE); display.print ("Hum:"); display.print ((int) bme.readHumidity ()); display.println ("%"); display.display (); Serial.println (); atraso (1000); }
Conecte o arduino ao seu computador, selecione a porta certa e clique em upload. Após alguns segundos, você deverá ver o display ligar.
Etapa 4: Nota final:

O display mostrará Temperatura, Umidade e Pressão Atmosférica. Você também pode ver os dados no Monitor Serial. Você pode fazer alterações no código ou design como desejar. No próximo tutorial, farei este circuito em uma placa de circuito impresso e construirei um gabinete para ele. Certifique-se de seguir para mais atualizações.
Se você está interessado em robótica e quer fazer um robô simples, dê uma olhada no meu e-book "Mini WiFi Robot". Possui instruções passo a passo para construir um robô simples que pode ser controlado por uma rede sem fio.
Espero que este instrutivo seja informativo. Se tiver alguma dúvida, fique à vontade para perguntar nos comentários.
Recomendado:
Estação meteorológica pessoal usando Raspberry Pi com BME280 em Java: 6 etapas

Estação meteorológica pessoal usando Raspberry Pi com BME280 em Java: O mau tempo sempre parece pior através de uma janela. Sempre estivemos interessados em monitorar nosso clima local e o que vemos pela janela. Também queríamos um melhor controle sobre nosso sistema de aquecimento e A / C. Construir uma estação meteorológica pessoal é uma grande
Estação meteorológica NaTaLia: Estação meteorológica com energia solar Arduino Feito da maneira certa: 8 etapas (com fotos)

Estação meteorológica de NaTaLia: Estação meteorológica com energia solar Arduino feito da maneira certa: após 1 ano de operação bem-sucedida em 2 locais diferentes, estou compartilhando meus planos de projeto de estação meteorológica movida a energia solar e explicando como ela evoluiu para um sistema que pode realmente sobreviver por muito tempo períodos de energia solar. Se você seguir
Estação meteorológica DIY e estação de sensor WiFi: 7 etapas (com fotos)

Estação meteorológica DIY e estação de sensor WiFi: Neste projeto, vou mostrar como criar uma estação meteorológica juntamente com uma estação de sensor WiFi. A estação sensora mede os dados locais de temperatura e umidade e os envia, via WiFi, para a estação meteorológica. A estação meteorológica exibe então t
Estação meteorológica usando Wemos D1 Mini, BME280 e Sensate .: 6 etapas

Estação meteorológica usando Wemos D1 Mini, BME280 e Sensate .: Em posts anteriores, compartilhei diferentes métodos para construir uma estação meteorológica. Se você não verificou, aqui está um link. Neste instrutível, demonstrarei como construir uma estação meteorológica simples usando Wemos e uma plataforma IoT chamada Sensate
Estação meteorológica usando Raspberry Pi com BME280 em Python: 6 etapas

Estação meteorológica usando Raspberry Pi com BME280 em Python: is maith an scéalaí an aimir (The Weather is a Good Storyteller) Com o aquecimento global e as mudanças climáticas, o padrão climático global está se tornando errático em nosso mundo, levando a uma série de problemas relacionados ao clima desastres naturais (secas, extremos
