
Índice:
- Suprimentos
- Etapa 1: Finalização do conceito
- Etapa 2: Seleção do microcontrolador
- Etapa 3: Verificando os detalhes do GPIO da placa ESP8266
- Etapa 4: Seleção da fonte de alimentação
- Etapa 5: Seleção do dispositivo de comutação
- Etapa 6: Seleção do PIN ESP8266
- Etapa 7: Seleção do optoacoplador
- Etapa 8: Preparação do layout do circuito
- Etapa 9: Fiação ESP8266
- Etapa 10: Circuito de comutação de saída ESP8266
- Etapa 11: Entrada Esp8266
- Etapa 12: Esquema Final
- Etapa 13: converter PCB
- Etapa 14: Layout de PCB e arranjo de componentes
- Etapa 15: Layout final do PCB
- Etapa 16: Checkign 3D View e Geração do arquivo Ggerber
- Etapa 17: Fazer pedido
- Etapa 18: Recebendo PCB
- Etapa 19: Soldagem de componente em PCB
- Etapa 20: Aumento da espessura da faixa de força
- Etapa 21: Verificação final
- Etapa 22: Flashing Firmware
- Etapa 23: Flash Tasamota Firmware no ESP
- Etapa 24: Configurando Tasmota
- Etapa 25: Guia de fiação e demonstração
- Autor John Day [email protected].
- Public 2024-01-30 11:35.
- Última modificação 2025-01-23 15:03.


Empower Smart home da TechSwitch-1.0 (modo DIY)
O que é TechSwitch-1.0 (modo DIY)
TechSwitch-1.0 é um switch inteligente baseado em ESP8266. ele pode controlar 5 eletrodomésticos.
Por que é o modo DIY ??
Ele é projetado para piscar novamente a qualquer momento. há dois jumper de seleção de modo no PCB
1) Modo de operação: - para operação normal.
2) Modo de flash: - neste modo, o usuário pode flashear novamente o chip seguindo o procedimento de flashear novamente.
3) Entrada analógica: - ESP8266 tem um ADC 0-1 Vdc. Seu cabeçalho também fornecido no PCB para jogar com qualquer sensor analógico.
Especificação técnica do TechSwitch-1.0 (modo DIY)
1. 5 saídas (230 V CA) + 5 entradas (comutação 0 V CC) + 1 entrada analógica (0-1 V CC)
2. Classificação: - 2,0 Amps.
3. Elemento de comutação: - Comutação SSR + Zero Crossing.
4. Proteção: - Cada saída protegida por 2 Amp. fusível de vidro.
5. Firmware usado: - Tasmota é um firmware fácil de usar e estável. Ele pode ser atualizado por firmware diferente como seu modo DIY.
6. Entrada: - Comutação opto-acoplada (-Ve).
7. O regulador de potência ESP8266 pode ser de modo duplo: - pode usar o conversor Buck e o regulador AMS1117.
Suprimentos
-
O BOQ detalhado está em anexo.
· Fonte de alimentação: - Marca: - Hi-Link, Modelo: - HLK-PM01, 230V por 5 VCC, 3W (01)
· Microcontrolador: - ESP12F (01)
· Regulador de 3,3 VCC: - Provisão dupla, qualquer um pode ser usado
· Conversor Buck (01)
· Regulador de tensão AMS1117. (01)
· PC817: - Marca do acoplador Opt: - Pacote Sharp: -THT (10)
· G3MB-202PL: - SSR Make Omron (05), comutação de cruzamento zero.
· LED: -Cor: - Qualquer, Pacote THT (01)
· Resistor de 220 ou 250 Ohm: - Cerâmica (11)
· Resistor de 100 Ohm: - Cerâmica (5)
· Resistor de 8k Ohm: - Cerâmica (1)
· Resistor 2k2 Ohm: - Cerâmica (1)
· Resistor de 10K Ohm: - Cerâmica (13)
· Botão de pressão: - Código da peça: - EVQ22705R, Tipo: - com dois terminais (02)
· Fusível de vidro: - Tipo: - Vidro, classificação: - 2 Amp @ 230 V AC. (5)
· Cabeçalho Macho para PCB: - Três cabeçalhos com três pinos e Um cabeçote com 4 pinos. portanto, é preferível adquirir um coletor de faixa macho padrão.
Etapa 1: Finalização do conceito

Finalização do conceito: - Eu defini o requisito conforme abaixo
1. Fazendo Smart Switch com 5 Switch e Can controlados por WIFI.
2. Pode operar sem WIFI por interruptores físicos ou botão de pressão.
3 O interruptor pode estar no modo DIY para que possa ser atualizado novamente.
4. Pode caber no quadro de distribuição existente sem alterar quaisquer interruptores ou fiação.
5. TODOS os GPIO do microcontrolador devem ser usados, pois é o modo DIY.
6. O dispositivo de comutação deve SSR e cruzamento zero para evitar ruídos e picos de comutação.
7. Tamanho do PCB Deve ser pequeno o suficiente para caber no quadro de distribuição existente.
Ao finalizar o requisito, a próxima etapa é selecionar o hardware
Etapa 2: Seleção do microcontrolador

Critérios de seleção de microcontroladores
- GPIO necessário: -5 entrada + 5 saída + 1 ADC.
- Wi-Fi habilitado
- Fácil de re-flash para fornecer funcionalidade DIY.
ESP8266 é adequado para requisitos acima. tem 11 GPIO + 1 ADC + WiFi habilitado.
Eu selecionei o módulo ESP12F que é uma placa Devlopment baseada em microcontrolador ESP8266, tem um fator de forma pequeno e todos os GPIO são preenchidos para facilitar o uso.
Etapa 3: Verificando os detalhes do GPIO da placa ESP8266
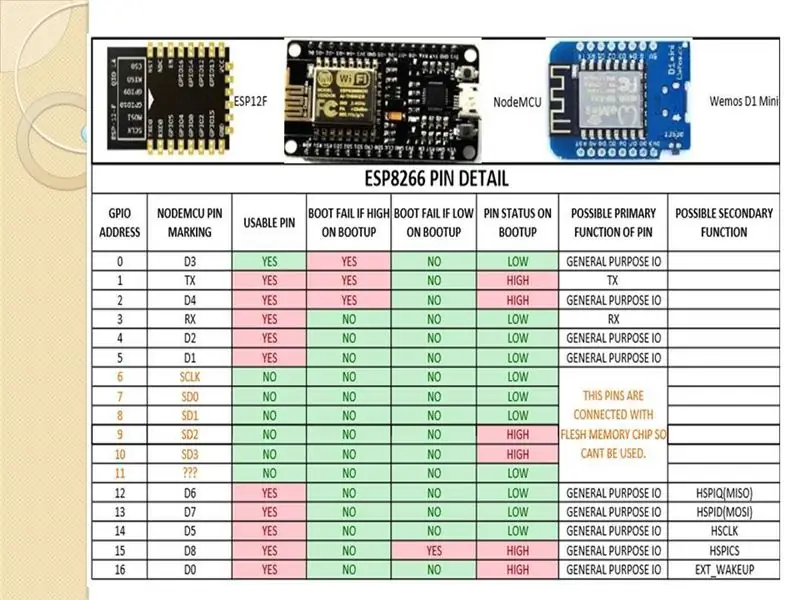
- De acordo com a planilha de dados ESP8266, alguns GPIO são usados para funções especiais.
- Durante o teste do breadboard, cocei minha cabeça porque não consegui inicializá-lo.
- Finalmente, pesquisando na Internet e jogando com o breadboard, resumi os dados GPIO e criei uma tabela simples para fácil compreensão.
Etapa 4: Seleção da fonte de alimentação

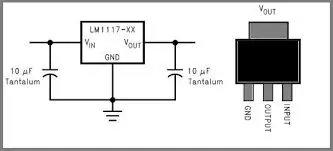

Seleção da fonte de alimentação
- Na Índia, 230VAC é o fornecimento doméstico. como ESP8266 opera em 3,3 VCC, temos que selecionar a fonte de alimentação 230 VCC / 3,3 VCC.
- Mas o dispositivo de comutação de energia que é SSR e opera em 5 VCC, então eu tenho que selecionar uma fonte de alimentação que tem 5 VCC também.
- Finalmente selecione a fonte de alimentação com 230V / 5VDC.
- Para obter 3,3 VCC, selecionei o conversor Buck com 5 VCC / 3,3 VCC.
- Como temos que projetar o modo DIY, também forneço o regulador de tensão linear AMS1117.
Conclusão final
A primeira conversão da fonte de alimentação é 230VAC / 5 VDC com capacidade de 3W.
HI-LINK faz HLK-PM01 smps
A segunda conversão é de 5 VCC para 3,3 VCC
Para isso, selecionei o conversor 5V / 3,3V Buck e o fornecimento do regulador de tensão linear AMS1117
PCB feito de forma que pode usar AMS1117 ou conversor buck (qualquer um).
Etapa 5: Seleção do dispositivo de comutação

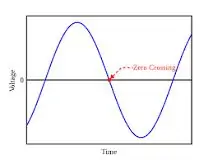
-
Selecionei Omron Make G3MB-202P SSR
- SSR com 2 amp. Capacidade atual.
- Pode operar em 5 VCC.
- Fornece comutação de cruzamento zero.
- Circuito Snubber embutido.
O que é Zero Crossing?
- A alimentação CA de 50 HZ é uma tensão senoidal.
- A polaridade da tensão de alimentação muda a cada 20 milésimos de segundo e 50 vezes por segundo.
- A tensão chega a zero a cada 20 milésimos de segundo.
-
O SSR de cruzamento zero detecta o potencial zero de tensão e ativa a saída nesta instância.
Por exemplo: - se o comando for enviado a 45 graus (tensão no pico máximo), o SSR será ativado a 90 graus (quando a tensão for zero)
- Isso reduz picos de comutação e ruído.
- O ponto de cruzamento zero é mostrado na imagem anexada (texto destacado em vermelho)
Etapa 6: Seleção do PIN ESP8266
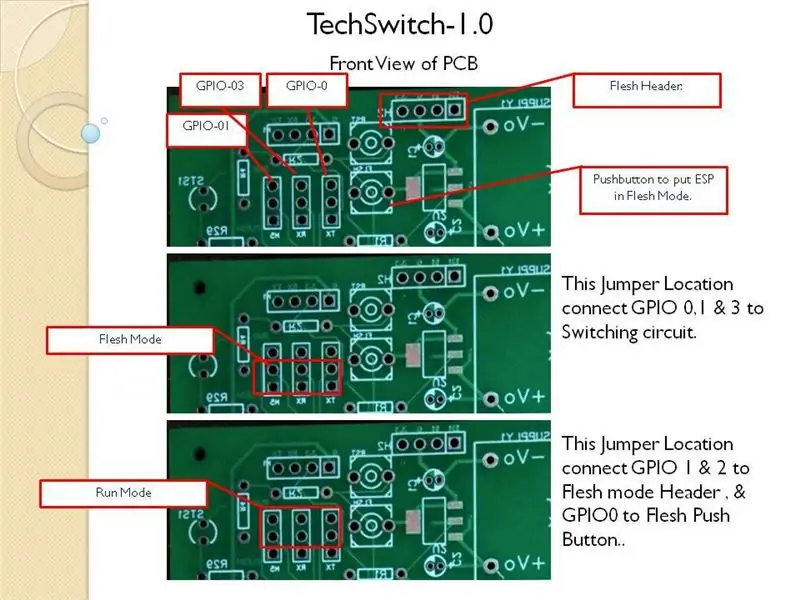

ESP8266 tem um total de 11 GPIO e um pino ADC. (Consulte a Etapa 3)
A seleção do pino esp8266 é crucial por causa da critaria abaixo.
Critérios para seleção de entrada: -
-
GPIO PIN15 Necessário para ser baixo durante a inicialização, caso contrário, o ESP não inicializará.
Ele tenta inicializar a partir do cartão SD se GPIO15 estiver alto durante a inicialização
- ESP8266 neve Boot Se GPIO PIN1 ou GPIO 2 ou GPIO 3 estiver BAIXO durante a inicialização.
Critérios para seleção de produtos: -
- GPIO PIN 1, 2, 15 e 16 ficam altos durante a inicialização (por uma fração de tempo).
- se usarmos este pino como entrada e o PIN estiver em nível BAIXO durante a inicialização, este pino será danificado devido a um curto-circuito entre o PIN, que é baixo, mas ESP8266 o torna ALTO durante a inicialização.
Conclusão final:-
Finalmente GPIO 0, 1, 5, 15 e 16 são selecionados para saída.
GPIO 3, 4, 12, 13 e 14 são selecionados para entrada.
Restringir: -
- GPIO1 e 3 são pinos UART que são usados para fazer o flash ESP8266 e também queríamos usá-los como saída.
- GPIO0 é usado para colocar o ESP no modo flash e também decidimos usá-lo como saída.
Solução para a restrição acima: -
-
Problema resolvido fornecendo dois jumpers.
- Jumper do modo flash: - Nesta posição, todos os três pinos são isolados do circuito de comutação e conectados ao conector do modo flash.
- Jumper do modo de operação: - Nesta posição, todos os três pinos serão conectados ao circuito de comutação.
Etapa 7: Seleção do optoacoplador
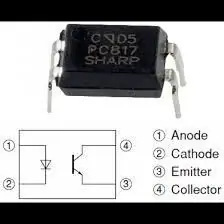
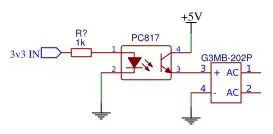
Detalhe do PIN: -
-
Lado de entrada PIN 1 e 2 (LED embutido)
- Pino 1: - Ânodo
- Pnd 2: - Cátodo
-
PIN 3 e 4 Lado de saída (foto transistor.
- Pino 3: - Emissor
- Pino 4: - Coletor
Seleção de circuito de comutação de saída
- ESP 8266 GPIO pode alimentar apenas 20 m.a. como por esprissif.
- Optocoupler são usados para proteger ESP GPIO PIN durante a comutação SSR.
-
O resistor de 220 Ohms é usado para limitar a corrente do GPIO.
Usei 200, 220 e 250 e todos os resistores funcionam bem
- Cálculo de corrente I = V / R, I = 3,3V / 250 * Ohms = 13 ma.
- O LED de entrada do PC817 possui alguma resistência considerada zero para o lado seguro.
Seleção de circuito de comutação de entrada
- Os optoacopladores PC817 são usados no circuito de entrada com resistor limitador de corrente de 220 ohms.
- A saída do optoacoplador é conectada ao GPIO junto com o resistor Pull-UP.
Etapa 8: Preparação do layout do circuito
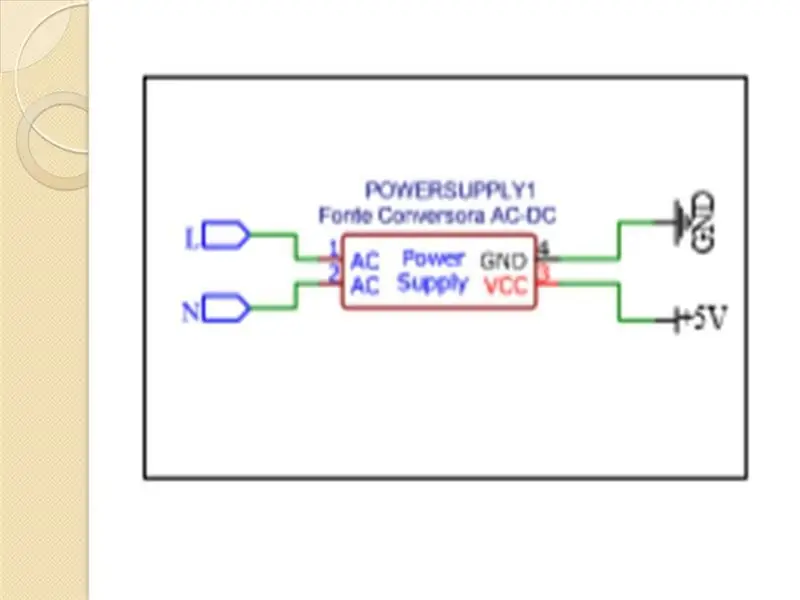
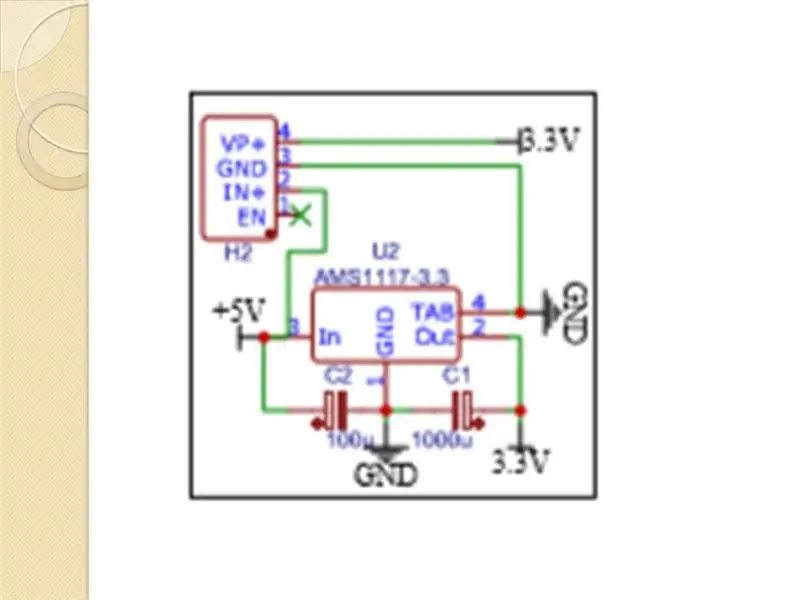
Após a seleção de todos os componentes e definição da metodologia de fiação, podemos prosseguir para o desenvolvimento do Circuito usando qualquer software.
Eu usei Easyeda, que é uma plataforma de desenvolvimento de PCB baseada na Web e fácil de usar.
URL da Easyeda: - EsasyEda
Para uma explicação simples, dividi o circuito inteiro em partes. E o primeiro é o circuito de potência.
Circuito de alimentação A: - 230 VCA a 5 VCC
- HI-Link faz HLK-PM01 SMPS usado para converter 230Vac para 5 V DC.
- A potência máxima é de 3 watts. significa que pode fornecer 600 ma.
Circuito de alimentação B: - 5 VCC a 3,3 VCC
Como este PCB é o modo DIY. Eu forneci dois métodos para converter 5V para 3.3V.
- Usando o regulador de tensão AMS1117.
- Usando Buck Converter.
qualquer um pode usar conforme a disponibilidade do componente.
Etapa 9: Fiação ESP8266
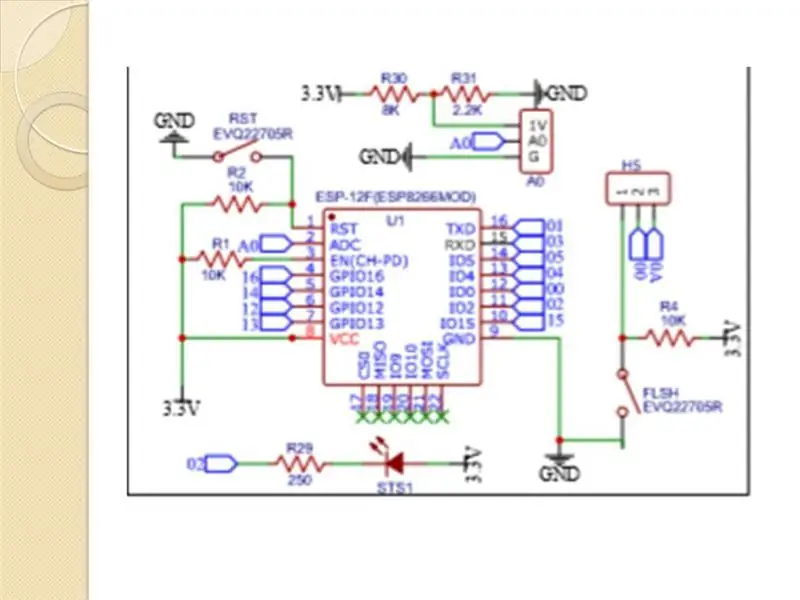
A opção de porta de rede é usada para simplificar o esquema.
O que é porta Net ??
- Postagem líquida significa que podemos fornecer um nome à junção comum.
- usando o mesmo nome em uma parte diferente, a Easyeda considerará todos o mesmo nome como um único dispositivo conectado.
Algumas regras básicas de fiação esp8266
- O pino CH_PD deve ser alto.
- O pino de reinicialização deve estar alto durante a operação normal.
- GPIO 0, 1 e 2 não deve ser baixo durante a inicialização.
- GPIO 15 não deve estar em nível alto durante a inicialização.
- Considerando todos os pontos acima em mente, o esquema de fiação ESP8266 é preparado. & mostrado na imagem esquemática.
- GPIO2 é usado como LED de status e LED conectado em polaridade reversa para evitar GPIO2 BAIXO durante a inicialização.
Etapa 10: Circuito de comutação de saída ESP8266
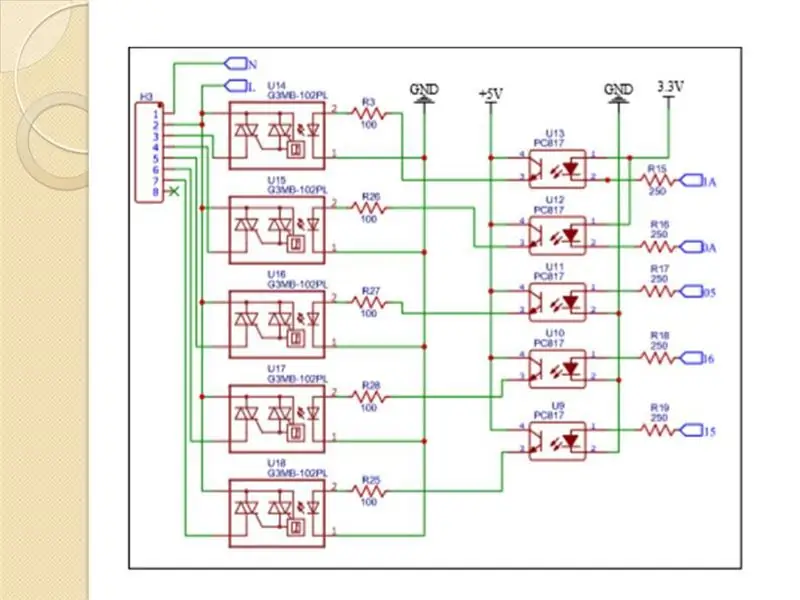
ESO8266 GPIO 0, 1, 5, 15 e 16 usado como saída.
-
Para manter GPIO 0 e 1 em alto nível, sua fiação é um pouco diferente de outras saídas.
- Este pino da cabine está em 3,3 V durante a inicialização.
- PIN1 de PC817 que é o ânodo conectado a 3,3V.
- O PIN2, que é o cátodo, é conectado ao GPIO usando o resistor limitador de corrente (220/250 Ohms).
- Como o diodo polarizado direto pode passar 3,3 V (queda do diodo de 0,7 V), ambos os GPIO obtêm quase 2,5 VCC durante a inicialização.
-
O pino GPIO restante conectado com o PIN1 que é o ânodo de PC817 e o aterramento está conectado com o PIN2 que é o cátodo usando o resistor limitador de corrente.
- Como o aterramento está conectado com o cátodo, ele passará do LED PC817 e manterá o GPIO em nível baixo.
- Isso torna o GPIO15 BAIXO durante a inicialização.
- Resolvemos o problema de todos os três GPIO adotando diferentes esquemas de fiação.
Etapa 11: Entrada Esp8266
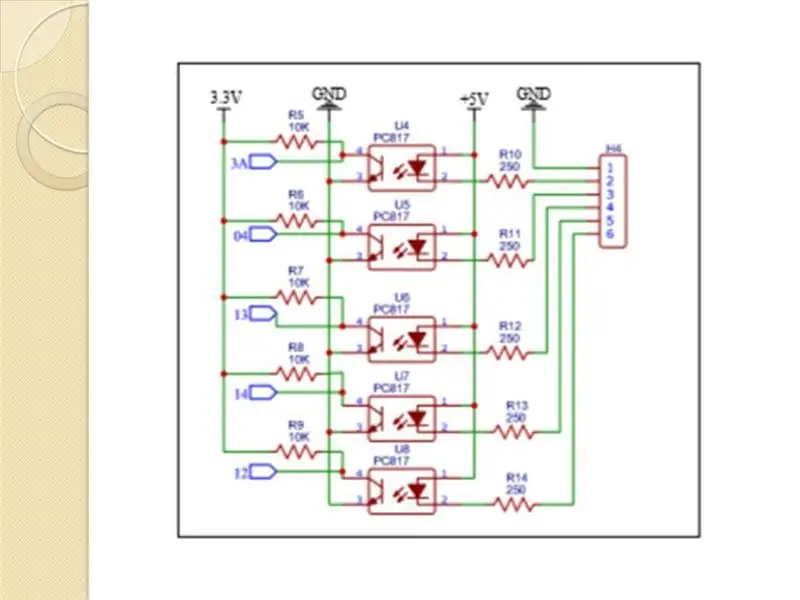
GPIO 3, 4, 12, 13 e 14 são usados como entrada.
Como a fiação de entrada será conectada ao dispositivo de campo, proteção necessária para ESP8266 GPIO.
Optoacoplador PC817 usado para isolamento de entrada.
- Os cátodos de entrada PC817 são conectados com cabeçalhos Pin usando o resistor limitador de corrente (250 Ohms).
- O ânodo de todos os optoacopladores é conectado com 5 VCC.
- Sempre que o pino de entrada for conectado ao terra, o optoacoplador irá encaminhar polarizado e o transistor de saída será ligado.
- O coletor do optoacoplador é conectado ao GPIO junto com o resistor pull-up de 10 K.
O que é pull-up ???
- O resistor pull-up é usado para manter o GPIO estável, um resistor de alto valor conectado ao GPIO e outra extremidade conectada a 3,3V.
- isso mantém o GPIO em alto nível e evita disparos falsos.
Etapa 12: Esquema Final
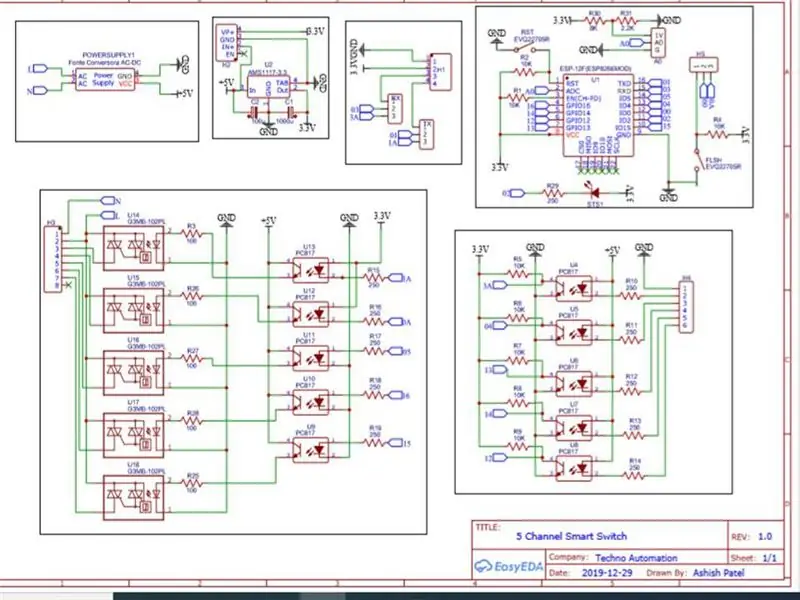
Após a conclusão de todas as peças, é hora de verificar a fiação.
Easyeda Fornece recurso para isso.
Etapa 13: converter PCB
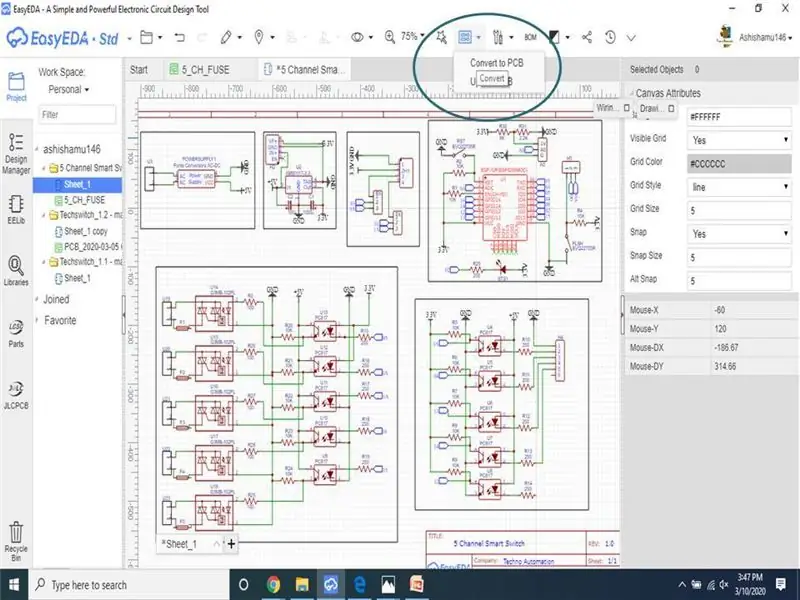
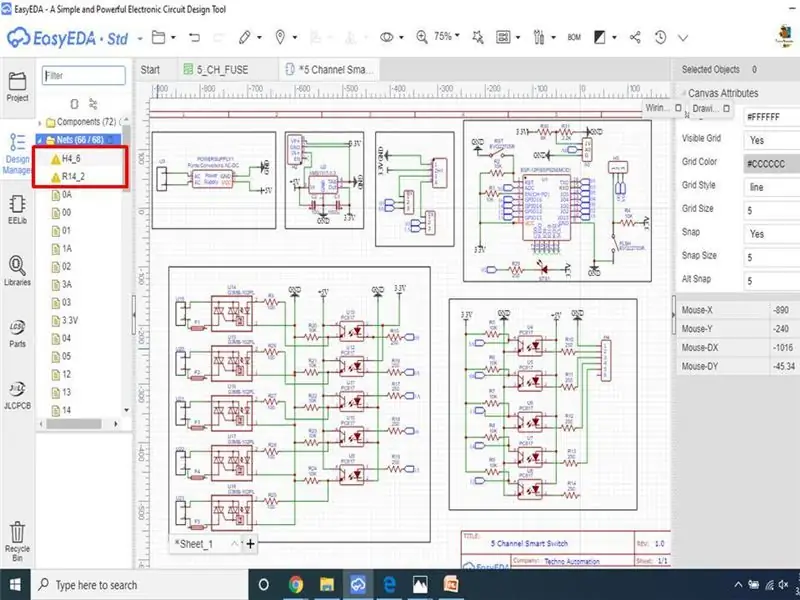
Etapas para converter o circuito em layout de PCB
- Depois de feito o circuito, podemos convertê-lo em um layout PCB.
- Ao pressionar a opção Converter para PCB do sistema Easyeda, será iniciada a conversão do esquema para o layout PCB.
- Se houver algum erro de fiação ou pinos não usados, será gerado um erro / alarme.
- Ao marcar Erro na seção do lado direito da página de desenvolvimento de software, podemos resolver cada erro um por um.
- Layout de PCB gerado após resolução de todos os erros.
Etapa 14: Layout de PCB e arranjo de componentes
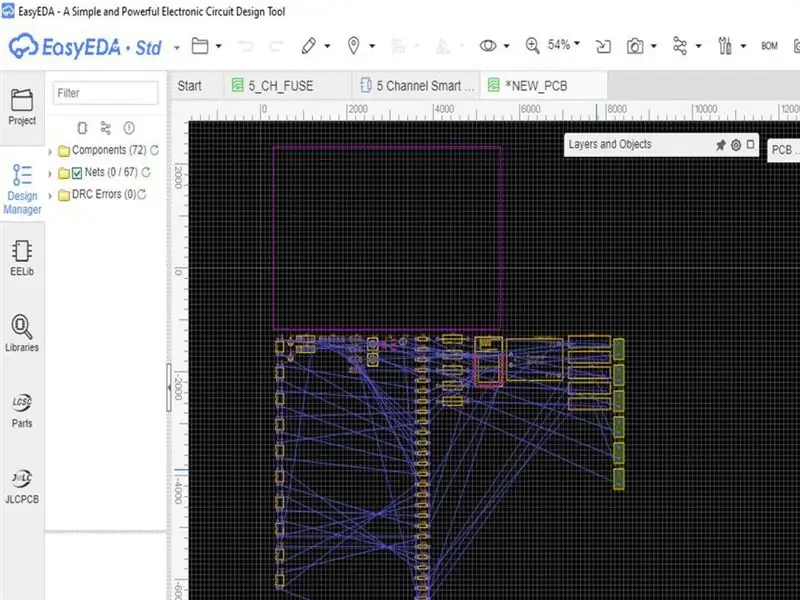
Posicionamento de componente
- Todos os componentes com seu real
-
dimensões e rótulos são mostrados na tela de layout do PCB.
O primeiro passo é organizar o componente
- Tente colocar os componentes de alta e baixa tensão o mais longe possível.
-
Ajuste cada componente de acordo com o tamanho necessário do PCB.
Depois de organizar todos os componentes, podemos fazer rastros
- (a largura dos traços deve ser ajustada de acordo com a corrente da parte do circuito)
- Alguns dos traços são rastreados na parte inferior do pcb usando a função de mudança de layout.
- Traços de energia são mantidos expostos para vazamento de solda após a fabricação.
Etapa 15: Layout final do PCB

Etapa 16: Checkign 3D View e Geração do arquivo Ggerber
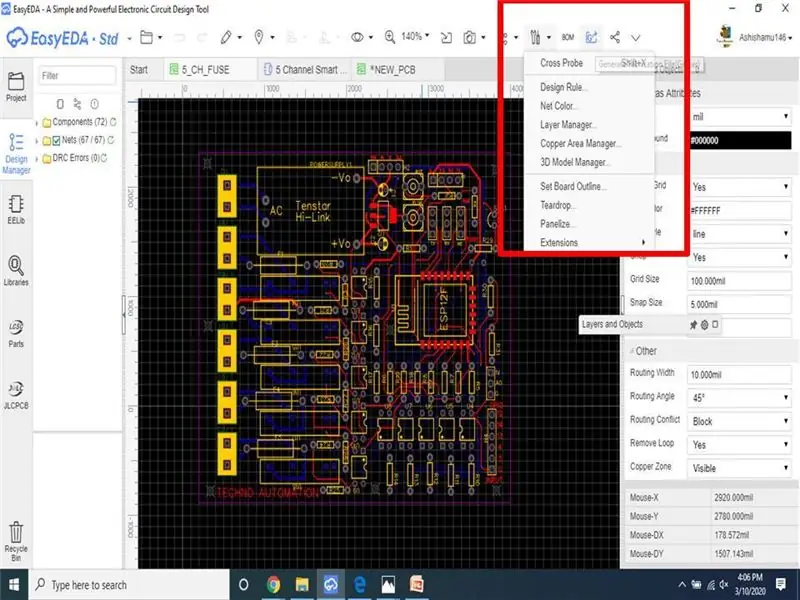
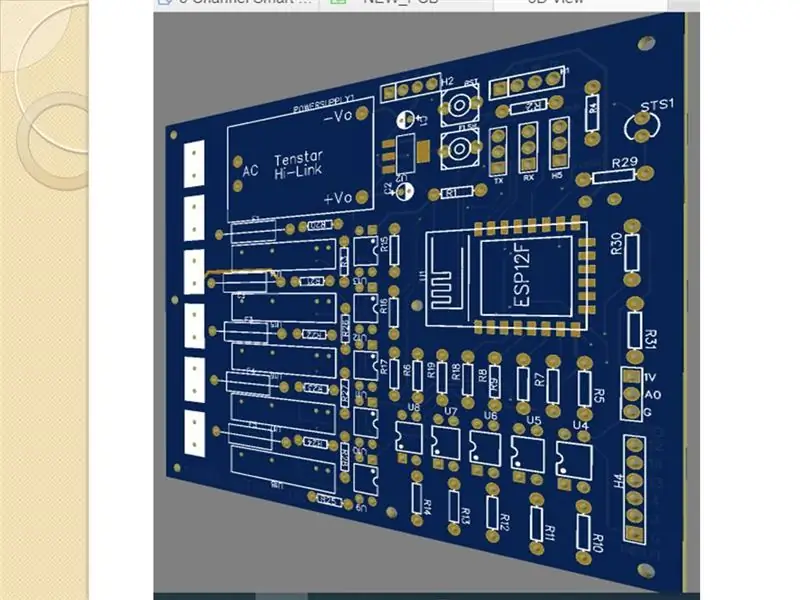
A Easyeda oferece a opção de visualização 3D na qual podemos verificar a visualização 3D do PCB e ter uma ideia de como fica após a fabricação.
Depois de verificar a visualização 3D, gere arquivos Gerber.
Etapa 17: Fazer pedido
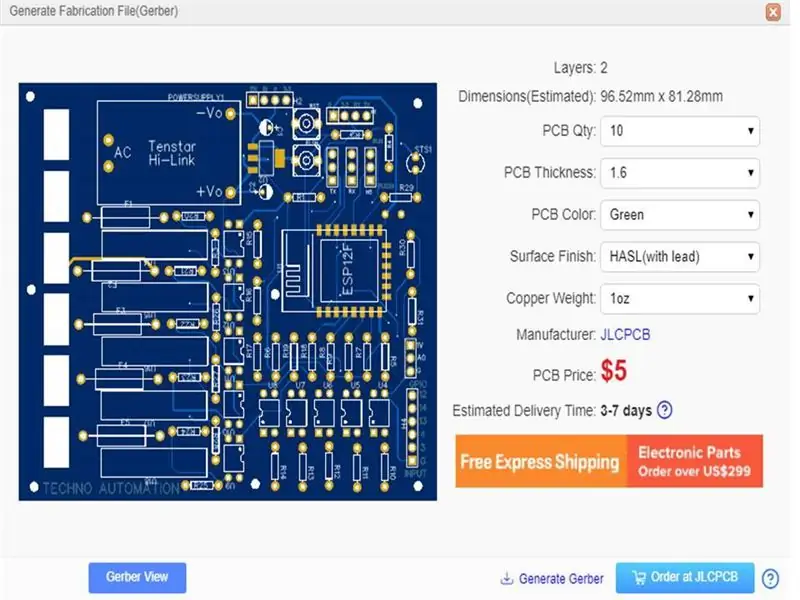
Após a geração do sistema de arquivos Gerber, fornece uma visão frontal do layout final do PCB e custa 10 PCB.
Podemos fazer o pedido diretamente ao JLCPCB, pressionando o botão "Pedido no JLCPCB".
Podemos selecionar a máscara de cores de acordo com a exigência e selecionar o modo de entrega.
Ao fazer o pedido e fazer o pagamento, recebemos PCB dentro de 15-20 dias.
Etapa 18: Recebendo PCB


Verifique a parte frontal e posterior do PCB após recebê-lo.
Etapa 19: Soldagem de componente em PCB


De acordo com a identificação do componente ON PCB, a soldagem de todos os componentes foi iniciada.
Tome cuidado: - Parte da pegada está voltada para trás, então verifique a etiqueta na placa de circuito impresso e o manual da peça antes da solda final.
Etapa 20: Aumento da espessura da faixa de força

Para trilhas de conexão de energia, coloquei trilhas abertas durante o processo de layout do PCB.
Conforme mostrado na imagem, todos os traços de energia estão abertos, então coloque solda extra sobre ele para aumentar a capacidade de cuidar da groselha.
Etapa 21: Verificação final

Após a soldagem de todos os componentes cheked todos os componentes usando multímetro
- Verificação do valor do resistor
- Verificação de LED do optoacoplador
- Verificação de aterramento.
Etapa 22: Flashing Firmware
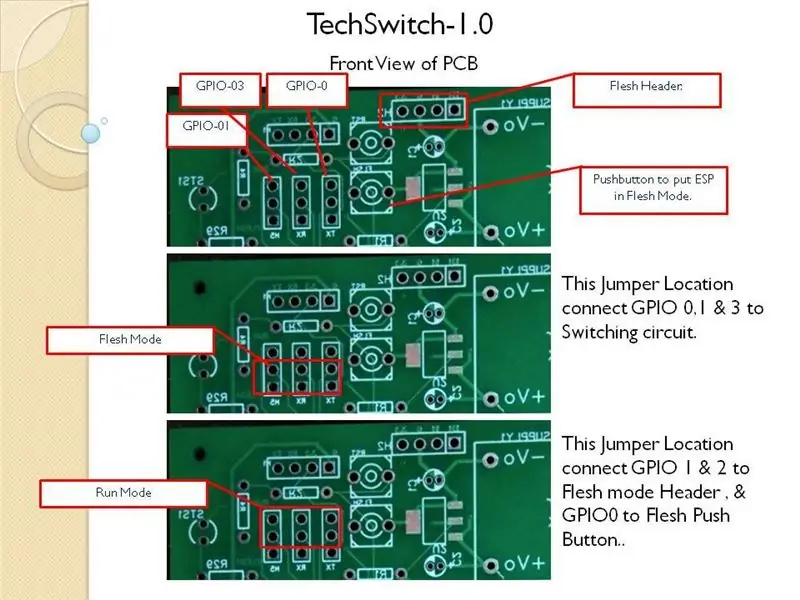


Três jumpers de PCB são usados para colocar o esp no modo de inicialização.
Verifique o jumper de seleção de energia em 3,3 VCC do chip FTDI.
Conecte o chip FTDI ao PCB
- FTDI TX: - PCB RX
- FTDI RX: - PCB TX
- FTDI VCC: - PCB 3,3 V
- FTDI G: - PCB G
Etapa 23: Flash Tasamota Firmware no ESP
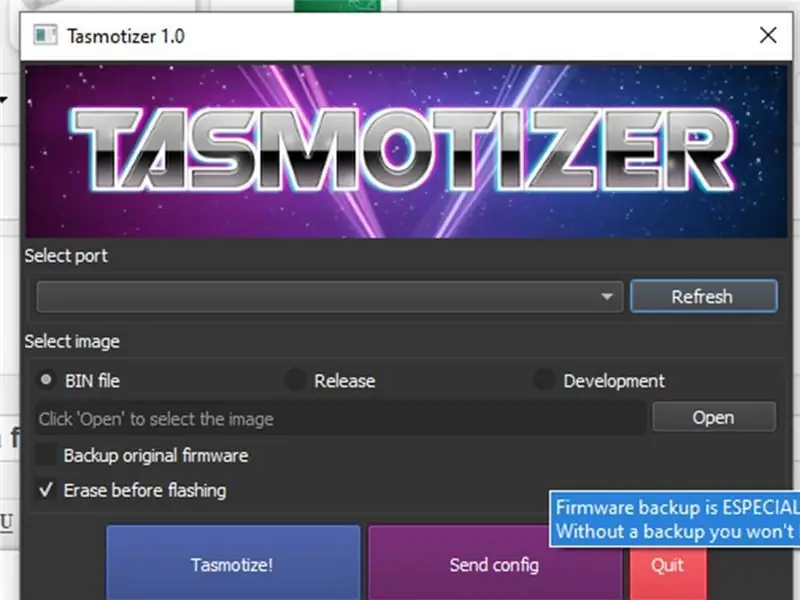
Flash Tasmota em ESP8266
- Baixe o arquivo Tasamotizer e tasamota.bin.
- Link para download do Tasmotizer: - tasmotizer
- Link para download de tasamota.bin: - Tasmota.bin
- Instale o tasmotazer e abra-o.
- No tasmotizer, clique em selectport drill dawn.
- se o FTDI estiver conectado, a porta aparecerá na lista.
- Selecione a porta da lista. (No caso de portas múltiplas, verifique qual porta é do FTDI)
- clique no botão abrir e selecione o arquivo Tasamota.bin no local de download.
- clique na opção Apagar antes de piscar (limpar spiff se houver dados)
- Pressione Tasamotize! Botão
- se tudo estiver ok, você obterá a barra de progresso para apagar o flash.
- assim que o processo for concluído, ele mostra o pop-up "reiniciar esp".
Desconecte o FTDI do PCB.
Mude três jumper de Flash para Run Side.
Etapa 24: Configurando Tasmota

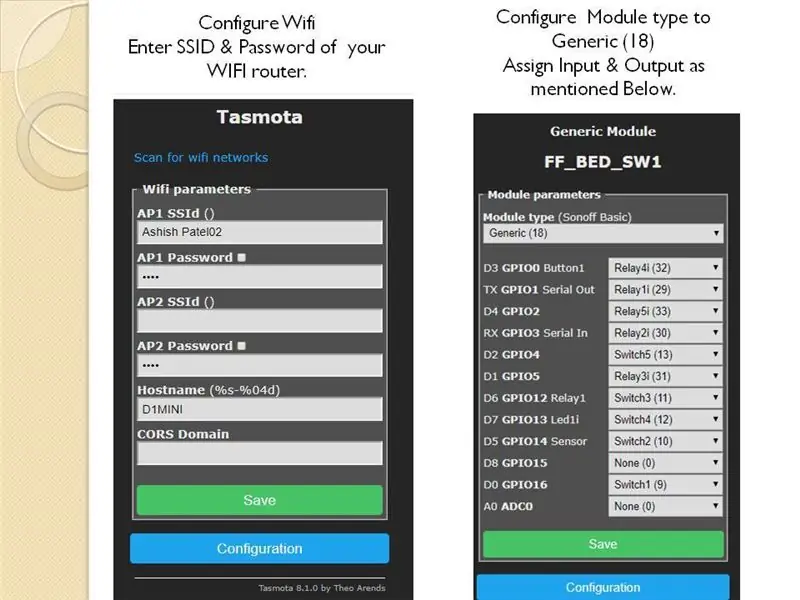
Conecte a alimentação AC ao PCB
Ajuda online do Tasmota configration: -Ajuda do Tasmota configration
O ESP iniciará e o LED de status do PCB flash onece. Abra o Wifimanger no Laptop Mostra o novo AP "Tasmota" conecte-o. uma vez que a página da web conectada seja aberta.
- Configure WIFI ssid e senha de seu roteador na página Configure Wifi.
- O dispositivo irá reiniciar após salvar.
- Depois de reconectar, abra o roteador, verifique o novo ip do dispositivo e anote o seu IP.
- abra a página da Web e digite esse IP. Página da Web aberta para configuração do tasmota.
- Defina o tipo de módulo (18) na opção de módulo de configuração e defina todas as entradas e saídas conforme mencionado na imagem de migração.
- reinicie o PCB e pronto.
Etapa 25: Guia de fiação e demonstração
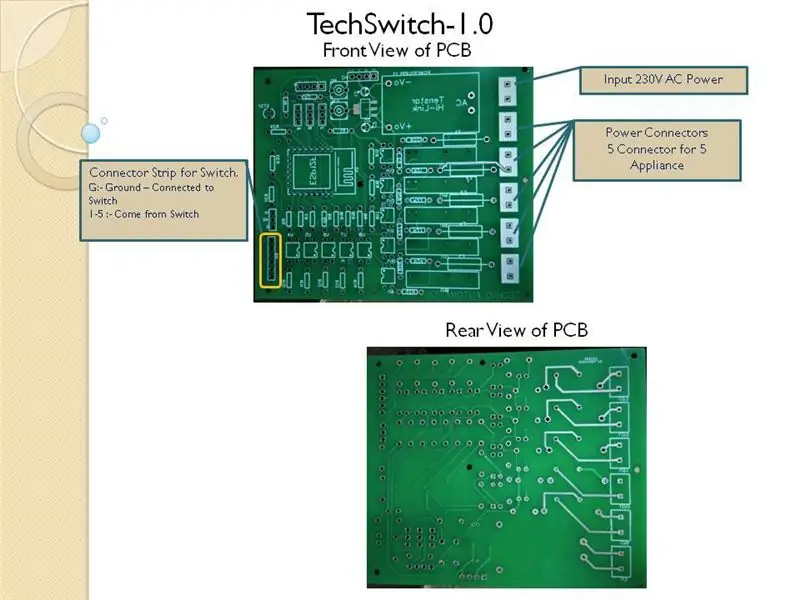

Fiação final e teste de PCB
A fiação de todas as 5 entradas está conectada a 5 Switch / Buttone.
A segunda conexão de todos os 5 dispositivos é conectada ao fio "G" comum do conector de entrada.
Lado de saída Conexão de 5 fios a 5 aparelhos domésticos.
Dê 230 à entrada do PCB.
Smart Swith com 5 entradas e 5 saídas está pronto para usar.
Demonstração de teste: - Demonstração
Recomendado:
Howto: Instalando Raspberry PI 4 Headless (VNC) com Rpi-imager e imagens: 7 etapas (com imagens)

Howto: Instalando Raspberry PI 4 Headless (VNC) com Rpi-imager e imagens: Eu pretendo usar este Rapsberry PI em um monte de projetos divertidos em meu blog. Sinta-se à vontade para dar uma olhada. Eu queria voltar a usar meu Raspberry PI, mas não tinha um teclado ou mouse no meu novo local. Já fazia um tempo desde que configurei um Raspberry
Gesture Hawk: robô controlado por gestos manuais usando interface baseada em processamento de imagens: 13 etapas (com imagens)

Gesture Hawk: Robô controlado por gestos manuais usando uma interface baseada em processamento de imagem: Gesture Hawk foi apresentado no TechEvince 4.0 como uma interface homem-máquina baseada em processamento de imagem simples. Sua utilidade reside no fato de que nenhum sensor adicional ou vestível, exceto uma luva, é necessário para controlar o carro robótico que funciona em diferentes
Como desmontar um computador com etapas e imagens fáceis: 13 etapas (com imagens)

Como desmontar um computador com etapas e imagens fáceis: Esta é uma instrução sobre como desmontar um PC. A maioria dos componentes básicos é modular e facilmente removível. No entanto, é importante que você seja organizado sobre isso. Isso ajudará a evitar que você perca peças e também a fazer a remontagem e
Salvando suas imagens para sua tarefa: 4 etapas (com imagens)

Salvando suas imagens para sua tarefa: 1. Abra um novo documento do Google e use esta página para proteger suas imagens.2. Use ctrl (control) e " c " chave para copy.3. Use ctrl (control) e " v " chave para colar
Fazendo imagens sem costura horizontal ou verticalmente apenas (para "The GIMP").: 11 etapas (com imagens)

Fazendo imagens sem costura horizontalmente ou verticalmente apenas (para "The GIMP") .: Se você tentar o plug-in "Make seamless" no GIMP, ele tornará a imagem contínua tanto horizontal quanto verticalmente ao mesmo tempo. Ele não permitirá que você faça isso perfeito em apenas uma dimensão. Este instrutível irá ajudá-lo a fazer ima
