
Índice:
- Etapa 1: O que você precisa
- Etapa 2: Circuito - Remetente
- Etapa 3: Circuito - Receptor
- Etapa 4: inicie o Visuino e selecione o tipo de placa Arduino UNO
- Etapa 5: Remetente - no Visuino Adicionar, definir e conectar componentes
- Etapa 6: Receptor - no Visuino Adicionar e definir componentes
- Etapa 7: Receptor - nos componentes do Visuino Connect
- Etapa 8: gerar, compilar e fazer upload do código do Arduino
- Etapa 9: jogar
2025 Autor: John Day | [email protected]. Última modificação: 2025-01-23 15:03

Neste tutorial aprenderemos como fazer uma estação meteorológica remota de longa distância usando dois sensores dht, módulos HC12 e o display LCD I2C.
Assista o vídeo!
Etapa 1: O que você precisa




- Módulo 2X HC-12
- Display LCD I2C 4X20
- 2 sensores DHT (em nosso projeto usamos DHT11, DHT22)
- 2X Arduino UNO (ou qualquer outro Arduino)
- Tábua de pão
- Fios de ligação
- Software Visuino: Baixe o Visuino
Etapa 2: Circuito - Remetente

- Conecte o pino HC-12 [VCC] ao pino Arduino [5V]
- Conecte o pino HC-12 [GND] ao pino Arduino [GND]
- Conecte o pino HC-12 [TX] ao pino Arduino [RX]
- Conecte o pino HC-12 [RX] ao pino Arduino [TX]
- Conecte o pino DHT22 (ou qualquer outro sensor DHT) ao pino 3 do Arduino Digital
- Conecte o pino DHT22 VCC (+) ao pino 5V do Arduino
- Conecte o pino GND DHT22 (-) ao pino GND do Arduino
Nota: Certifique-se de desconectar o pino do Arduino [RX] ao fazer o upload do código no Visuino e, após o upload, reconecte-o novamente.
Etapa 3: Circuito - Receptor

- Conecte o pino HC-12 [VCC] ao pino Arduino [5V]
- Conecte o pino HC-12 [GND] ao pino Arduino [GND]
- Conecte o pino HC-12 [TX] ao pino Arduino [RX]
- Conecte o pino HC-12 [RX] ao pino Arduino [TX]
- Conecte o pino da tela LCD [VCC] ao pino Arduino [5V]
- Conecte o pino da tela LCD [GND] ao pino Arduino [GND]
- Conecte o pino da tela LCD [SDA] ao pino Arduino [SDA]
- Conecte o pino da tela LCD [SCL] ao pino Arduino [SCL]
- Conecte o pino DHT11 (ou qualquer outro sensor DHT) ao pino 2 do Arduino Digital
- Conecte o pino VCC (+) do DHT11 ao pino 5V do Arduino
- Conecte o pino GND do DHT11 (-) ao pino GND do Arduino
Nota: Certifique-se de desconectar o pino do Arduino [RX] ao fazer o upload do código no Visuino e, após o upload, reconecte-o novamente.
Etapa 4: inicie o Visuino e selecione o tipo de placa Arduino UNO


O Visuino: https://www.visuino.eu também precisa ser instalado. Baixe a versão gratuita ou registre-se para uma avaliação gratuita.
Inicie o Visuino como mostrado na primeira imagem Clique no botão "Ferramentas" no componente Arduino (Figura 1) no Visuino. Quando a caixa de diálogo aparecer, selecione "Arduino UNO" conforme mostrado na Figura 2
Etapa 5: Remetente - no Visuino Adicionar, definir e conectar componentes




- Adicione o componente "Gerador de pulso" e na janela de propriedades defina a frequência para 5 Hz
- Adicione o componente "Umidade e Termômetro DHT11 / 21/22 / AM2301", e na janela de propriedades selecione o tipo, no nosso caso é DHT22
- Adicione "Analog To Analog Array" e na janela de propriedades defina os pinos de entrada como 2
- Adicione o componente "Pacote", clique duas vezes nele e na janela Elementos arraste "Analog Array" para o lado esquerdo e feche a janela Elementos.
- Conecte o pino PulseGenerator1 ao relógio do pino HumidityThermometer1 e ao relógio do pino Packet1
- Conecte o sensor do pino HumidityThermometer1 ao pino 3 do Arduino Digital
- Conecte a temperatura do pino do termômetro de umidade1 ao pino [0] do AnalogToAnalogArray1 e o pino do relógio
- Conecte a umidade do pino do Termômetro1 de Umidade ao pino [1] do AnalogToAnalogArray1 e do relógio do pino
- Conecte AnalogToAnalogArray1 a Packet1> pino Analog Array1 em
- Conecte Packet1 Pin Out ao Arduino Serial [0] pin In
Etapa 6: Receptor - no Visuino Adicionar e definir componentes




- Adicione o componente "Gerador de pulso" e na janela de propriedades defina a frequência para 5
- Adicione o componente "Umidade e termômetro DHT11 / 21/22 / AM2301" e na janela de propriedades defina o tipo (no nosso caso é DHT11)
- Adicione o componente "Tela de Cristal Líquido (LCD) - I2C" e na janela de propriedades defina Colunas como 20, Linhas como 4
- Clique duas vezes em "LiquidCrystalDisplay1" e na janela Elementos arraste "Campo de texto" para o lado esquerdo, e na janela de propriedades defina a largura para 20
- Na janela Elementos, arraste outro "Campo de Texto" para o lado esquerdo e na janela de propriedades defina a Linha como 1 e a largura como 20
- Na janela Elementos, arraste outro "Campo de Texto" para o lado esquerdo e na janela de propriedades defina a Linha como 2 e a largura como 20
- Na janela Elementos, arraste outro "Campo de Texto" para o lado esquerdo e na janela de propriedades defina a Linha como 3 e a largura como 20
- Feche a janela de elementos
Adicione o componente 4X "Texto formatado" e para cada um na janela de propriedades defina o texto como:% 0% 1
- Clique duas vezes em "FormattedText1" e na janela Elementos arraste "Elemento de texto" para o lado esquerdo e na janela de propriedades defina Valor inicial para: TEMP interno: Na janela Elementos também arraste "Elemento analógico" para o lado esquerdo e em a janela de propriedades define Precisão como 2Feche a janela de elementos
- Clique duas vezes em "FormattedText2" e na janela Elementos arraste "Elemento de texto" para o lado esquerdo e na janela de propriedades defina Valor inicial para: Dentro de HUM: Na janela Elementos também arraste "Elemento analógico" para o lado esquerdo e em a janela de propriedades define a precisão para 2. Feche a janela de elementos
-
Clique duas vezes em "FormattedText3" e na janela Elementos arraste "Elemento de texto" para o lado esquerdo e na janela de propriedades defina Valor inicial para: Fora TEMP: Na janela Elementos também arraste "Elemento analógico" para o lado esquerdo e dentro a janela de propriedades definiu a precisão para 2
Feche a janela de elementos
- Clique duas vezes em "FormattedText4" e na janela Elementos arraste "Elemento de texto" para o lado esquerdo e na janela de propriedades defina Valor inicial para: Out HUM: Na janela Elementos também arraste "Elemento analógico" para o lado esquerdo e dentro a janela de propriedades define Precisão como 2Feche a janela de elementos
- Adicionar componente "Unpacket"
- Clique duas vezes em Unpacket1 e na janela Elementos arraste Matriz Analógica para o lado esquerdo Fechar a janela Elementos Fechar a janela Elementos
- Adicione o componente "Analog Array To Analog" e na janela de propriedades defina os pinos de saída como 2
Etapa 7: Receptor - nos componentes do Visuino Connect



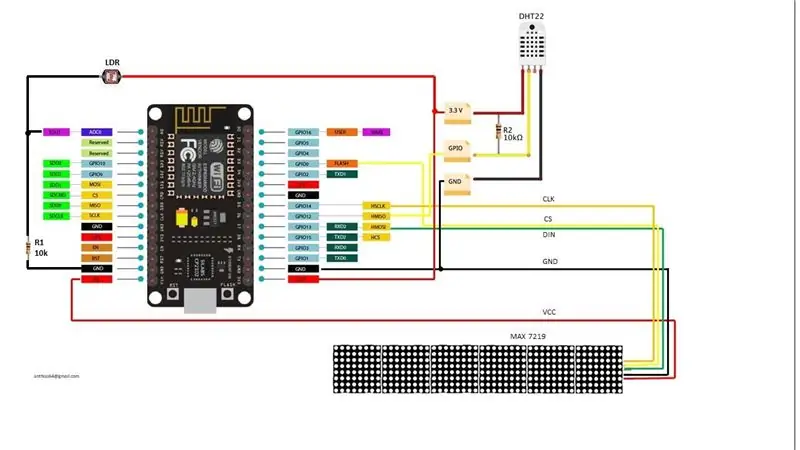
- Conecte o pino "PulseGenerator1" ao pino "HumidityThermometer1" do relógio
- Conecte o sensor de pino "HumidityThermometer1" ao pino 2 do Arduino Digital
- Conecte a temperatura do pino "HumidityThermometer1" a "FormattedText1"> Entrada do pino do Elemento analógico1 e relógio do pino
- Conecte "HumidityThermometer1" pino de Umidade a "FormattedText2"> Analog Element1 pin In e Pin Clock
- Conecte a saída do pino Arduino Serial [0] à entrada do pino "Unpacket1"
- Conecte "Unpacket1"> AnalogArray1pin Out ao pino "AnalogArrayToAnalog1"
- Conecte "AnalogArrayToAnalog1" pino [0] a "FormattedText3"> Analog Element1 pin In e Pin Clock
- Conecte "AnalogArrayToAnalog1" pino [1] a "FormattedText4"> Analog Element1 pin In e Pin Clock
- Conecte o pino "FormattedText1" a "LiquidCrystalDisplay1"> Pin no campo de texto1
- Conecte o pino "FormattedText2" a "LiquidCrystalDisplay1"> Pin no campo de texto2
- Conecte "FormattedText3" pin Out a "LiquidCrystalDisplay1"> Text Field3 Pin In
- Conecte o pino "FormattedText4" a "LiquidCrystalDisplay1"> Pin no campo de texto4
- Conecte a saída I2C do pino "LiquidCrystalDisplay1" à entrada I2C do pino Arduino
Etapa 8: gerar, compilar e fazer upload do código do Arduino

Tanto para o remetente quanto para o receptor:
No Visuino, na parte inferior, clique na guia "Construir", certifique-se de que a porta correta esteja selecionada e, em seguida, clique no botão "Compilar / Construir e Carregar".
Muito importante! Certifique-se de que, durante o upload do código, o Pin RX no Arduino esteja desconectado e, após o upload, conecte-o de volta.
Etapa 9: jogar
Se você ligar os dois módulos Arduino UNO, o visor do receptor começará a mostrar a temperatura e a umidade de ambos os sensores. Você pode colocar o remetente do lado de fora e monitorar a temperatura interna e externa.
Parabéns! Você concluiu seu projeto com Visuino. Também está em anexo o projeto Visuino, que criei para este Instructable, você pode baixá-lo e abri-lo no Visuino:
Recomendado:
Luzes DIY de longa distância do melhor amigo: 4 etapas (com fotos)

Luzes DIY de Longa Distância Melhor Amigo: Eu fiz luzes sincronizadas de longa distância conhecidas como " Melhor Amigo " lâmpadas. Isso significa apenas que eles são mantidos em sincronia com a cor atual da outra lâmpada. Então, se você mudasse uma lâmpada para verde, logo depois que a outra lâmpada mudaria para verde
Estação meteorológica NaTaLia: Estação meteorológica com energia solar Arduino Feito da maneira certa: 8 etapas (com fotos)

Estação meteorológica de NaTaLia: Estação meteorológica com energia solar Arduino feito da maneira certa: após 1 ano de operação bem-sucedida em 2 locais diferentes, estou compartilhando meus planos de projeto de estação meteorológica movida a energia solar e explicando como ela evoluiu para um sistema que pode realmente sobreviver por muito tempo períodos de energia solar. Se você seguir
Circuito do sistema de transmissão de longa distância: 6 etapas

Circuito do Sistema de Transmissão de Longa Distância: Hoje, neste artigo, falaremos sobre como fazer um circuito do sistema de transmissão de longa distância básico. Ao longo dessas linhas, deixe-me apresentar uma descrição concisa do circuito. Como geralmente isso funciona e como estou falando as coisas para todos vocês
ESP32 com antena externa de longa distância: 10 etapas

ESP32 com antena externa de longa distância: o tópico de hoje diz respeito a um teste à distância com uma ESP32 com antena externa. Vamos usar dois módulos hoje: do Espressif e TTGO. Vamos então verificar o RSSI entre essas duas antenas ESP32, gerar um gráfico do histórico e escrever um log de v
Filtro de sinal Wifi (WokFi) Longa distância: 3 etapas (com imagens)
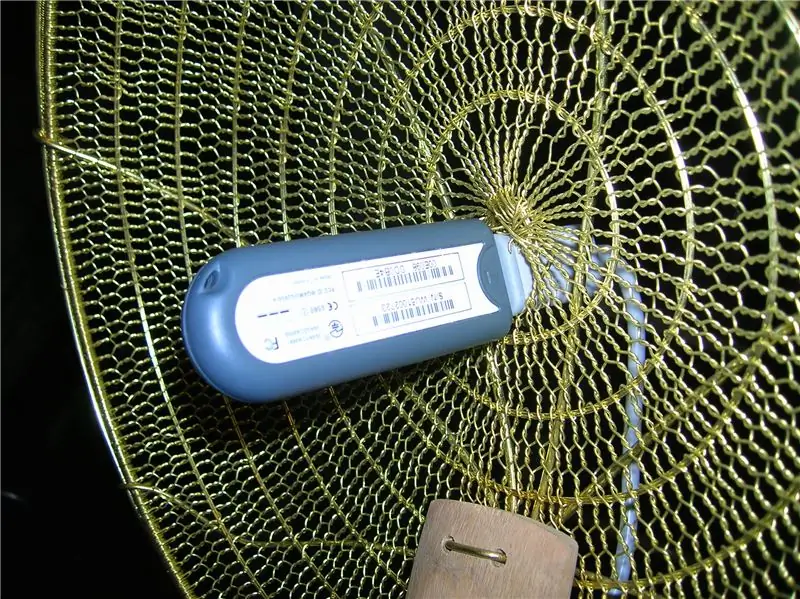
Wifi Signal Strainer (WokFi) Long Distance: Neste instrutível, eu transformo um WiFi Thumbdrive comum em um extensor wi-fi robusto! 'O coador parabólico de culinária asiática (bolinho de massa) é o candidato perfeito para este projeto. Consegui obter mais 20 acessos pontos na cidade e se conectar a uma rede
