
Índice:
- Etapa 1: O que você precisa
- Etapa 2: o circuito
- Etapa 3: inicie o Visuino e selecione o tipo de placa Arduino UNO
- Etapa 4: Componentes ADD no Visuino
- Etapa 5: nos componentes do conjunto Visuino
- Etapa 6: nos componentes do Visuino Connect
- Etapa 7: gerar, compilar e fazer upload do código do Arduino
- Etapa 8: Jogue
- Autor John Day [email protected].
- Public 2024-01-30 11:34.
- Última modificação 2025-01-23 15:03.
Neste tutorial, exibiremos e moveremos uma imagem de bitmap em uma forma simples de animação no SSD1331 OLED Display (SPI) com Visuino.
Assista o vídeo.
Etapa 1: O que você precisa




- Arduino UNO (ou qualquer outro Arduino)
- Display OLED SSD1331 (SPI)
- Tábua de pão
- Fios de ligação
- Programa Visuino: Baixe o Visuino
Etapa 2: o circuito

- Conecte o pino de exibição [CS] ao pino digital do Arduino [7]
- Conecte o pino de exibição [DC] ao pino digital do Arduino [8]
- Conecte o pino de exibição [RES] ao pino digital do Arduino [9]
- Conecte o pino de exibição [SDA] ao pino digital do Arduino [11]
- Conecte o pino de exibição [SCL] ao pino digital do Arduino [13]
- Conecte o pino da tela [VCC] ao pino positivo do Arduino [+ 5V]
- Conecte o pino de exibição [GND] ao pino de aterramento do Arduino [GND]
Etapa 3: inicie o Visuino e selecione o tipo de placa Arduino UNO


Para começar a programar o Arduino, você precisará ter o IDE do Arduino instalado aqui:
Esteja ciente de que existem alguns bugs críticos no Arduino IDE 1.6.6. Certifique-se de instalar 1.6.7 ou superior, caso contrário, este Instructable não funcionará! Se você não tiver feito isso, siga as etapas neste Instrutível para configurar o IDE do Arduino para programar o Arduino UNO! O Visuino: https://www.visuino.eu também precisa ser instalado. Inicie o Visuino como mostrado na primeira imagem Clique no botão "Ferramentas" no componente Arduino (Figura 1) no Visuino. Quando a caixa de diálogo aparecer, selecione "Arduino UNO" conforme mostrado na Figura 2
Etapa 4: Componentes ADD no Visuino


- Adicionar componente "SSD1331 OLED Display (SPI)"
- Adicionar 2X "Sine Integer Generator"
Etapa 5: nos componentes do conjunto Visuino




- Selecione "SineIntegerGenerator1" e na janela de propriedades defina Amplitude: 20, Frequência (Hz): 0,1, Offset: 20
- Selecione "SineIntegerGenerator2" e na janela de propriedades defina Amplitude: 10, Frequência (Hz): 0,1, Offset: 10
- Clique duas vezes em "DisplayOLED1" e na janela de elementos arraste "Draw Bitmap" para o lado esquerdo, do lado esquerdo selecione "Draw Bitmap1" e na janela de propriedades selecione o campo "Bitmap" e clique nos 3 pontos. o "Editor de bitmap" clique no botão "Carregar" e carregue o bitmap (você pode baixar o bitmap de teste anexado aqui)
- No "Editor de bitmap" clique no botão "Carregar" e carregue o bitmap (você pode baixar o bitmap de teste anexado aqui)
-
Para animar o movimento do Bitmap, precisamos controlar as propriedades X e Y. Para fazer isso, adicionaremos pinos a eles: No Object Inspector selecione a propriedade "X" Clique no botão "Pin" na frente da propriedade, na lista suspensa selecione "Integer SinkPin" Faça o mesmo para "Y "propriedade Fechar a caixa de diálogo" Elementos "Você verá os novos pinos" X "e" Y "adicionados ao elemento" Elements. Draw Bitmap1"
Etapa 6: nos componentes do Visuino Connect


- Conecte o pino "SineIntegerGenerator1" [Out] a "DisplayOLED1"> pino "Desenhar Bitmap1" [X]
- Conecte o pino "SineIntegerGenerator2" [Out] a "DisplayOLED1"> pino "Desenhar Bitmap1" [Clock]
- Conecte o pino "SineIntegerGenerator2" [Out] a "DisplayOLED1"> pino "Desenhar Bitmap1" [Y]
- Conecte o pino "DisplayOLED1" [Reset] ao pino digital do Arduino [9]
- Conecte o pino "DisplayOLED1" [Comando de dados] ao pino digital do Arduino [9]
- Conecte o pino "DisplayOLED1" [Out SPI] ao pino Arduino [SPI In]
- Conecte o pino "DisplayOLED1" [Chip Select] ao pino digital do Arduino [7]
Etapa 7: gerar, compilar e fazer upload do código do Arduino

No Visuino, na parte inferior, clique na guia "Construir", certifique-se de que a porta correta esteja selecionada e, em seguida, clique no botão "Compilar / Construir e Carregar".
Etapa 8: Jogue
Se você ligar o módulo Arduino UNO e o display OLED, verá o bitmap movendo-se ao redor do display OLED como visto no vídeo.
Parabéns! Você concluiu seu projeto com Visuino. Também está em anexo o projeto Visuino, que criei para este Instructable, você pode baixá-lo aqui e abri-lo no Visuino:
Recomendado:
Equipamento de animação stop-motion Raspberry Pi: 16 etapas (com imagens)

Raspberry Pi Stop-Motion Animation Rig: a animação stop-motion é uma técnica onde os objetos são fisicamente manipulados e fotografados quadro a quadro para criar a ilusão de uma imagem em movimento. Nossa mini exibição de animação stop-motion é feita com um Raspberry Pi , que é um " minúsculo e aff
Sinal de direção automotivo faça você mesmo com animação: 7 etapas
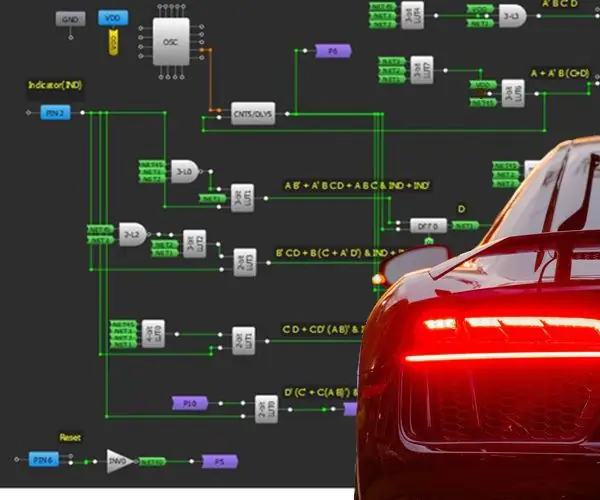
DIY Automotive Turn Signal With Animation: Recentemente, os padrões de LED dianteiro e traseiro do indicador animado tornaram-se uma norma na indústria automotiva. Esses padrões de LED em execução geralmente representam uma marca registrada dos fabricantes automotivos e também são usados para a estética visual. As animações
Música Tema PUBG + Animação com Arduino !: 13 etapas (com imagens)

PUBG Theme Song + Animation With Arduino !: Olá e bem-vindo a este divertido instrutível! Espero que todos estejam bem e saudáveis. Este projeto pequeno, mas incrível, é sobre tocar a música tema do PUBG e até mesmo criar algumas animações de jogo usando o arduino. Os componentes usados são muito e
Tweets no Display OLED SPI e no Quadro de Fótons de Partículas: 6 etapas

Tweets no Display OLED SPI e no Quadro de Fótons de Partículas: Saudações a todos. Este tutorial fácil nos mostrará como ler nossos tweets usando IFTTT e um quadro Photon. Você pode precisar ver este instrutível
Arduino Uno: Animação de bitmap em ILI9341 TFT Touchscreen Display Shield com Visuino: 12 etapas (com imagens)

Arduino Uno: Animação de bitmap em ILI9341 TFT Touchscreen Display Shield com Visuino: ILI9341 com base em TFT Touchscreen Shields são muito populares Display Shields de baixo custo para Arduino. Visuino tem suporte para eles há um bom tempo, mas eu nunca tive a chance de escrever um Tutorial de como usá-los. Recentemente, porém, poucas pessoas perguntaram
