
Índice:
2025 Autor: John Day | [email protected]. Última modificação: 2025-01-23 15:03
Neste tutorial, aprenderemos como detectar vibrações de choque usando um módulo de vibração de sensor piezoelétrico simples e Visuino.
Assista a um vídeo de demonstração.
Etapa 1: O que você precisa



- Arduino UNO (ou qualquer outro Arduino)
- Módulo de vibração de choque piezoelétrico
- Display OLED
- Fios de ligação
- Tábua de pão
- Programa Visuino: Baixe o Visuino
Etapa 2: o circuito

Conecte o pino positivo do Arduino [5v] ao pino da linha vermelha da placa de ensaio [positivo]
Conecte o pino positivo do Arduino [GND] ao pino da linha azul da placa de ensaio [negativo]
Conecte o pino do módulo piezo [V] ao pino positivo da placa de ensaio [linha vermelha]
Conecte o pino do módulo piezo [G] ao pino negativo da placa de ensaio [linha azul]
Conecte o pino do módulo Piezo [DO] ao pino digital do Arduino [7]
Conecte o pino OLED [VCC] ao pino positivo da placa de ensaio [linha vermelha]
Conecte o pino OLED [GND] ao pino negativo da placa de ensaio [linha azul]
Conecte o pino OLED [SDA] ao pino Arduino [SDA]
Conecte o pino OLED [SCL] ao pino Arduino [SCL]
Etapa 3: inicie o Visuino e selecione o tipo de placa Arduino UNO


Para começar a programar o Arduino, você precisará ter o IDE do Arduino instalado aqui:
Esteja ciente de que existem alguns bugs críticos no Arduino IDE 1.6.6. Certifique-se de instalar 1.6.7 ou superior, caso contrário, este Instructable não funcionará! Se você não tiver feito isso, siga as etapas neste Instrutível para configurar o IDE do Arduino para programar o Arduino UNO! O Visuino: https://www.visuino.eu também precisa ser instalado. Inicie o Visuino como mostrado na primeira imagem Clique no botão "Ferramentas" no componente Arduino (Figura 1) no Visuino. Quando a caixa de diálogo aparecer, selecione "Arduino UNO" conforme mostrado na Figura 2
Etapa 4: No Visuino, adicione componentes e conecte-os



Adicionar componentes
- Adicione o componente "valor do texto" Selecione o componente "TextValue1" e na janela de propriedades defina "Valor" como "VIBRAÇÃO DETECTADA"
- Adicionar janela de propriedades do componente "Atraso", definir "Intervalo (uS)" para 2000000
- Adicionar o componente "SSD1306 / SH1106 OLED Display (I2C)" Clique duas vezes no componente "DisplayOLED1" e na janela de elementos arraste "Campo de texto" para a esquerda e "Preencher tela" para a esquerda Selecione à esquerda "Campo de texto1" e no janela de propriedades defina "Tamanho" como 1, "x" como 0, "y" como 50
Componentes de conexão
- Conecte o pino digital do Arduino [7] ao pino do componente "Text Value1" [clock]
- Conecte o pino digital do Arduino [7] ao pino do componente "Delay" [iniciar]
- Conecte o pino do componente "Text Value1" [Out] a "DisplayOLED1"> pino "Text Field1" [In]
- Conecte o pino "Delay1" [Out] a "DisplayOLED1"> pino "Fill Screen1" [Clock]
- Conecte o pino "DisplayOLED1" [Saída] ao pino Arduino I2C [Entrada]
Etapa 5: gerar, compilar e fazer upload do código do Arduino

No Visuino, pressione F9 ou clique no botão mostrado na Figura 1 para gerar o código do Arduino e abra o IDE do Arduino
No IDE do Arduino, clique no botão Upload, para compilar e fazer upload do código (Figura 2)
Etapa 6: jogar
Se você ligar o módulo Arduino UNO e sacudir o sensor piezoelétrico, deverá ver uma mensagem escrita no display OLED.
Parabéns! Você concluiu seu projeto com Visuino. Também está em anexo o projeto Visuino, que criei para este Instructable, você pode baixá-lo aqui. Você pode baixá-lo e abri-lo em Visuino:
Recomendado:
Usando um rádio para detectar relâmpagos: 4 etapas

Usando um rádio para detectar relâmpagos: Rádios pequenos podem ser usados para outras funções além de apenas ouvir música ou esportes. Todos os rádios (mesmo rádios AM baratos) podem ser usados para detectar relâmpagos e outros fenômenos atmosféricos. Com um ouvido treinado, pode-se até determinar se o raio está se movendo para
Como detectar doenças de plantas usando aprendizado de máquina: 6 etapas

Como detectar doenças em plantas usando aprendizado de máquina: O processo de detecção e reconhecimento de plantas doentes sempre foi um processo manual e tedioso que exige que os humanos inspecionem visualmente o corpo da planta, o que muitas vezes pode levar a um diagnóstico incorreto. Também foi previsto que, como global w
Três circuitos de sensor de toque + circuito de temporizador de toque: 4 etapas

Três circuitos do sensor de toque + circuito do temporizador de toque: o sensor de toque é um circuito que liga quando detecta o toque nos pinos de toque. Ele funciona em uma base transitória, ou seja, a carga estará LIGADA apenas enquanto o toque for feito nos pinos. Aqui, vou mostrar três maneiras diferentes de fazer um toque
Sensor de choque faça você mesmo com um alto-falante: 5 etapas (com imagens)

Sensor de choque faça você mesmo com um alto-falante: um alto-falante funciona ativando um eletroímã próximo a um dispositivo " normal " magnético. Isso produz vibração, resultando em som. Então, se em vez de fornecer corrente para o alto-falante, podemos produzir corrente (se muito pouca) movendo o alto-falante
Mod Woofer de computador (para ver as vibrações dos alto-falantes): 6 etapas
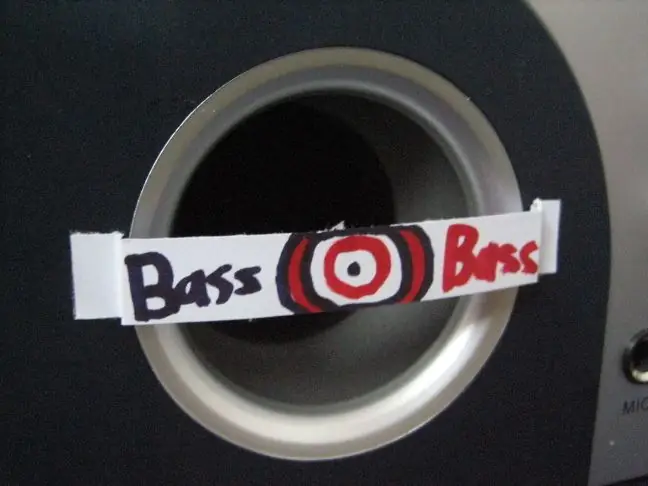
Mod de woofer de computador (para ver as vibrações dos alto-falantes): Muitas pessoas têm woofers. E estão satisfeitas com ele. Mas ouvir apenas música não é divertido. A maioria dos woofers não tem alto-falantes expostos. A maioria está dentro. E aqueles woofers que têm alto-falantes externos são caros. Eles são para carros (carros cafetões). S
