
Índice:
- Etapa 1: O que você precisa
- Etapa 2: inicie o Visuino e selecione o tipo de placa Arduino UNO
- Etapa 3: Adicionar componentes no Visuino
- Etapa 4: nos componentes do conjunto Visuino
- Etapa 5: nos componentes do Visuino Connect
- Etapa 6: o circuito
- Etapa 7: gerar, compilar e fazer upload do código do Arduino
- Etapa 8:
- Etapa 9: jogar
- Autor John Day [email protected].
- Public 2024-01-30 11:34.
- Última modificação 2025-01-23 15:03.
Neste tutorial, usaremos 6x LED, Arduino UNO e Visuino para executar a luz LED usando o componente de sequência. O componente de sequência é perfeito para situações em que desejamos acionar vários eventos em sequência.
Assista a um vídeo de demonstração.
Etapa 1: O que você precisa

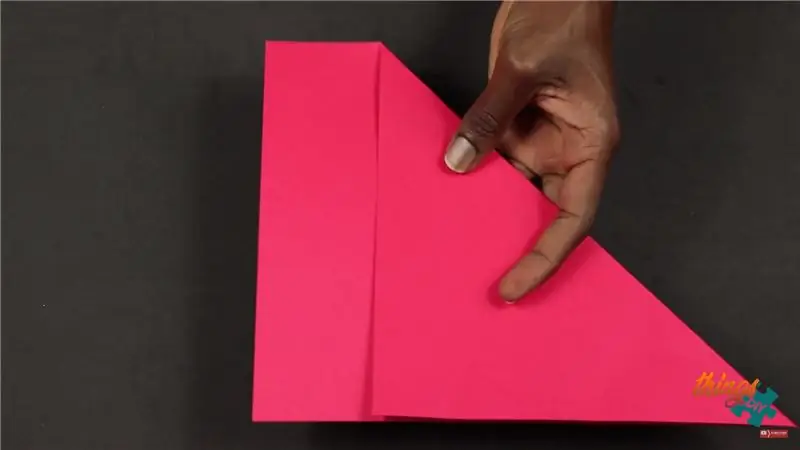
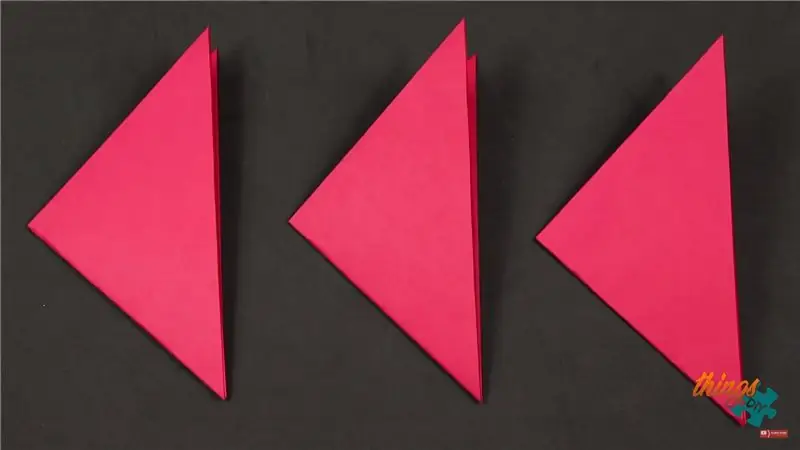
- Arduino UNO (ou qualquer outro Arduino)
- Fios de ligação
- 6X LED
- Tábua de pão
- Programa Visuino: Baixe o Visuino
Etapa 2: inicie o Visuino e selecione o tipo de placa Arduino UNO
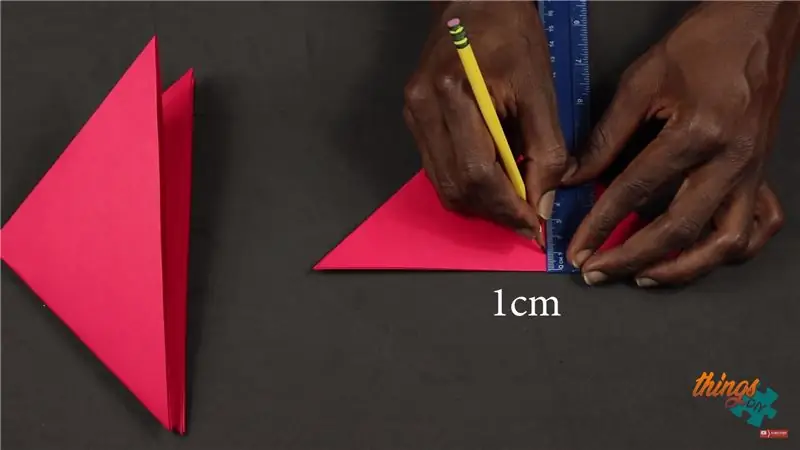
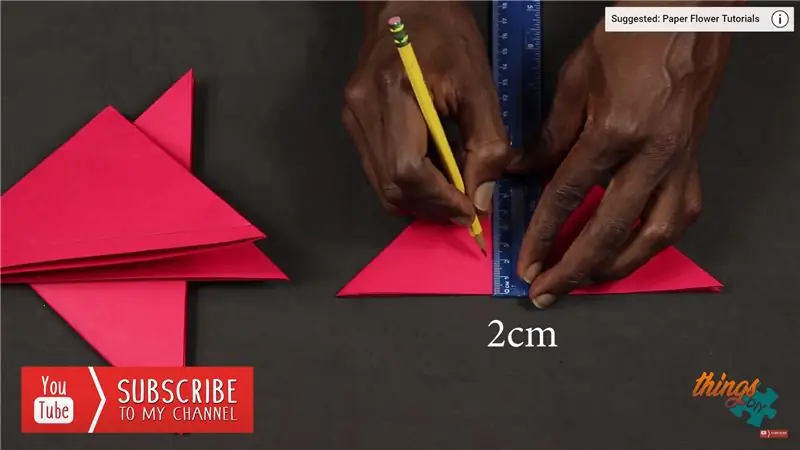
Para começar a programar o Arduino, você precisará ter o IDE do Arduino instalado aqui:
Esteja ciente de que existem alguns bugs críticos no Arduino IDE 1.6.6. Certifique-se de instalar 1.6.7 ou superior, caso contrário, este Instructable não funcionará! Se você não tiver feito isso, siga as etapas neste Instrutível para configurar o IDE do Arduino para programar o Arduino UNO! O Visuino: https://www.visuino.eu também precisa ser instalado. Inicie o Visuino como mostrado na primeira imagem Clique no botão "Ferramentas" no componente Arduino (Figura 1) no Visuino. Quando a caixa de diálogo aparecer, selecione "Arduino UNO" conforme mostrado na Figura 2
Etapa 3: Adicionar componentes no Visuino
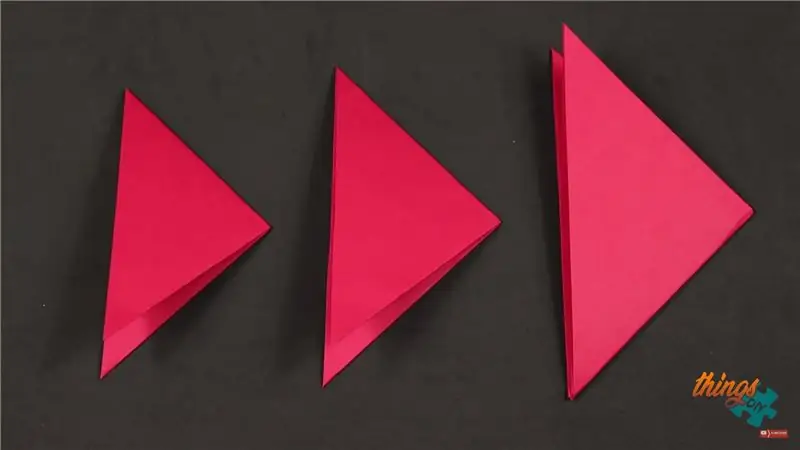
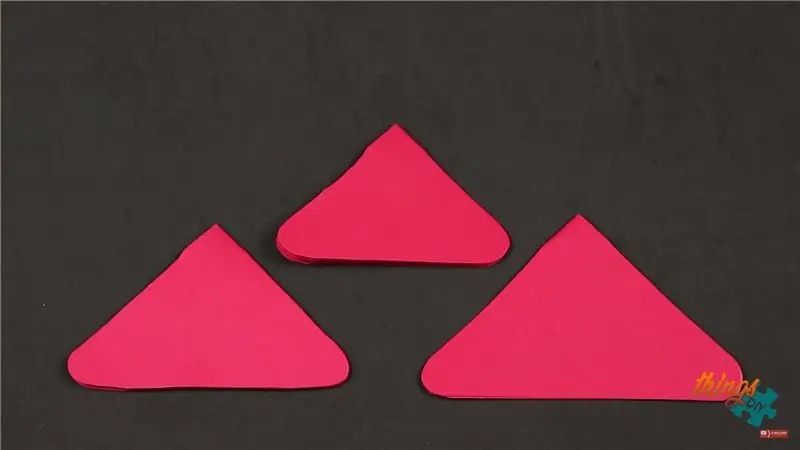
- Adicionar componente "Sequência"
- Adicionar 6x componente "Toggle (T) Flip-Flop"
Etapa 4: nos componentes do conjunto Visuino


Selecione o componente "Sequence1" e, na janela de propriedades, defina "Repetir" como "Verdadeiro"
Selecione o componente "Sequence1" e clique duas vezes nele. Na caixa de diálogo "Elementos": Arraste 6X o elemento "Período digital" para a esquerda.
Selecione o elemento "Digital Period1" e na janela de propriedades defina "Delay" para "30"
- Selecione o elemento "Digital Period2" e na janela de propriedades defina "Delay" para "60"
- Selecione o elemento "Digital Period3" e na janela de propriedades defina "Delay" para "90"
- Selecione o elemento "Digital Period4" e na janela de propriedades defina "Delay" para "120"
- Selecione o elemento "Digital Period5" e na janela de propriedades defina "Delay" para "150"
- Selecione o elemento "Digital Period6" e na janela de propriedades defina "Delay" para "180"
Etapa 5: nos componentes do Visuino Connect

- Conecte o pino do componente "Sequence1" "Digital Period1" [Out] ao pino do componente "TFlipFlop1" [Clock]
- Conecte o pino do componente "Sequence2" "Digital Period1" [Out] ao pino do componente "TFlipFlop2" [Clock]
- Conecte o componente "Sequence3" pino "Digital Period1" [Out] ao pino do componente "TFlipFlop3" [Clock]
- Conecte o pino do componente "Sequence4" "Digital Period1" [Out] ao pino do componente "TFlipFlop4" [Clock]
- Conecte o pino do componente "Sequence5" "Digital Period1" [Out] ao pino do componente "TFlipFlop5" [Clock]
- Conecte o pino do componente "Sequence6" "Digital Period1" [Out] ao pino do componente "TFlipFlop6" [Clock]
- Conecte o pino do componente "TFlipFlop1" [Out] ao pino digital da placa Arduino [4]
- Conecte o pino do componente "TFlipFlop2" [Out] ao pino digital da placa Arduino [5]
- Conecte o pino do componente "TFlipFlop3" [Out] ao pino digital da placa Arduino [6]
- Conecte o pino do componente "TFlipFlop4" [Out] ao pino digital da placa Arduino [7]
- Conecte o pino do componente "TFlipFlop5" [Out] ao pino digital da placa Arduino [8]
- Conecte o pino do componente "TFlipFlop6" [Out] ao pino digital da placa Arduino [9]
Etapa 6: o circuito

- Conecte o pino positivo do LED1 (ânodo) ao pino do Arduino Digital [4]
- Conecte o pino positivo do LED2 (ânodo) ao pino do Arduino Digital [5]
- Conecte o pino positivo do LED3 (ânodo) ao pino do Arduino Digital [6]
- Conecte o pino positivo do LED4 (ânodo) ao pino do Arduino Digital [7]
- Conecte o pino positivo do LED5 (ânodo) ao pino do Arduino Digital [8]
- Conecte o pino positivo do LED6 (ânodo) ao pino do Arduino Digital [9]
Conecte o pino do Arduino [GND] ao pino GND da placa de ensaio
- Conecte o pino negativo do LED1 (cátodo) ao pino GND da placa de ensaio
- Conecte o pino negativo do LED2 (cátodo) ao pino GND da placa de ensaio
- Conecte o pino negativo do LED3 (cátodo) ao pino GND da placa de ensaio
- Conecte o pino negativo do LED4 (cátodo) ao pino GND da placa de ensaio
- Conecte o pino negativo do LED5 (cátodo) ao pino GND da placa de ensaio
- Conecte o pino negativo do LED6 (cátodo) ao pino GND da placa de ensaio
Etapa 7: gerar, compilar e fazer upload do código do Arduino

No Visuino, na parte inferior, clique na guia "Construir", certifique-se de que a porta correta esteja selecionada e, em seguida, clique no botão "Compilar / Construir e Carregar".
Etapa 8:
Etapa 9: jogar
Se você ligar o módulo Arduino UNO, os LEDs devem começar a funcionar.
Parabéns! Você concluiu seu projeto com Visuino.
Também está em anexo o projeto Visuino, que criei para este Instructable. Você pode fazer o download e abri-lo em Visuino:
Recomendado:
Visuino Como usar a modulação por largura de pulso (PWM) para alterar o brilho de um LED: 7 etapas

Visuino Como usar a modulação por largura de pulso (PWM) para alterar o brilho de um LED: Neste tutorial, usaremos um LED conectado ao Arduino UNO e Visuino para alterar seu brilho usando a modulação por largura de pulso (PWM). Assista a um vídeo de demonstração
Introdução ao Visuino - Visuino para iniciantes: 6 etapas

Introdução ao Visuino | Visuino para iniciantes: Neste artigo eu quero falar sobre o Visuino, que é outro software de programação gráfica para Arduino e microcontroladores semelhantes. Se você é um amador eletrônico que deseja entrar no mundo do Arduino, mas não possui nenhum conhecimento prévio de programação
Arduino Neopixel LED Ring Ws2812 - Visuino Tutorial: 8 etapas

Arduino Neopixel LED Ring Ws2812 - Visuino Tutorial: Neste tutorial, aprenderemos como controlar o Neopixel Led Ring Ws2812 usando Arduino e Visuino para rodar o LED pixel. Assista a um vídeo de demonstração
Microbit Running Assistant with Magic 8 Ball: 10 etapas

Microbit Running Assistant with Magic 8 Ball: vamos codificar Running Assistant with Magic 8 Ball, um Microbit Running Assistant é uma grande ajuda para pessoas que costumavam correr muito, para pessoas que corriam às vezes ou mesmo para pessoas que começaram a correr . Às vezes você precisa tomar decisões
Faça um Chi Running "Metronome" faixa MP3: 6 etapas (com imagens)

Make a Chi Running "Metronome" Track MP3: Pouco antes de começar a correr no Vibram Five Fingers no ano passado, também li sobre o método Chi Running desenvolvido por Danny Dreyer para que eu pudesse ajustar meu estilo de corrida. Eu rapidamente percebi que mais uma peça de engrenagem, um metrônomo, seria útil, mas
