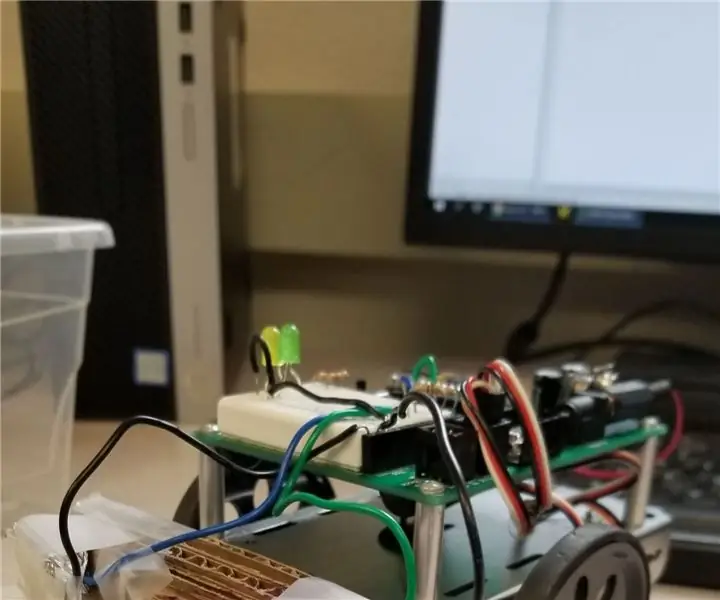
Índice:
- Etapa 1: Segurança
- Etapa 2: Coisas que você precisa
- Etapa 3: Diagrama de fiação
- Etapa 4: Faixa de LED e conjunto de ventilador
- Etapa 5: Preparação de juntas de solda e fios
- Etapa 6: Montagem: Botão Tátil
- Etapa 7: Montagem: Jack DC
- Etapa 8: Preparar os comprimentos dos fios
- Etapa 9: Montagem: Conversor Abaixador Parte 1
- Etapa 10: Montagem: Conversor Abaixador Parte 2
- Etapa 11: Montagem: Arduino
- Etapa 12: Montagem final
- Etapa 13: Programação e testes do Arduino
- Etapa 14: Upload do esboço final
- Etapa 15: RESULTADO
2025 Autor: John Day | [email protected]. Última modificação: 2025-01-23 15:03
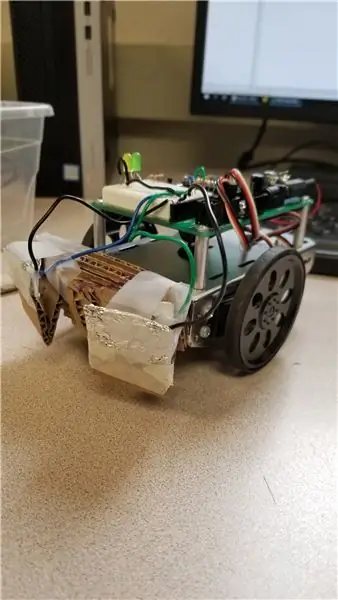
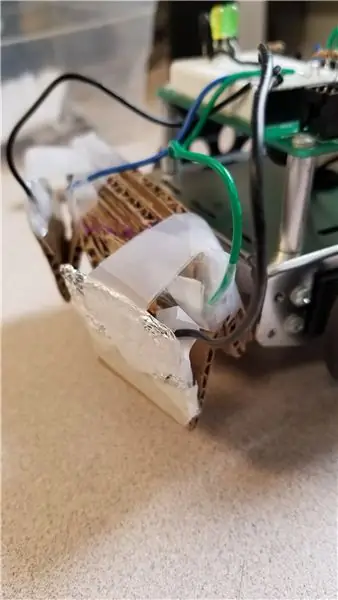
Sempre tive esse fascínio por lâmpadas, então ter a capacidade de combinar impressão 3D e Arduino com LEDs era algo que eu precisava buscar.
O conceito é muito simples e o resultado é uma das experiências visuais mais satisfatórias que você pode colocar em um formato de lâmpada.
Lembre-se de que este foi meu primeiro projeto Arduino, então nem tudo pode ser tão perfeito ou eficiente quanto poderia ser, mas funciona. Vou melhorar com mais prática:)
Se você quiser a versão visual dessas instruções, veja o vídeo do youtube e, enquanto estiver lá, certifique-se de se inscrever para ver meus outros projetos:)
Aproveitar!
Etapa 1: Segurança
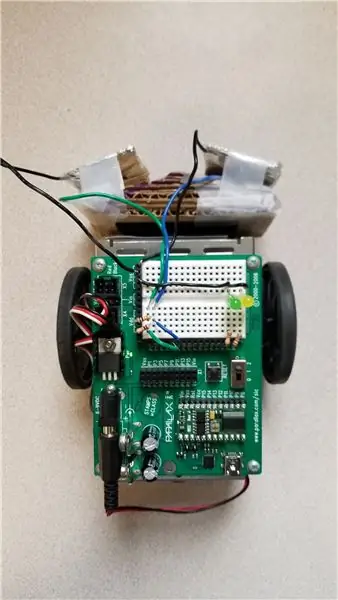
Sim, eu sei, mas nunca pode ser estressado o suficiente!
Este projeto envolve soldagem e uso de pistola de cola quente que traz a possibilidade de queimaduras. Portanto, certifique-se de que se sinta confortável ao usar um ferro de solda ou peça a ajuda de alguém que o faça.
Também é recomendado o uso de óculos de proteção para proteção dos olhos.
Por favor, tome todos os cuidados necessários para concluir o projeto com segurança e também se divertir!
Etapa 2: Coisas que você precisa
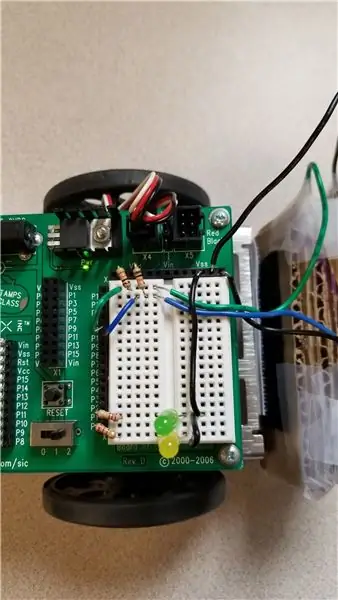



Peças Impressas
Os arquivos para o modelo de MyMiniFactory: Link
A tampa externa da lâmpada deve ser impressa em PLA branco. Usei Filamentive Natural Transparent porque difunde bem a luz e também não a bloqueia. A camada externa deve ser impressa com 0% de preenchimento, 2 perímetros, 10 camadas inferiores e 10 camadas superiores. Qualquer altura de camada é boa, usei camadas de 0,2 mm.
As colunas inferior e interna podem ser impressas em praticamente qualquer configuração que você desejar (sem suportes).
Usei Petg para a coluna, pois ela pode suportar melhor o calor do que o PLA. Usei 20% de preenchimento, 2 perímetros e 4 camadas superior e inferior. Nenhum suporte é necessário.
A parte inferior foi impressa em filamento de madeira em camadas de 0,2 mm, 2 perímetros, 4 camadas superior e inferior e 20% de preenchimento.
A extensão do botão de tonalidade foi impressa em PLA preto padrão com preenchimento 100%, pois é muito pequeno.
Eletrônicos
Arduino Nano: Link
LM2596 DC-DC Step Down: Link
Botão de toque tátil: Link
DC Jack: Link
Ventilador 5v 30mm (opcional): Link
Faixa de LED RGB de 2 metros (WS2812B - 60 LED por metro): Link
Fonte de alimentação: Link
Alguns fios vermelhos, pretos e amarelos: Link
2 parafusos M3x12: Link
2 x parafusos auto-roscantes M2x10: Link
Esboço para todos os efeitos de luz: Link
Ferramentas
Pistola de cola quente: Link
Ferro de soldar: Link
Multímetro: Link
Impressora 3D (obviamente) com pelo menos 200 mm de volume de altura - muitos para escolher. no entanto, se você estiver procurando por um, eu recomendo o Prusa MK3s ou se você quiser algo mais econômico, o Creality Ender 3 também é bastante decente
Etapa 3: Diagrama de fiação

Este é o diagrama de fiação completo da lâmpada.
O ventilador não é necessário. Eu o projetei para neutralizar qualquer possível aquecimento dos LEDs, no entanto, uma vez que você provavelmente não usará o brilho total, as chances de os LEDs ficarem tão quentes para derreter PETg são impossíveis.
Se você estiver imprimindo a coluna de LED com PLA e pensando em deixá-la funcionando por períodos prolongados, a ventoinha com certeza ajudará a manter a refrigeração.
Etapa 4: Faixa de LED e conjunto de ventilador



- Solde os fios preto, vermelho e amarelo na extremidade da faixa de LED.
- O fio preto deve ir na almofada GND
- O fio vermelho deve ir na almofada de + 5v
- O fio amarelo deve ir para o din pad
NOTA: observe a direção da seta na faixa de LED. Os fios devem ser soldados com a direção da seta e não contra ela como na foto.
- Insira os 3 fios por todo na parte inferior da coluna e puxe-os completamente.
- Remova a tampa do adesivo da parte traseira da faixa de LED e fixe a faixa na coluna em uma direção em espiral para cima. 2 metros devem ser suficientes para cobrir toda a coluna, deixando cerca de 2 mm de espaço entre a rotação da tira.
- Pegue a pistola de cola quente e coloque um pouco de cola quente no final da tira e também no início para segurar a tira e os fios no lugar.
- se estiver instalando o ventilador, coloque-o na parte inferior da coluna como na foto e prenda-o usando os 2 parafusos M3x12.
NOTA: A orientação do ventilador é importante. Certifique-se de que o lado do adesivo esteja longe de você ao olhar para o ventilador, de modo que o fluxo de ar conduza para dentro da coluna
Etapa 5: Preparação de juntas de solda e fios



Pegue um ferro de soldar e comece a preparar as juntas de solda dos componentes para prender os fios a eles.
Conversor de redução
- Prepare as juntas de solda nos 4 cantos marcados com IN- IN + OUT- OUT +
- Solde um pedaço de fio PRETO (cerca de 10 cm de comprimento) para o IN-
- Solde um pedaço de fio VERMELHO (cerca de 10 cm de comprimento) para o IN +
ARDUINO
Prepare as juntas de solda nas seguintes guias:
- Ambos os pinos GND (1 de cada lado)
- Pino 5v
- Pino D2
- Pino D5
Botão Tátil
Prepare as juntas de solda nos pinos opostos. Verifique quais pinos têm continuidade quando pressionados com um multímetro
- Solde um fio preto em um dos pinos (cerca de 10 cm de comprimento)
- Solde outro fio de qualquer cor para o segundo pino (cerca de 10 cm de comprimento)
DC Jack
NOTA: Antes de soldar os pinos no conector DC, verifique sua fonte de alimentação para ver a polaridade do conector em si. Estas estão claramente marcadas como na foto, neste caso, a parte externa é NEGATIVA e a parte interna é POSITIVA.
Solde um fio preto e vermelho aos pinos do conector DC de acordo com a polaridade do conector da fonte de alimentação. Sempre verifique a continuidade com um multímetro para verificar qual pino está relacionado à posição da entrada do conector DC
Etapa 6: Montagem: Botão Tátil



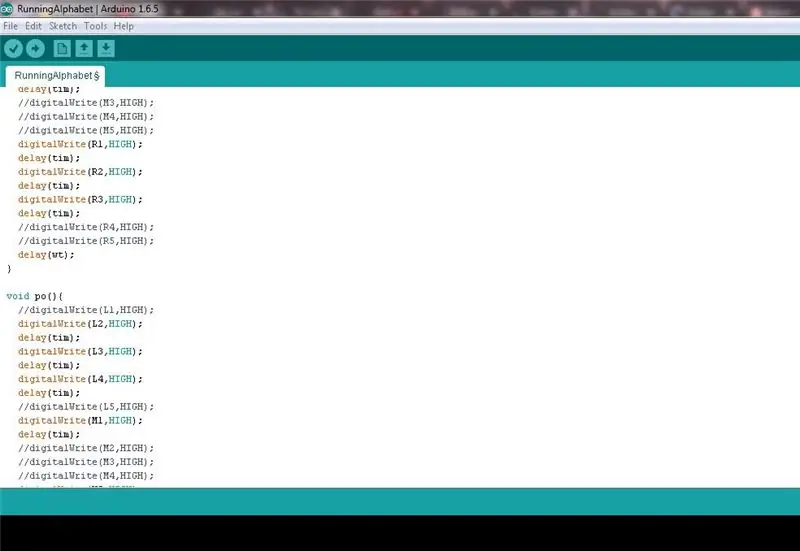
- Insira a extensão do botão da impressora 3D no slot da base, conforme mostrado na foto
- Empurre a peça totalmente para dentro até que se projete da base
- Empurre o botão tátil na ranhura atrás da extensão do botão
- Use um pouco de cola quente para mantê-lo no lugar
Etapa 7: Montagem: Jack DC


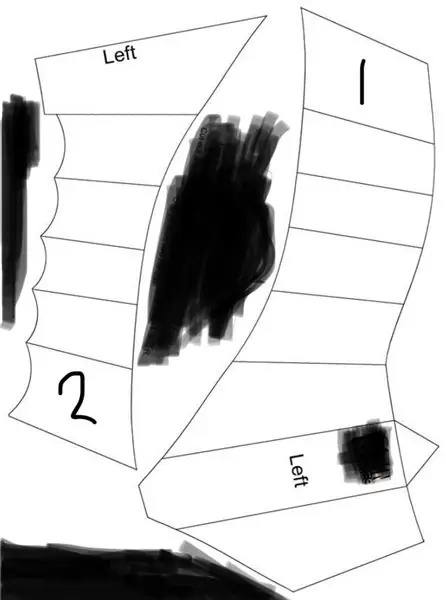
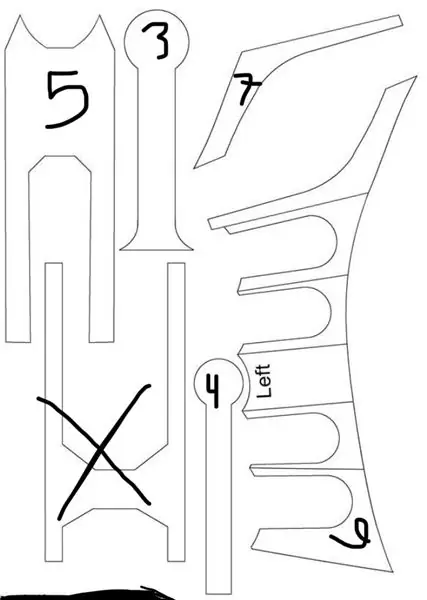
- Deslize o conector DC no slot adjacente ao slot do botão tátil, conforme mostrado na foto
- Empurre o conector DC no slot até que a entrada esteja alinhada com o orifício na base
- Use um pouco de cola quente para prendê-lo no lugar
Etapa 8: Preparar os comprimentos dos fios



- Coloque o conversor abaixador na posição com os pads IN no mesmo lado do conector DC
- Pegue os dois fios do conector DC e corte-os no comprimento certo, certificando-se de que alcancem os blocos do conversor abaixador, deixando cerca de 1 cm extra para que não sejam esticados
- Usando um par de desencapadores de fio ou um cortador de descarga, exponha o núcleo de fio suficiente para soldar
- Em seguida, coloque o Arduino na posição como você fez com o conversor abaixador
- Pegue os dois fios do botão tátil e repita o processo, certificando-se de que os fios sejam longos o suficiente para alcançar qualquer área das guias do Arduino
- Pegue a coluna de LED que você montou anteriormente e coloque-a de lado ao lado da base, com os fios passando sobre a base
- Pegue os dois fios da ventoinha e corte-os no comprimento certo, certificando-se de que ambos os fios sejam longos o suficiente para alcançar o conector DC
- Pegue os 3 fios que saem da faixa de LED e corte-os no tamanho certo, certificando-se de que os fios cheguem à extremidade do Arduino.
- Desencape as pontas de cada fio como antes.
Etapa 9: Montagem: Conversor Abaixador Parte 1
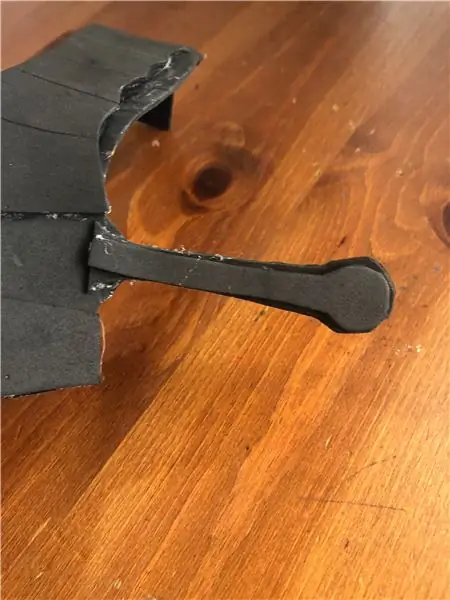
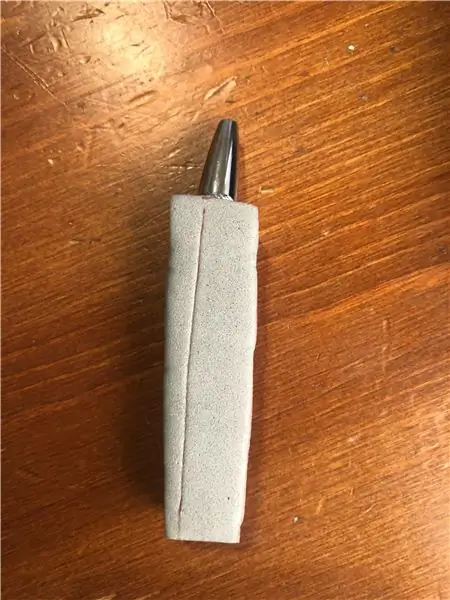
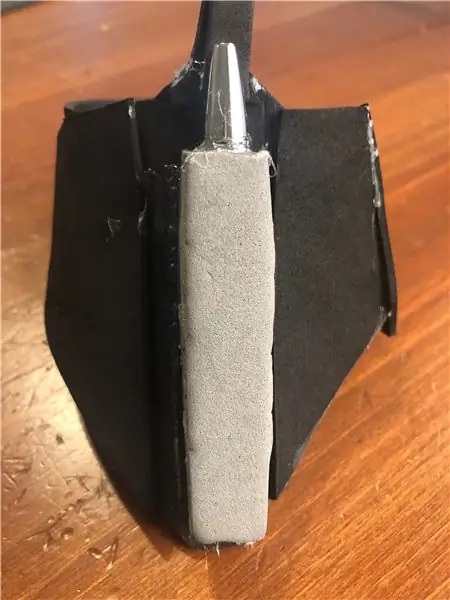
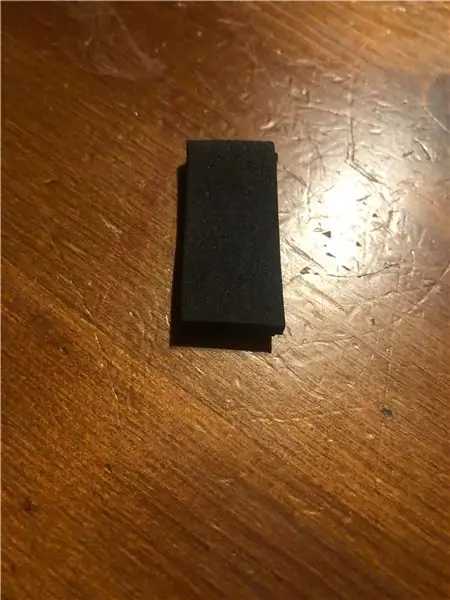
Coloque o conversor Step-Down na borda da base, você pode usar um pequeno pedaço de fita dupla-face para segurá-lo no lugar
- Solde o fio vermelho que vem do conector DC para o bloco IN +
- Solde o fio preto vindo do conector DC no teclado interno
Em seguida, conecte a fonte de alimentação ao conector DC para ligar o conversor Step-Down (uma luz vermelha deve acender)
Pegue seu multímetro e configure-o para tensão DC
Coloque as agulhas do multímetro em OUT- (preto) e OUT + (vermelho) do conversor Step-Down. Isso deve ler a tensão que sai da unidade. Precisamos ajustar isso para calibrar a tensão para a saída de 5 V
Enquanto segura as agulhas do multímetro no lugar, pegue uma pequena chave de fenda e comece a girar o pequeno parafuso na caixa azul do Ste-Down.
Gire no sentido anti-horário para reduzir a saída de tensão e no sentido horário para aumentar a saída de tensão.
Pare de girar quando a tensão estiver exatamente em 5 volts
Etapa 10: Montagem: Conversor Abaixador Parte 2


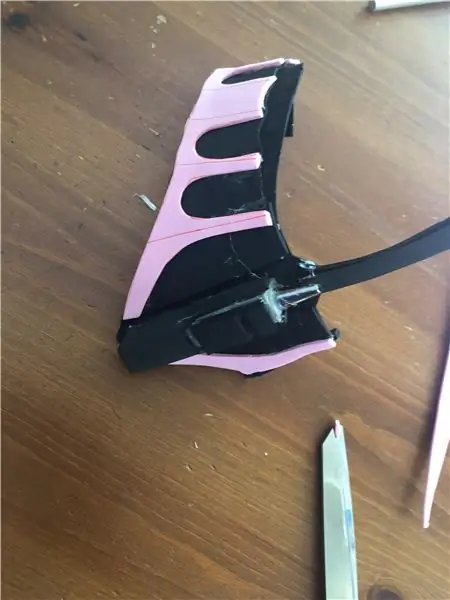
Corte dois pedaços de arame, vermelho e preto, com cerca de 7 cm de comprimento
Corte a manga da extremidade em cada extremidade de ambos os fios
- Pegue o fio vermelho que sai da faixa de LED, combine-o com o fio curto que você acabou de preparar e solde-os juntos no OUT + da placa Step-Down
- Pegue o fio preto que sai da faixa de LED, combine-o com o fio curto que você acabou de preparar e solde-os juntos na saída da placa Step-Down
- Pegue o fio vermelho da ventoinha e adicione-o aos fios vermelhos soldados no OUT +
- Pegue o fio preto da ventoinha e vá até os fios pretos soldados no OUT-
NOTA: Para um melhor ajuste, solde os fios com uma direção para dentro, conforme mostrado nas fotos
Etapa 11: Montagem: Arduino

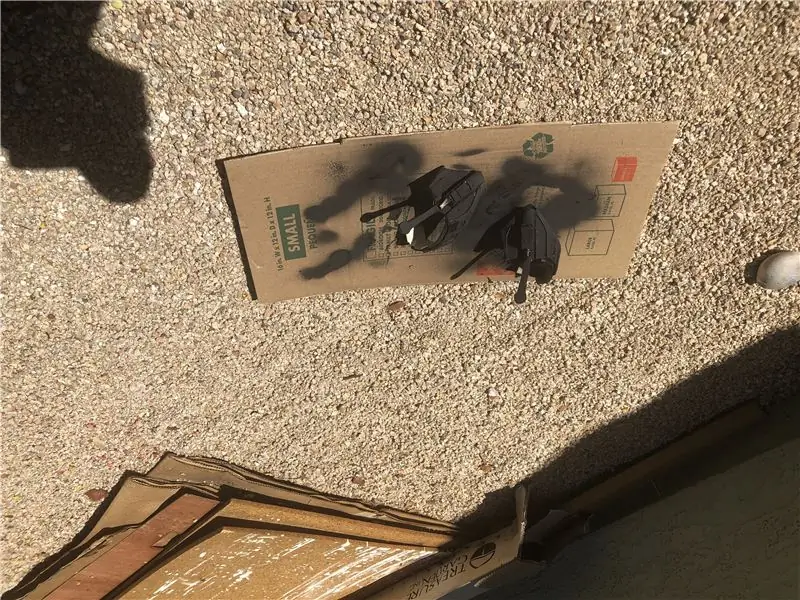
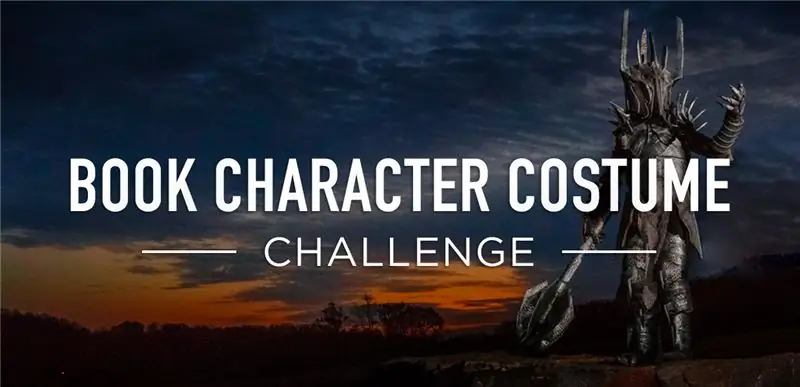
- Pegue o fio amarelo que sai da faixa de LED e solde-o no pad D5 no Arduino
- Pegue um dos fios do botão tátil e solde-o no pad D2 no Arduino
- Pegue o outro fio do botão tátil e solde-o na guia GND no Arduino ao lado do D2
- Por fim, pegue os fios Vermelho e Preto vindos do conversor Step-Down e solde-os aos pads GND e 5v no Arduino
O resultado final deve gostar da foto. Use o esquema como referência
Etapa 12: Montagem final
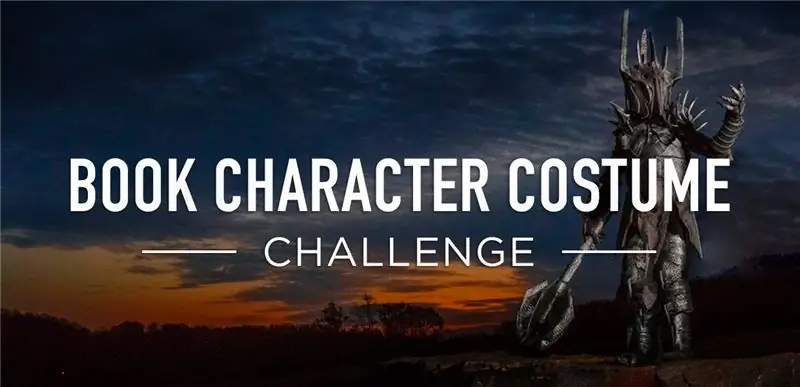


Use os dois parafusos restantes para prender o conversor Ste-Down no lugar.
Para o Arduino, você pode colocar um pouco de cola quente para mantê-lo no lugar.
Isso deve completar a montagem principal. Agora vamos às coisas divertidas
Etapa 13: Programação e testes do Arduino



Use um mini cabo USB para USB. Conecte a miniparte ao Arduino e a outra extremidade ao seu PC
Baixe a última versão do Arduino IDE aqui
- Abra o Arduino IDE em seu PC
- Vá para Ferramentas -> Gerenciar Bibliotecas
- Pesquise a biblioteca FastLED e instale-a
- Vá para Arquivo -> Exemplos -> FastLED -> ColorPalette para executar um esboço de exemplo
- Na linha #define NUM_LEDS, altere o número ao lado dele para corresponder ao número de LEDs que você tem na faixa, no meu caso é 100
- Você também pode ajustar o brilho dos LEDs alterando o número na linha #define BRIGHTNESS, no máximo 255. um intervalo entre 100-120 deve ser mais do que suficiente
- Vá para Ferramentas -> Porta e selecione a porta COM à qual seu Arduino está conectado
- Vá para Ferramentas - Placa e selecione Arduino Nano
- Clique em Upload
A luz do Arduino deve acender, seguida pela faixa de LED. Isso significa que tudo está funcionando bem e tudo no lugar. Conclua a montagem travando a coluna de LED no lugar, alinhe as guias na coluna com as entradas na base, gire levemente no sentido horário até que trave no lugar.
Finalmente, simplesmente aparafuse a tampa externa
Etapa 14: Upload do esboço final


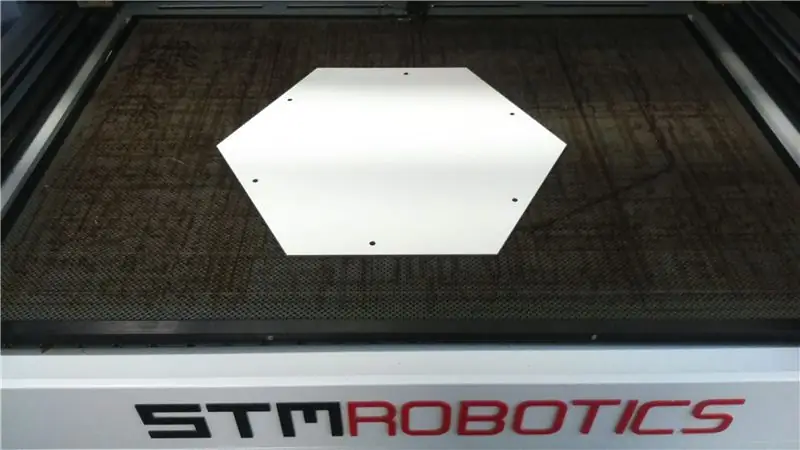
Se você está se perguntando por que o botão tátil está lá, é aqui que ele entra em ação. O esboço a seguir para os LEDs tem vários padrões criados pelo Tweaking4All, todos os quais podem ser alternados pressionando o botão tátil. os padrões são absolutamente lindos e a lâmpada LED foi projetada com esses padrões específicos em mente.
Primeiro, você precisará baixar o esboço aqui.
- Abra o esboço no Arduino IDE
- Ajuste o número de LEDs como fizemos antes
Em seguida, precisaremos inserir algumas linhas de código para poder controlar o brilho, já que os LEDs tendem a consumir bastante energia, portanto, definir o brilho como 100 ajudará a mantê-lo estável.
Na linha #define NUM_LEDS, digite o seguinte:
# define BRIGHTNESS 100
Na seção void loop, em EPROM.get (0, selectedEffect); digitar
FastLED.setBrightness (BRIGHTNESS);
É isso, agora carregue o esboço para o arduino e pronto!
Etapa 15: RESULTADO



É isso!
Espero que tenham gostado dessa construção e, por favor, certifique-se de me seguir aqui e no meu canal do Youtube para mais projetos futuros!
Joe
Recomendado:
Chave Cw de pá dupla impressa em 3D (566grs.): 21 etapas (com imagens)

Chave Cw de pá dupla impressa em 3D (566grs.): Até agora, ter uma chave dupla de pá dupla precisa, suave e pesada_duty significava gastar muito dinheiro. Minha intenção ao projetar esta chave era fazer um remo: a) - Barato --- É feito de plástico com uma impressora 3D padrãob) - Durável --- Eu usei a bola ser
The ThreadBoard (versão impressa não 3D): E-Textile Rapid Prototyping Board: 4 etapas (com imagens)

O ThreadBoard (versão impressa não 3D): E-Textile Rapid Prototyping Board: O Instructable para a versão impressa em 3D do ThreadBoard V2 pode ser encontrado aqui. A versão 1 do ThreadBoard pode ser encontrada aqui. viagens, pandemias e outras barreiras, você pode não ter acesso a uma impressora 3D, mas quer
IOT de relógio de gráfico de barras (ESP8266 + caixa impressa em 3D): 5 etapas (com imagens)
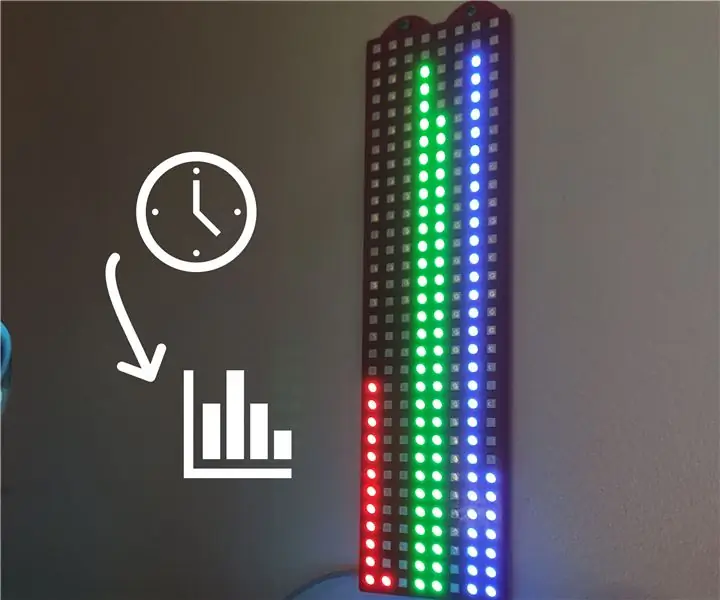
Bar Graph Clock IOT (ESP8266 + 3D Printed Case): Olá, neste Instructables vou explicar como construir um IOT 256 LED Bar Graph Clock. Este relógio não é muito difícil de fazer, não é muito caro, mas você precisará ser paciente pra contar as horas ^^ mas é gostoso de fazer e cheio de ensinamentos. Para ma
Lâmpada japonesa impressa em 3D com iluminação animada: 3 etapas

Lâmpada japonesa impressa em 3D com iluminação animada: Eu criei uma lâmpada de decoração em estilo japonês impressa em 3D com faixa LED RGB endereçável controlada por Arduino. Espero que gostem, tente fazer o seu próprio e melhorar meu projeto com suas contribuições
Etiqueta de nome de LED de piscar impressa em 3D - Obtenha seu nome nas luzes !: 4 etapas (com imagens)

Tag de nome de LED piscando impressa em 3D - Obtenha seu nome nas luzes !: Este é um pequeno projeto agradável no qual você constrói uma etiqueta de nome que é muito chamativa e atraente usando luzes de LED multicoloridas. Instruções em vídeo: Para este projeto, você irá precisa: peças impressas em 3D https://www.thingiverse.com/thing:2687490 Pequeno
