
Índice:
2025 Autor: John Day | [email protected]. Última modificação: 2025-01-23 15:03
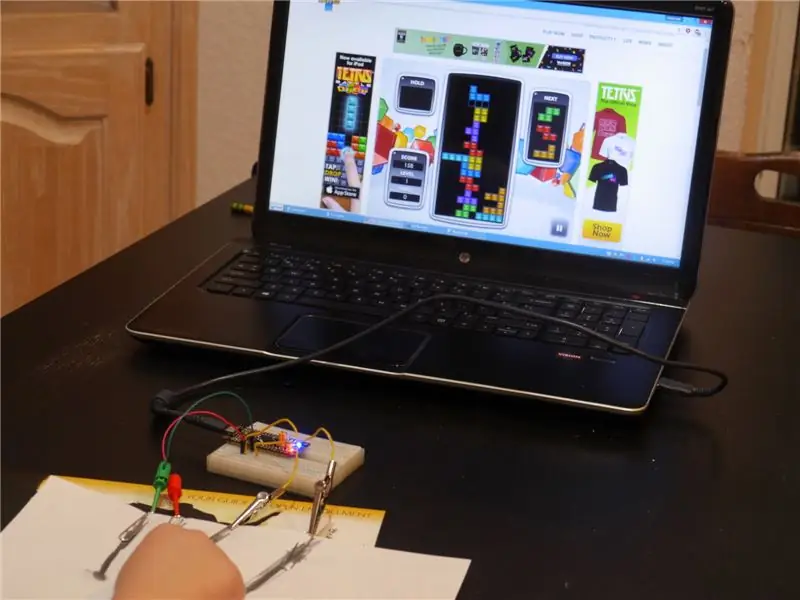
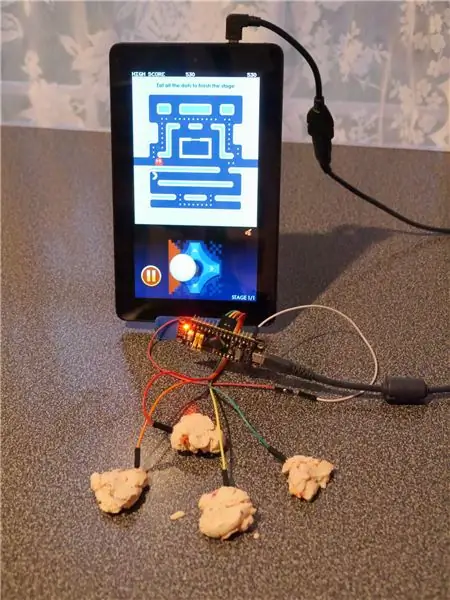
O Makey Makey é um pequeno dispositivo excelente que emula um teclado USB e permite fazer teclas de qualquer coisa condutiva (folha de alumínio, bananas, massinha, etc.), que pode então ser usado como um controlador para jogos e projetos educacionais. O Makey Makey tem duas desvantagens: (1) custo e (2) a necessidade de uma conexão de aterramento.
Este projeto é uma alternativa barata usando uma placa STM32F1 de $ 2 e sensor capacitivo. Possui apenas 10 entradas, ao contrário dos 12 do Makey Makey, mas tem a vantagem de que, além de emular um teclado, pode emular um controlador de gamepad USB (joystick digital).
Partes:
- Placa "comprimido preto" STM32F103c8 (US $ 1,90 no Aliexpress; mais informações aqui)
- placa de ensaio (menos de US $ 1 no Aliexpress) e fios de jumper; ou apenas um monte de conectores duplos macho-fêmea (US $ 0,70 no Aliexpress por um pacote de 40)
- clipes de papel, clipes de crocodilo, etc.
Ferramentas:
- computador
- Adaptador UART para USB para programação inicial da placa (um Arduino Uno ou Mega fará o trabalho, assim como uma unidade CH340 barata)
- ferro de solda para soldar cabeçotes à placa (você também pode usar um monte de clipes de teste sem soldar, mas às vezes eles caem)
O software é um esboço de exemplo incluído na minha biblioteca ADCTouchSensor que permite a detecção capacitiva com um único pino na placa STM32F1 por sensor (é baseado na biblioteca do martin2250 para AVR).
Aviso: Em tempo seco ou onde a estática for um problema (por exemplo, em um tapete), não toque nos conectores de metal expostos para não causar danos eletrostáticos à placa STM32F1. Espero que a resistência de batatas, bananas, massinha, etc. ajude a proteger o tabuleiro, mas se você usar papel alumínio, poderá ter problemas. Por outro lado, a mesa é de apenas $ 1,90.
Ideias de atividades educacionais:
- Experimente descobrir quais itens são condutores e podem ser usados como superfícies de controle. (Por exemplo, grafite x giz de cera; massinha x vela.)
- Escreva jogos de raspar que usem um controlador feito em casa.
- Modifique o código do Arduino que alimenta o projeto para permitir clique / movimento do mouse, outras teclas, mais de quatro direções de joystick, etc.
Etapa 1: Instale o Bootloader na placa de desenvolvimento

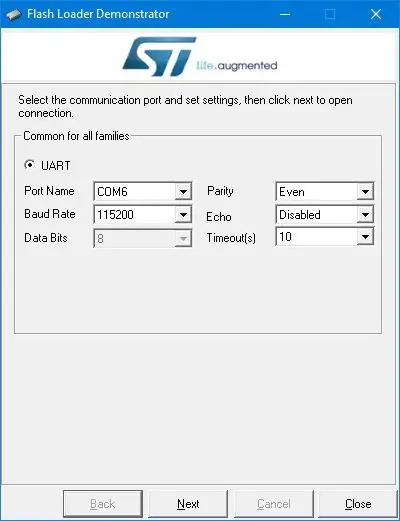
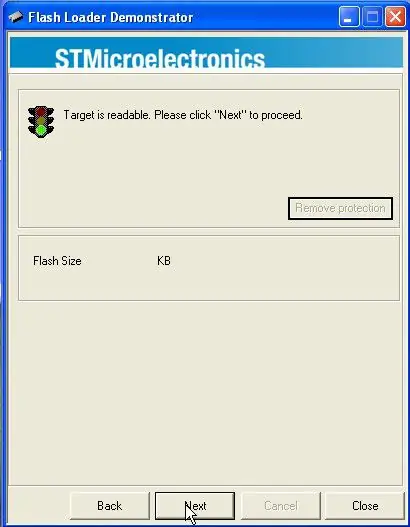
Solde os dois cabeçotes de três pinos no meio do sistema de desenvolvimento Black Pill (B0- / center / B0 +; B1- / center / B1 +) e os cabeçotes longos ao longo das bordas (se você estiver com pressa ou quiser para evitar pinos desnecessários que podem confundir as crianças, você só precisa de pinos para A0-A10 e G).
Você precisa de uma ponte UART para USB compatível com dispositivos 3.3v. Você pode pedir um ch340 da Aliexpress por $ 0,66, mas eu tinha uma cópia do Arduino Mega por aí e havia um truque legal que encontrei online. Se em um Arduino você encurtar o pino de reinicialização ao aterramento com um fio curto, ele se tornará uma ponte UART para USB - nenhum esboço necessário. O único truque é que a rotulagem RX e TX torna-se invertida: o pino "RX" do Arduino transmite e seu pino "TX" recebe. O Arduino funciona a 5v e o Black Pill a 3,3v, mas os pinos PA9 e PA10 no stm32f103 são tolerantes a 5V de acordo, então isso não deve ser um problema.
Nos conectores que você soldou, coloque um jumper de B0 + para o centro e de B1- para o centro.
Faça as seguintes conexões:
- PA9 para UART bridge RX ("TX" se você estiver usando o truque do Arduino)
- PA10 para ponte UART TX ("RX" se você estiver usando o truque do Arduino)
- G para aterramento da ponte UART
Você pode usar uma placa de ensaio ou jumpers macho-fêmea ou, se quiser fazer isso antes de soldar os cabeçalhos, pode usar clipes de teste (como na foto).
Baixe o binário do bootloader. Você deseja generic_boot20_pb12.bin.
No Windows, instale o Flash Loader Demonstrator do ST. No Linux (e talvez no OS X e até no Windows se você preferir ferramentas de linha de comando), use este script python, mas minhas instruções serão para o Windows. Conecte sua ponte UART ao computador.
Ligue o Black Pill por meio de sua porta USB (se você usar o computador, ele provavelmente reclamará de um dispositivo USB não reconhecido; ignore isso). Inicie o Flash Loader Demonstrator. Escolha a porta COM para sua ponte UART. Escolha "Remover proteção", se disponível. Escolha uma versão flash de 64kb em vez de 128kb. E carregue o binário do bootloader.
Desligue tudo e mova o jumper de B0 + / centro para B0- / centro. Agora você tem um carregador de boot que pode ser usado com o IDE do Arduino.
Etapa 2: configurar o IDE do Arduino
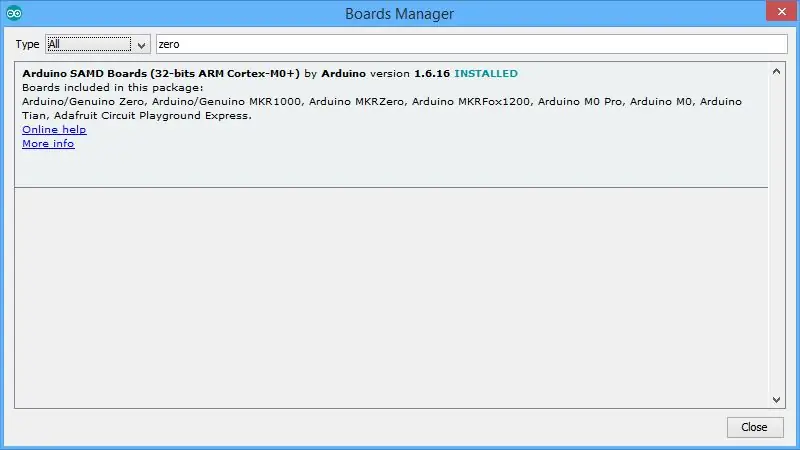
Presumo que você tenha o IDE do Arduino mais recente instalado.
Em ferramentas | Placas | Boards Manager, instale o suporte para o Arduino Zero (basta colocar Zero na pesquisa, clicar na entrada encontrada e, em seguida, Instalar). Sim, você não está trabalhando com um Zero, mas isso instalará o compilador gcc correto.
Em seguida, baixe o núcleo stm32duino. No Windows, recomendo baixar o arquivo zip, pois quando fiz o check-out dos arquivos (reconhecidamente, com svn), tive alguns problemas de permissão com arquivos no diretório de ferramentas do Windows que precisavam de conserto. Coloque o branch em Arduino / Hardware / Arduino_STM32 (assim você terá pastas como Arduino / Hardware / Arduino_STM32 / STM32F1, etc.) No Windows, instale os drivers executando drivers / win / install_drivers.bat.
Etapa 3: Instalar CapacitiveController Sketch
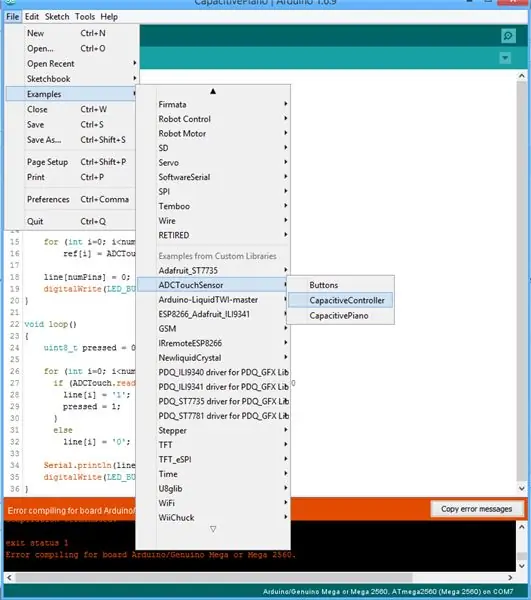
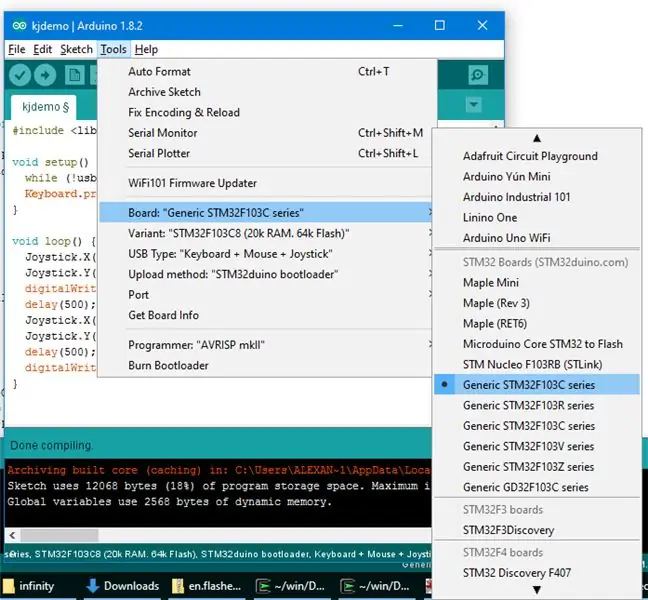
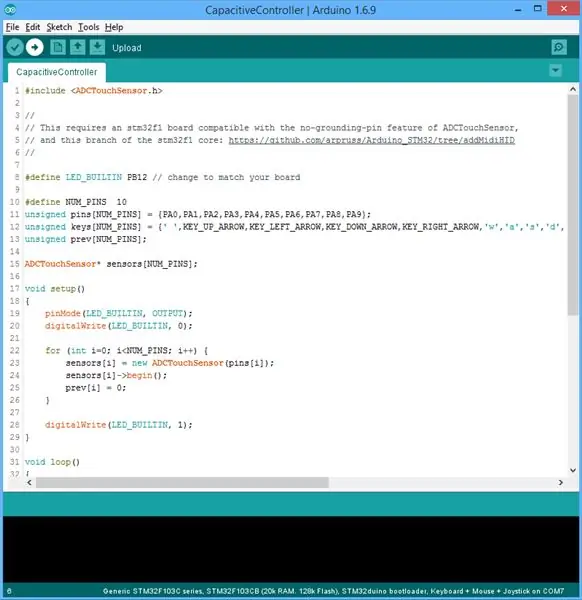
No IDE Arduino, escolha Sketch | Incluir Biblioteca | Gerenciar bibliotecas. Procure por "ADCTouchSensor" e instale a versão 0.0.6 ou mais recente. Repita e procure por "USBHID" e instale minha biblioteca USBHID_stm32f1.
Escolha o arquivo | Exemplo | ADCTouchSensor | CapacitiveController.
Certifique-se de ter as seguintes configurações em Ferramentas:
- Placa: STM32F103C8 genérico
- Método de upload: STM32duino Bootloader
Conecte a placa no computador e clique no botão "upload" da seta para a direita. Você pode precisar reiniciar a placa (pressione o botão de reinicialização nela) assim que a mensagem de upload for exibida no console.
Etapa 4: conexões e botões


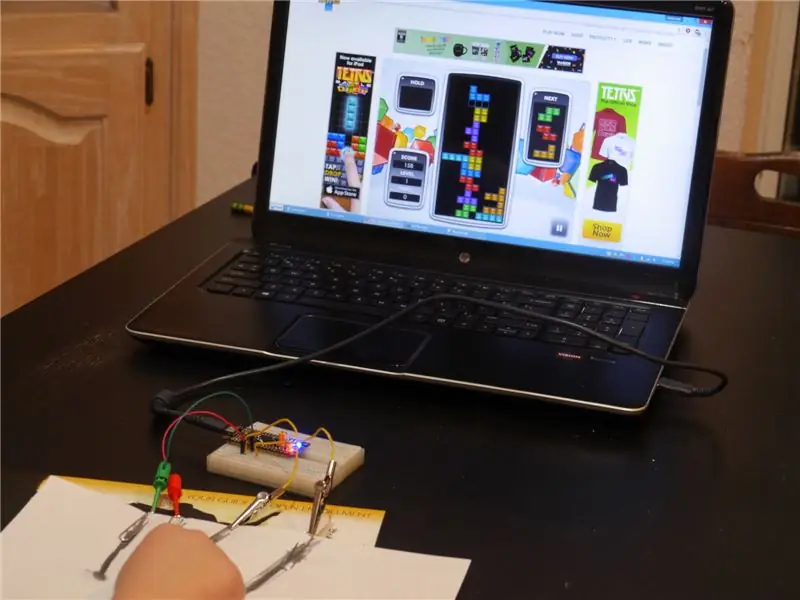
Com o dispositivo desconectado, passe os fios dos pinos STM32F1 para as superfícies de controle. Conecte-se com pinças de crocodilo, clipes de papel ou apenas colando jumpers em objetos. Você pode usar um breadboard ou jumpers feminino para masculino. Para o Tetris no computador, usamos o modo teclado e as teclas de seta; para Pac Man no tablet, usamos um cabo USB OTG e modo de joystick.
O esboço CapacitiveController calibra os sensores capacitivos quando é ligado. Certifique-se de que, ao ligá-lo, você não está tocando nas superfícies de controle, fios ou pinos. E se você modificar qualquer superfície de controle, você precisa recalibrar desconectando e reconectando ou pressionando o botão branco de reset na placa.
A maioria dos aplicativos aqui funcionará, assim como muitos outros. Você também pode ver quantos projetos do Makey Makey você pode adaptar.
Algumas boas superfícies de controle:
- frutas e vegetais
- massa de modelar
- folha de alumínio (exceto em condições de alta estática)
- botões / conexões pesadamente desenhados a lápis no papel (as linhas de conexão não devem ser muito longas - na foto, o botão mais abaixo não funcionou)
- experimente muitos mais! (você também pode tentar ajustar a linha 25 in if (sensores -> read ()> 25) no código-fonte para algumas superfícies)
Conexões de modo de teclado:
- Deixe A10 desconectado
- A0: espaço
- A1: para cima
- A2: esquerda
- A3: baixo
- A4: certo
- A5: w
- A6: a
- A7: s
- B0: d
- B1: f
Conexões do modo Gamepad / Joystick:
- Conecte A10 ao solo (G) para definir o modo joystick
- A0: botão 1
- A1: para cima
- A2: esquerda
- A3: baixo
- A4: certo
- A5-A7, B0, B1: botões 2-6
Dica:
Se estiver usando jumpers homem-para-mulher, você pode fazer a conexão de aterramento do modo de joystick A10 encaixando as extremidades masculinas de dois jumpers uma na outra, formando assim um jumper feminino-para-mulher.
Recomendado:
Uma chave RFID alternativa para segurança de bicicletas: 7 etapas (com fotos)

Uma chave RFID alternativa para segurança de bicicletas: Para segurança de bicicletas, há apenas um interruptor de bloqueio de ignição. E pode ser facilmente hackeado pelo ladrão. Aí venho com DIY uma solução para isso. É barato e fácil de construir. É uma chave RFID alternativa para segurança de bicicletas. Vamos fazer isso
Makey-Saurus Rex - Makey Makey Balance Board: 6 etapas (com fotos)

Makey-Saurus Rex - Makey Makey Balance Board: Quer você o chame de Chrome Dino, T-Rex Game, No Internet Game ou apenas um simples incômodo, todos parecem estar familiarizados com este jogo de salto de dinossauro de rolagem lateral. Este jogo criado pelo Google aparece em seu navegador Chrome sempre que em
Baú de música de grandes dimensões, para MaKey MaKey: 5 etapas (com fotos)
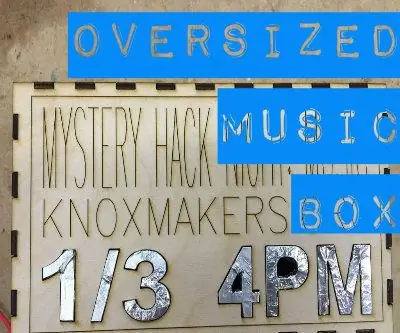
Baú de música superdimensionado para MaKey MaKey: Este é um baú de música superdimensionado para MaKey MaKey. MaKey, fios, peças, suprimentos e pequenas ferramentas
Alternativa DIY barata e precisa para luva com sensor flexível: 8 etapas (com fotos)

Faça você mesmo uma alternativa barata e precisa para a luva com sensor flexível: Olá a todos, Esta é a minha primeira luva instrutível e neste instrutível vou ensiná-los a fazer uma luva com sensor flexível barata e precisa. Usei várias alternativas para o sensor flex, mas nenhuma delas funcionou para mim. Então, eu pesquisei e encontrei um novo
Alternativa barata de barraca leve para fotos: 3 etapas

Alternativa barata de barraca leve para fotos: Olá, esta é a minha primeira opção instrutível. Eu precisava de uma solução de baixo custo para tirar fotos melhores de itens menores. Então eu fiz esta barraca leve com materiais espalhados pela casa. No final, custou-me cerca de 1,00 por alguns cartazes. Todo o resto é reciclado
