
Índice:
- Suprimentos
- Etapa 1: Projete o corpo da caixa
- Etapa 2: imprimir em 3D o corpo da caixa
- Etapa 3: Instale a Torre Pi & Ice
- Etapa 4: instale o display OLED
- Etapa 5: Projete os lados acrílicos
- Etapa 6: corte os lados acrílicos
- Etapa 7: Instale os lados acrílicos
- Etapa 8: programe o display OLED
- Etapa 9: o caso está concluído
- Autor John Day [email protected].
- Public 2024-01-30 11:34.
- Última modificação 2025-01-23 15:03.




Projetos Tinkercad »
Neste Instructable, mostrarei como fazer sua própria capa para desktop para um Raspberry Pi 4, que se parece com um mini PC de mesa.
O corpo da caixa é impresso em 3D e as laterais são feitas de acrílico transparente para que você possa ver por dentro. Uma torre de gelo fornece o resfriamento para a CPU e um display I2C OLED na frente do gabinete exibe o endereço IP do Pi e informações sobre o uso da CPU e temperatura, bem como o uso de memória e armazenamento.
Se você gostou deste Instructable, vote nele no The 1000th Contest!
Suprimentos
Para construir seu próprio caso, você precisará de:
-
Raspberry Pi 4 - Compre aqui
Qualquer modelo Raspberry Pi 4 é bom
- Cartão Micro SD - Compre Aqui
- Fonte de alimentação Raspberry Pi - compre aqui
- Torre de Gelo - Compre Aqui
- Display I2C OLED - Compre aqui
- Cabo fita - compre aqui
- Cabeçalhos de alfinetes femininos - Compre aqui
- Parafusos de máquina - compre aqui
- Acrílico 2mm - Compre Aqui
- Filamento PLA Preto - Compre Aqui
Além do acima, você também precisará ter acesso a uma impressora 3D para imprimir a parte de plástico da caixa.
Eu uso o Creality Ender 3 Pro que descobri para produzir impressões de ótima qualidade e é bastante acessível.
Impressora 3D - Creality Ender 3 Pro - Compre aqui
Você não precisa de um cortador a laser para esta construção, embora ajude significativamente a fazer as laterais. Você também pode usar um serviço de corte a laser online ou simplesmente cortar seus próprios lados usando ferramentas manuais. Eu usei um cortador / gravador a laser Desktop K40.
Nota: As partes acima são links de afiliados. Ao adquirir produtos por meio dos links acima, você estará apoiando meus projetos, sem nenhum custo adicional para você.
Etapa 1: Projete o corpo da caixa


Comecei projetando o corpo da caixa para ser impresso em 3D usando o Tinkercad.
Desenhei um esboço e comecei a posicionar o Raspberry Pi e outros componentes dentro do case para que a tela OLED ficasse visível na frente e as portas do Pi fossem acessíveis na frente ou lateral do case.
O display OLED é mantido no lugar com dois pequenos clipes no corpo ao longo da borda superior e um pequeno grampo impresso em 3D com um parafuso para segurar a borda inferior.
O Raspberry Pi e a Ice Tower são instalados e montados usando o hardware de montagem e os espaçadores fornecidos com a Ice Tower, portanto, você não precisa comprar nenhum extra.
Eu realmente não removo o cartão SD da parte de trás do meu Raspberry Pi com muita freqüência, então não tomei providências para fazer isso através do estojo. Se você quiser removê-lo enquanto o Pi está na caixa, será necessário adicionar um recorte na parte de trás da caixa para permitir isso.
Etapa 2: imprimir em 3D o corpo da caixa



Eu imprimi em 3D o corpo da caixa na minha impressora 3D usando PLA preto com uma altura de camada de 0,2 mm e um preenchimento de 15%. Eu também adicionei alguns suportes para as portas e recortes de exibição na frente usando o software de fatiamento.
Assim que as duas partes forem impressas, você precisará remover os suportes e limpar as bordas com uma faca artesanal.
Você pode baixar os arquivos de impressão 3D aqui.
Etapa 3: Instale a Torre Pi & Ice



Assim que o corpo principal for impresso, você pode começar a instalar os componentes. Comece instalando os espaçadores de latão na base e, em seguida, posicione o Pi sobre eles e use o segundo conjunto de espaçadores para fixá-lo. Isso é feito de forma oposta às instruções da Torre de Gelo, se você olhar para elas primeiro.
Você também precisará remover a ventoinha da Ice Tower, pois iremos montá-la no painel lateral de acrílico para que ela retire o ar frio de fora do gabinete e o expulse pelos orifícios no lado oposto.
Adicione os suportes de suporte na Torre de Gelo e, em seguida, monte a Torre de Gelo no Pi, lembrando-se de adicionar a almofada de contato do dissipador de calor primeiro.
Etapa 4: instale o display OLED




Em seguida, podemos instalar o display OLED.
Se o seu monitor veio sem os pinos soldados no lugar, você precisará soldá-los primeiro na parte de trás do monitor.
Deslize a borda superior da tela por baixo dos clipes no corpo da caixa e prenda-a com a braçadeira impressa em 3D e um pequeno parafuso. Você pode precisar usar um eixo flexível ou uma chave de fenda de 90 graus para fazer isso.
Faça um conjunto de cabo plano de 4 fios com o comprimento correto usando os pinos coletores fêmeas e o cabo plano. Usei um crimpador e alguns conectores DuPont, você também pode usar jumpers de protoboard fêmea, se quiser.
Conecte o cabo do monitor na parte traseira do monitor e, em seguida, nos pinos GPIO do Pi da seguinte maneira:
- VCC para Pin1 3.3V Power
- GND para Pin 14 Ground
- SCL para Pin3 SCL
- SDA para Pin2 SDA
Etapa 5: Projete os lados acrílicos




Agora que as partes internas estão todas no lugar, podemos fechar as laterais com os painéis de acrílico.
Comecei exportando o perfil lateral da caixa com a Ice Tower aproximadamente posicionada para que eu pudesse abri-la no Inkscape para projetar as peças para corte a laser.
São necessários dois lados, um com o recorte do ventilador e orifícios de montagem e outro no lado oposto para o ar de exaustão. Projetei um padrão hexagonal neste lado, se você for usar ferramentas manuais para fazer os lados, precisará apenas fazer furos circulares.
Baixe os arquivos de corte a laser aqui.
Etapa 6: corte os lados acrílicos


Cortei a laser os painéis laterais de acrílico transparente de 2 mm. Você também pode usar um acrílico colorido ou um acrílico opaco, se desejar.
Se você não conseguir encontrar o acrílico colorido em folhas de 2 mm, você também pode usar o acrílico de 3 mm, você só terá os lados um pouco mais grossos.
Etapa 7: Instale os lados acrílicos




Comece instalando o painel lateral do ventilador.
Você precisará pressionar algumas porcas M3 nos orifícios do ventilador para montá-lo. Eles são bem apertados, então é mais fácil colocar as porcas em uma superfície plana e, em seguida, pressionar o compartimento do ventilador para baixo sobre elas, de modo que o encaixe perfeitamente no compartimento.
Aparafuse o ventilador no painel lateral usando os parafusos que você removeu do conjunto Ice Tower. Eles são muito curtos para passar pelo acrílico e pelo ventilador, então você precisará pressionar as porcas na parte frontal do ventilador. Eles são apertados o suficiente para segurar o ventilador com segurança no lugar.
Por último, use quatro parafusos de máquina de cabeça de botão M3 x 8 mm para prender o painel lateral ao corpo da caixa.
Enrole o cabo de alimentação do ventilador na parte de trás da Ice Tower e, em seguida, conecte-o aos pinos de 5 V e aterramento nos pinos GPIO do Pi.
Assim que a ventoinha estiver conectada, você pode fechar o outro lado com outros quatro parafusos M3 x 8mm.
Etapa 8: programe o display OLED




Agora só precisamos fazer o display funcionar usando um script Python, você precisará inicializar seu Pi para fazer isso.
O Pi se comunica com o monitor usando a interface I2C, portanto, você precisará certificar-se de que isso esteja ativado nas preferências.
Este script é baseado principalmente em um dos scripts de exemplo na biblioteca Adafruit Python para módulos de exibição OLED, com algumas pequenas alterações para adicionar a temperatura da CPU e alterar o formato da exibição. Você pode testar a execução do script para verificar se o seu display está funcionando corretamente e você não obtém nenhum erro antes de configurá-lo para ser executado automaticamente usando o crontab.
Para baixar o script e ver as instruções passo a passo para fazer o código funcionar, dê uma olhada em minha postagem do blog.
Reinicie-o e você verá as estatísticas do seu Raspberry Pi e o endereço IP mostrado no visor.
Etapa 9: o caso está concluído


Concluído o caso, diga-me se gostou do design e o que faria de diferente na seção de comentários.
Lembre-se também de votar neste Instructable no The 1000th Contest se você gostou!
Boa sorte fazendo seu próprio gabinete Raspberry Pi para computador desktop!


Primeiro Prêmio no 1000º Concurso
Recomendado:
MicroPython barato $ 3 ESP8266 WeMos D1 Mini para registro de temperatura 2x, estatísticas de Wi-Fi e móveis: 4 etapas

MicroPython barato $ 3 ESP8266 WeMos D1 Mini para registro de temperatura 2x, Wifi e Mobile Stats: Com o minúsculo e barato chip / dispositivo ESP8266, você pode registrar dados de temperatura externos, na sala, estufa, laboratório, sala de resfriamento ou em qualquer outro lugar totalmente gratuito. Este exemplo usaremos para registrar a temperatura da sala de resfriamento, dentro e fora. O dispositivo será con
5 $ Capa / capa para telefone faça você mesmo: 3 etapas

5 $ Capa / capa para telefone DIY: inscreva-se no meu curso 'Eletrônica em poucas palavras' aqui: https: //www.udemy.com/electronics-in-a-nutshell/? … Verifique também meu canal no youtube aqui para mais projetos e tutoriais de eletrônica: https://www.youtube.com/channel/UCelOORs7UioZ4TZF…My p
Temperatura de exibição no módulo de exibição de LED P10 usando Arduino: 3 etapas (com imagens)

Exibir temperatura no módulo P10 LED Display usando Arduino: No tutorial anterior foi dito como exibir texto no módulo Dot Matrix LED Display P10 usando Arduino e conector DMD, que você pode verificar aqui. Neste tutorial, daremos um tutorial de projeto simples, utilizando o módulo P10 como meio de exibição
Capa / capa de fita adesiva para o novo Ipod Nano: 5 etapas
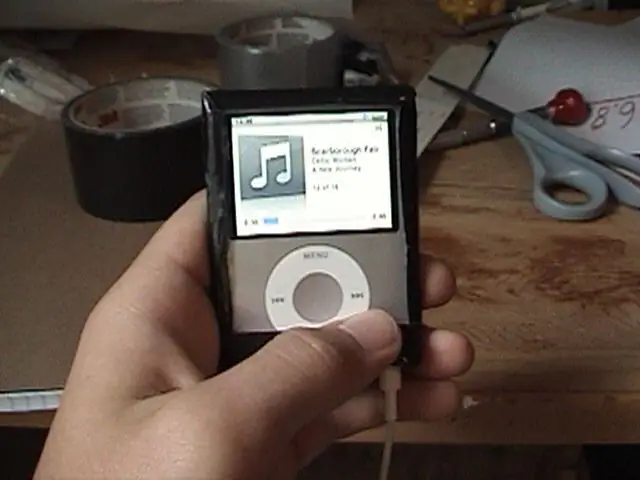
Capa / capa de fita adesiva para o novo Ipod Nano: Acabou de comprar um novo Ipod Nano? Legal né? Agora você está quebrado? Sim, percebi. Quer proteger seu investimento contra danos? Barato? Pensei isso. Leia sobre os amantes de Ipod. Oooh yah, esta é minha inscrição para o Concurso Universal de Cortadores a Laser e a Confronto de Férias em Casa
Capa de lente / capa de chuva de câmera digital: 13 etapas (com fotos)

Protetor de Lente / Protetor de Chuva de Câmera Digital: Adicione um protetor de lente e protetor de chuva barato, mas fino, a uma câmera digital Panasonic Lumix. Meu presente de Natal este ano foi uma Panasonic Lumix DMC-LX3, uma excelente câmera digital com uma lente Leica. Tem chovido na área da baía de São Francisco ultimamente e eu queria encontrar um jeito
