
Índice:
2025 Autor: John Day | [email protected]. Última modificação: 2025-01-23 15:03


Neste tutorial, aprenderemos como controlar os pulsos piscando do LED com um potenciômetro.
Assista a um vídeo de demonstração.
Etapa 1: O que você precisa
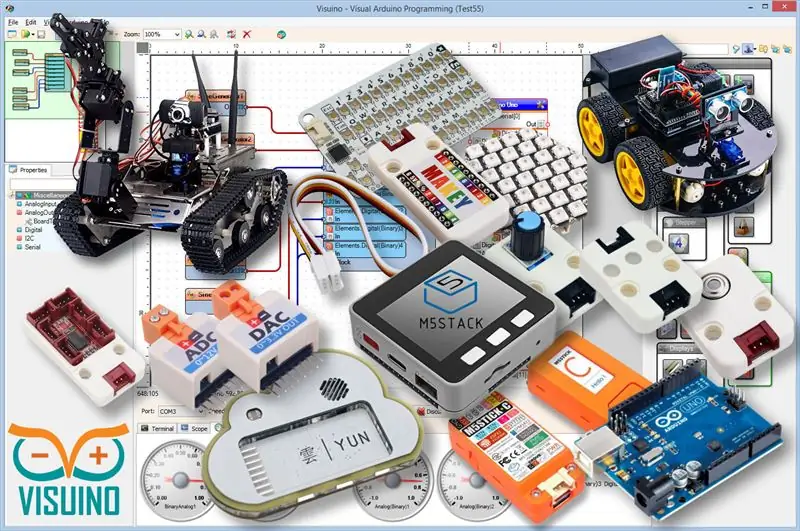


- Arduino UNO (ou qualquer outro Arduino)
- LEDPotenciômetro
- Fios de ligação
- Programa Visuino: Baixe o Visuino
Etapa 2: o circuito
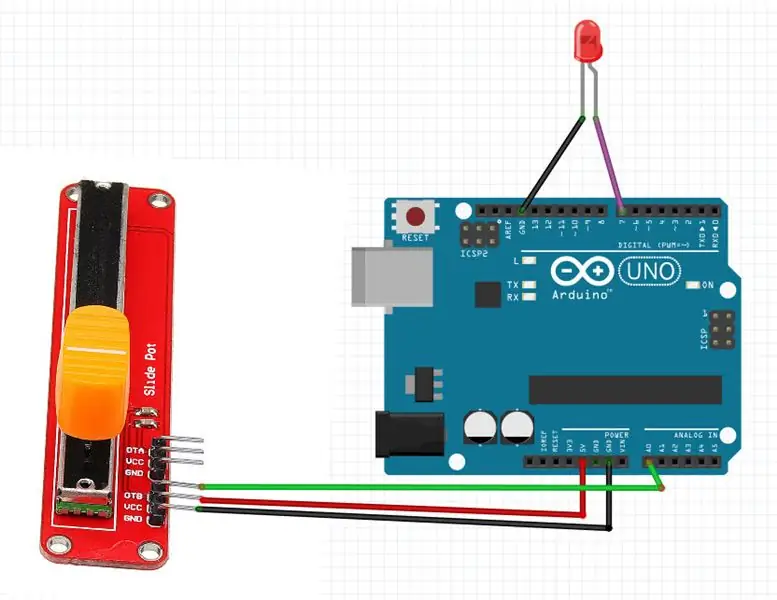
- Conecte o pino do potenciômetro [DTB] ao pino analógico do Arduino [A0]
- Conecte o pino do potenciômetro [VCC] ao pino do Arduino [5V]
- Conecte o pino do potenciômetro [GND] ao pino do Arduino [GND]
- Conecte o pino positivo do LED ao pino digital do Arduino [7]
- Conecte o pino positivo do LED ao pino do Arduino [GND]
Etapa 3: inicie o Visuino e selecione o tipo de placa Arduino UNO
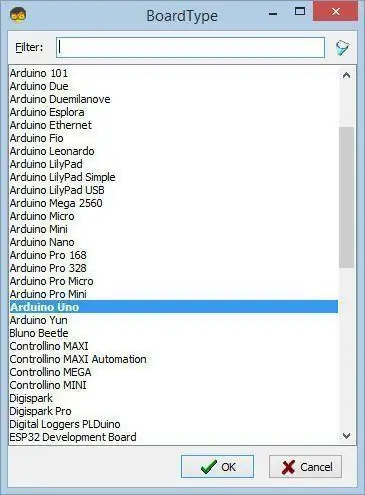
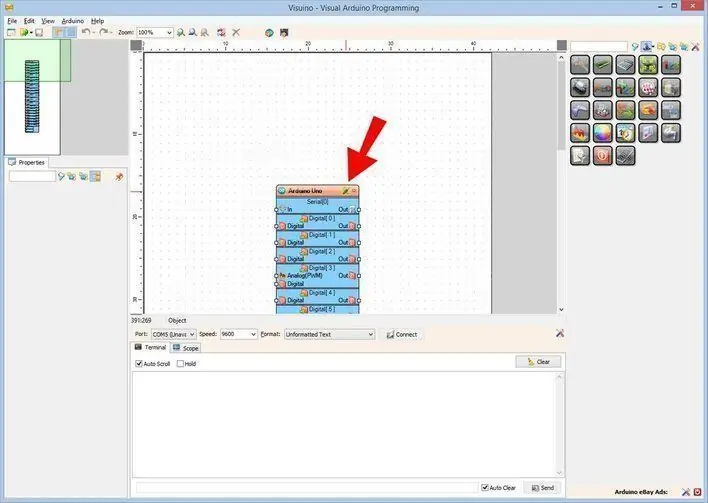
Para começar a programar o Arduino, você precisará ter o IDE do Arduino instalado aqui:
Esteja ciente de que existem alguns bugs críticos no Arduino IDE 1.6.6. Certifique-se de instalar 1.6.7 ou superior, caso contrário, este Instructable não funcionará! Se você não tiver feito isso, siga as etapas neste Instrutível para configurar o IDE do Arduino para programar o Arduino UNO! O Visuino: https://www.visuino.eu também precisa ser instalado. Inicie o Visuino como mostrado na primeira imagem Clique no botão "Ferramentas" no componente Arduino (Figura 1) no Visuino. Quando a caixa de diálogo aparecer, selecione "Arduino UNO" conforme mostrado na Figura 2
Etapa 4: No Visuino, ADICIONE e conecte componentes
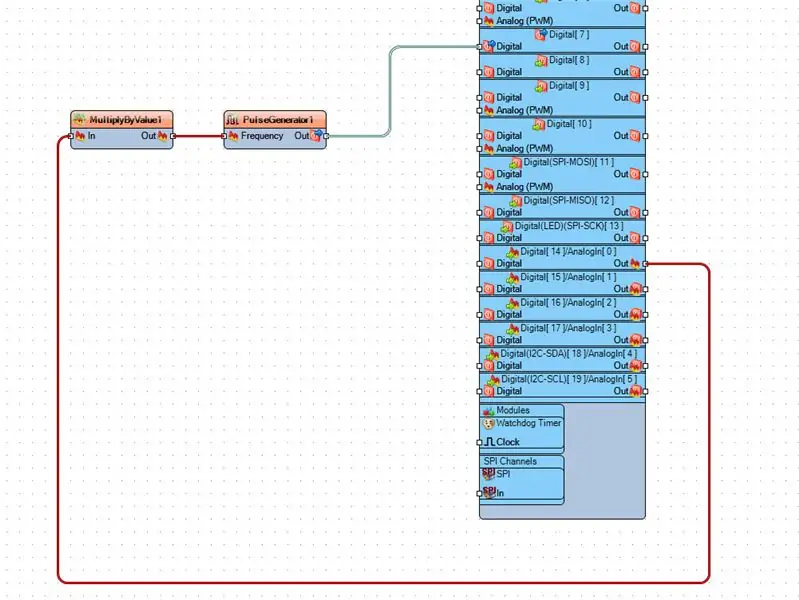
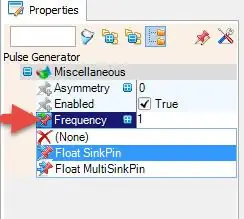
- Adicionar o componente "Gerador de pulso"; Na janela de propriedades, selecione "Frequência" e clique no ícone de pino e selecione "Float SinkPin"
- Adicione o componente "Multiplicar analógico por valor" e na janela de propriedades defina "Valor" como 10
- Conecte o Arduino AnalogIn [0] ao pino "MultiplyByValue1" [In]
- Conecte o pino "MultiplyByValue1" [Out] ao pino "PulseGenerator1" [Frequency]
- Conecte o pino "PulseGenerator1" [Out] ao pino digital do Arduino [7]
Etapa 5: gerar, compilar e fazer upload do código do Arduino
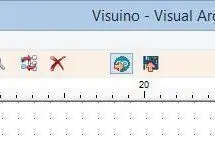
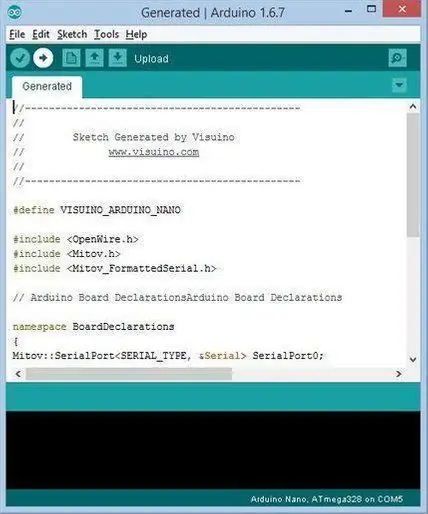
No Visuino, pressione F9 ou clique no botão mostrado na Figura 1 para gerar o código do Arduino e abra o IDE do Arduino
No IDE do Arduino, clique no botão Upload, para compilar e fazer upload do código (Figura 2)
Etapa 6: jogar
Se você ligar o módulo Arduino UNO e alterar a posição do potenciômetro, o LED mudará sua frequência de intermitência.
Parabéns! Você concluiu seu projeto com Visuino. Também está em anexo o projeto Visuino, que criei para este Instructable, você pode baixá-lo aqui e abri-lo no Visuino:
Recomendado:
Controle de brilho do LED com potenciômetro com Arduino: 3 etapas

Controlando o brilho do LED com potenciômetro com Arduino: Neste projeto, iremos controlar o brilho do LED usando a resistência variável fornecida pelo potenciômetro. Este é um projeto muito básico para um iniciante, mas ele vai te ensinar muitas coisas sobre o funcionamento do potenciômetro e LED que são necessários para fazer adva
LED de controle piscando com um potenciômetro e display OLED: 6 etapas

Controlar LED piscando com um potenciômetro e display OLED: Neste tutorial, aprenderemos como controlar o LED piscando com um potenciômetro e exibir o valor da frequência de pulso no display OLED. Assistir a um vídeo de demonstração
Desbotamento / controle de LED / brilho usando potenciômetro (resistor variável) e Arduino Uno: 3 etapas
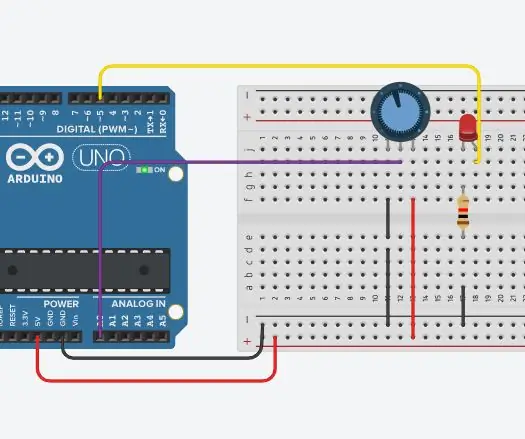
Desbotamento / controle de LED / brilho usando potenciômetro (resistor variável) e Arduino Uno: o pino de entrada analógica do Arduino é conectado à saída do potenciômetro. Portanto, o pino analógico do Arduino ADC (conversor analógico para digital) está lendo a tensão de saída pelo potenciômetro. Girar o botão do potenciômetro varia a saída de tensão e o Arduino re
LED de controle por potenciômetro: 6 etapas
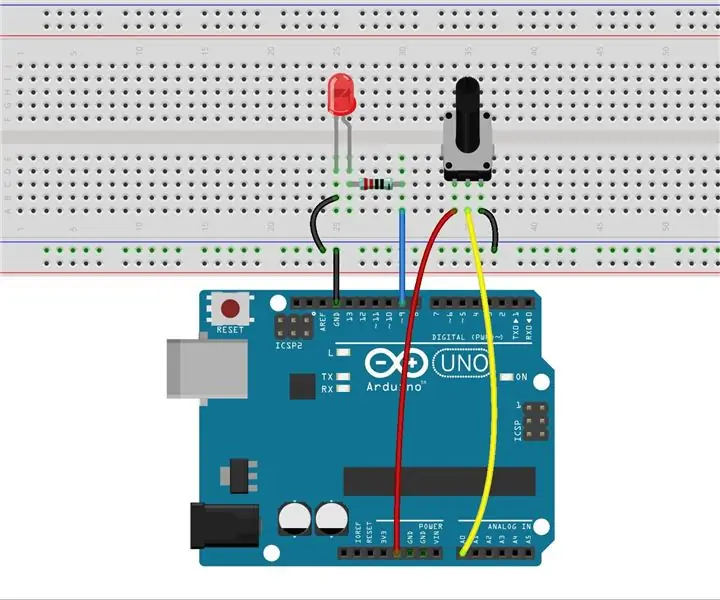
LED de controle por Potenciômetro: Anteriormente, utilizávamos o Monitor Serial para enviar dados para a placa de controle, o que pode ser esclarecedor para conhecer um novo software. Nesta lição, vamos ver como alterar a luminância de um LED por um potenciômetro e receber os dados do potenciômetro
Controle de LED com potenciômetro - FinalExam: 3 etapas
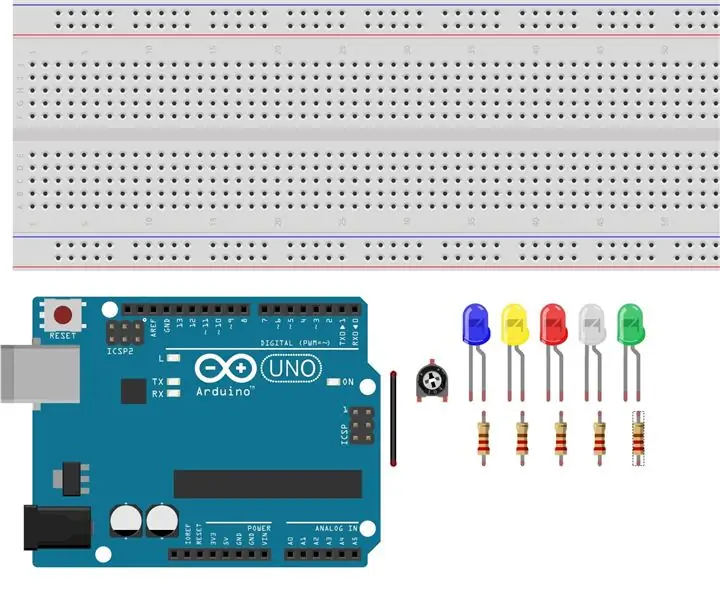
Controle de LED com potenciômetro - FinalExam: Para meu projeto de exame final, criei um controlador de LED usando um potenciômetro. O objetivo deste projeto é usar o potenciômetro para controlar quais LEDs estão acesos. Quando o potenciômetro é girado no sentido horário, ele apaga os LEDs para que o primeiro LED
