
Índice:
2025 Autor: John Day | [email protected]. Última modificação: 2025-01-23 15:03

Você tem um kit Arduino disponível, mas não tem ideia do que fazer com ele? Talvez não, mas neste Instructable irei mostrar passo a passo como construir, codificar e integrar o Arduino em seu projeto. No momento, este guia só foi testado com Clickteam Fusion Developer 2.5, mas as etapas de construção e código do Arduino podem ser usadas universalmente. Este guia pode ser atualizado para Unreal e Unity no futuro.
Etapa 1: lista de compras
- Arduino Uno ou similar
- Cabo USB
- (400 pontos) Breadboard ou 1 x perf / strip board
- Fios compatíveis com Arduino.
- Vários sensores. Usei o seguinte em meu projeto de exemplo:
- Potenciômetro de montagem em painel de placa de ensaio 10K amigável
- Fotorresistor
- Resistência sensível à força
Etapa 2: conexões
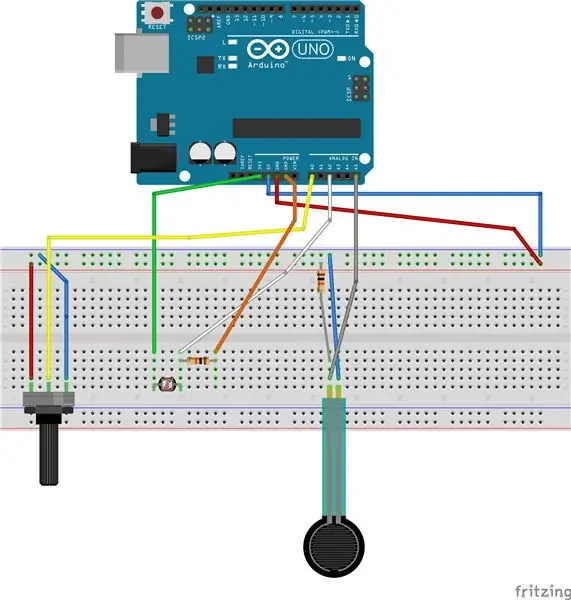
Observação: esses são apenas os sensores que usei pessoalmente para meu projeto. Isso significa que existem muito mais opções por aí. As instruções passo a passo sobre como conectá-los podem ser encontradas em vários sites, dependendo do sensor.
Etapa 3: Código Arduino
Copie e carregue este código para o seu Arduino se desejar usar o mesmo tipo de sensores que eu. Caso contrário, você pode usar seu próprio código para seus sensores. A única coisa global importante que é necessária é que as variáveis que você deseja usar em seu mecanismo de jogo sejam impressas no monitor serial ou possam ser lidas de alguma outra forma.
// Eles são definidos no início e não são alterados durante a execução do programa. Como o ANALOG IN que o pino usa.
const int potPin = A0; const int fsrAnalogPin = 5; const int photocellPin = 2; // Variáveis: // SENSOR DE LUZ: // Variável de quantidade de luz: int photocellReading; // POTENCIÔMETRO // Valor do Potenciômetro int value; // SENSOR DE PRESSÃO // Esta é a variável de dados brutos do sensor de pressão. int fsrReading; // Versão mapeada da variável fsrReading int pressure; void setup () {// coloque seu código de configuração aqui, para executar uma vez: pinMode (potPin, INPUT); Serial.begin (9600); } void loop () {// SENSOR DE PRESSÃO // Aqui usamos o fsrAnalogPin especificado para ler os dados desse pino. fsrReading = analogRead (fsrAnalogPin); // Mapeie o valor 0-1023 a 0-255. pressão = mapa (fsrReading, 0, 1023, 0, 255); // Verifique se a pressão está abaixo ou acima de uma determinada quantidade imprimindo um dos dois. Esta variável impressa é usada posteriormente no motor de jogo. if (pressão 70) {Serial.print ("6"); } // POTENTIOMETER value = analogRead (potPin); // Lê e salva o valor analógico do potenciômetro value = map (value, 0, 1023, 0, 360); // Map value 0-1023 to 0-360 // Aqui nós dividimos o 360 em seis segmentos diferentes. // Você pode alterar a quantidade de segmentos para uma quantidade maior. Cada segmento teria um intervalo menor. Por exemplo, 8 segmentos teriam um intervalo de 45 cada. (360 / quantidade de segmentos) // Se o valor atual cair em um segmento, ele imprimirá o nome desse segmento. if (valor 60 e valor 120 e valor 180 e valor 240 e valor 300 e valor <375) Serial.print ("Seis"); // SENSOR DE LUZ // Aqui lemos mais uma vez e definimos uma variável, neste caso photocellReading. photocellReading = analogRead (photocellPin); // Verificamos a quantidade de luz, com impressão escuro e muito escuro a 3 e valores de luz normal impressão 4. if (photocellReading <10) {Serial.println ("- 3"); } else if (photocellReading <200) {Serial.println ("- 3 -"); } else if (photocellReading <500) {Serial.println ("- 4 -"); } // Os números no Serial: // O primeiro número é o sensor de pressão, 5 não é pressionado e 6 é pressionado. // Depois disso, é em qual segmento o potenciômetro está atualmente. // E o último número é 3 = escuro ou 4 = claro.
Etapa 4: No mecanismo de jogo: clique em Equipe 2.5
No Extension Manager, encontre o Serial Object e instale-o.
Coloque o objeto serial, um contador e uma string em seu quadro. (Clique com o botão direito no quadro - insira o objeto)
No Editor de Eventos, crie um evento: Se os Dados estiverem esperando: Defina a String alterável para GetData ("Objeto Serial")
Isso definirá a string para todos os dados que estão sendo enviados pelo Arduino, a string agora deve ser semelhante ao Monitor Serial.
Crie outro evento Sempre: Defina o contador para: Find (string $ ("String"), "4", 0)
Este exemplo tentará encontrar o 4 que é igual a luz, como pode ser visto no código do Arduino.
Se encontrar o 4, ele definirá o contador para 4, se não conseguir encontrar o 4, o contador será -1.
Agora você pode adicionar um novo evento para fazer algo com este resultado:
If counter = -1: Aqui você pode colocar o que deveria estar acontecendo se for falso, como ter uma animação de uma lâmpada sendo desligada.
Se contador = -1: Isso significa que encontrou a variável e o contador foi definido para qualquer que seja a variável (desde que não seja -1), aqui você pode fazer com que a animação da lâmpada acenda.
Basicamente, usando contadores configurados para -1, que é falso, ou -1, que é verdadeiro, você pode fazer os eventos acontecerem.
Recomendado:
Design de tutorial de videogame: 6 etapas
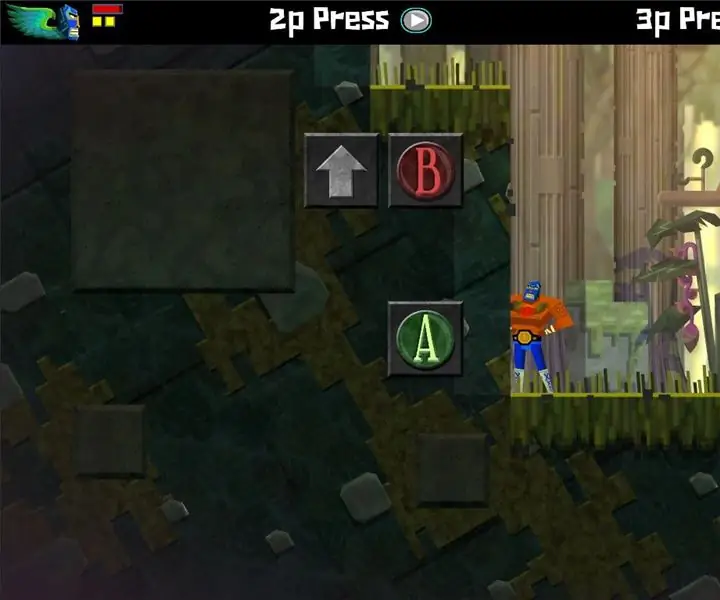
Tutorial de design de videogame: Sou um desenvolvedor de jogos amador, com meus principais interesses em design de jogos e programação. Para praticar e aprimorar minhas habilidades, faço jogos simples de vez em quando que compartilho com meus amigos e irmãos. Anteriormente, eu explicaria as regras para o pla
Videogame 2D com C # no Unity: 4 etapas

Videogame 2D com C # no Unity: Este projeto começou quando eu comprei meu PC em novembro. Começou como uma maneira divertida de aprender uma nova habilidade e rapidamente se tornou um dos meus hobbies favoritos. Tenho trabalhado nisso desde então e acumulei mais de 75 horas de tempo total de programação
Controlador de jogo DIY baseado em Arduino - Controlador de jogo Arduino PS2 - Jogando Tekken com gamepad Arduino DIY: 7 etapas

Controlador de jogo DIY baseado em Arduino | Controlador de jogo Arduino PS2 | Jogando Tekken com DIY Arduino Gamepad: Olá pessoal, jogar é sempre divertido, mas jogar com seu próprio controlador de jogo DIY personalizado é mais divertido. Portanto, faremos um controlador de jogo usando arduino pro micro neste instructables
Videogame DIY usando Arduino (Arduboy Clone): 7 etapas (com imagens)

Videogame DIY usando Arduino (Arduboy Clone): Há uma plataforma de jogos do tamanho de um cartão de crédito de 8 bits chamada Arduboy, que torna os jogos de código aberto fáceis de aprender, compartilhar e jogar. Você pode desfrutar de jogos de 8 bits feitos por outras pessoas neste dispositivo ou pode criar seus próprios jogos. Por ser um projeto de código aberto
Como fazer um videogame Arduino: 5 etapas

Como fazer um videogame Arduino: Neste instrutivo, você aprenderá como fazer um videogame simples usando o Arduino. Serão os melhores projetos de hobby para crianças. Vamos começar
