
Índice:
- Autor John Day [email protected].
- Public 2024-01-30 11:35.
- Última modificação 2025-01-23 15:03.


Neste tutorial, aprenderemos como usar o sensor de umidade e temperatura DHT22 com o Arduino e exibir os valores no display OLED.
Assista o vídeo!
Etapa 1: O que você precisa


- Arduino Uno ou qualquer outra placa Arduino
- Sensor DHT22
- Tábua de pão
- Fios de ligação
- Display OLED
- Software Visuino: Baixe aqui
Etapa 2: o circuito
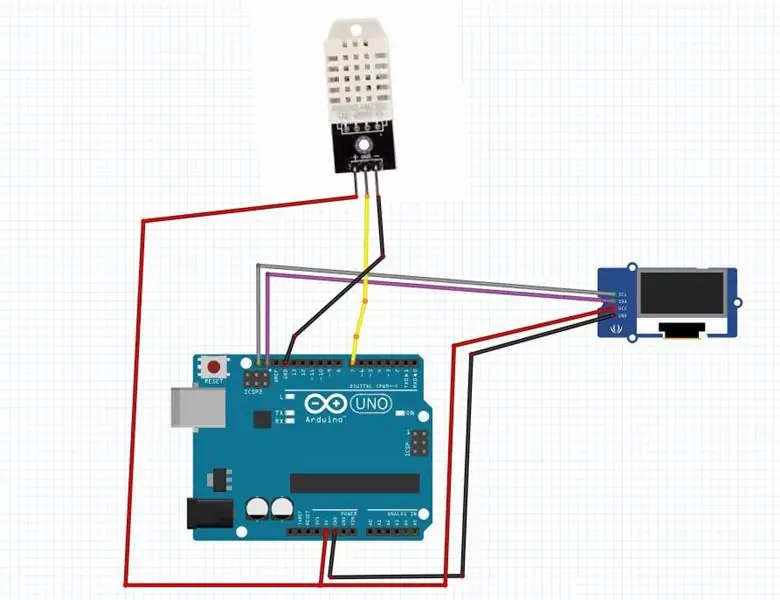
- Conecte o pino positivo DHT22 + (VCC) ao pino Arduino + 5V
- Conecte o pino negativo DHT22 - (GND) ao pino GND do Arduino
- Conecte o pino DHT22 (saída) ao pino digital do Arduino (7)
- Conecte o pino do display OLED [VCC] ao pino do Arduino [5V]
- Conecte o pino do display OLED [GND] ao pino do Arduino [GND]
- Conecte o pino de exibição OLED [SDA] ao pino Arduino [SDA]
- Conecte o pino de exibição OLED [SCL] ao pino Arduino [SCL]
Etapa 3: inicie o Visuino e selecione o tipo de placa Arduino UNO
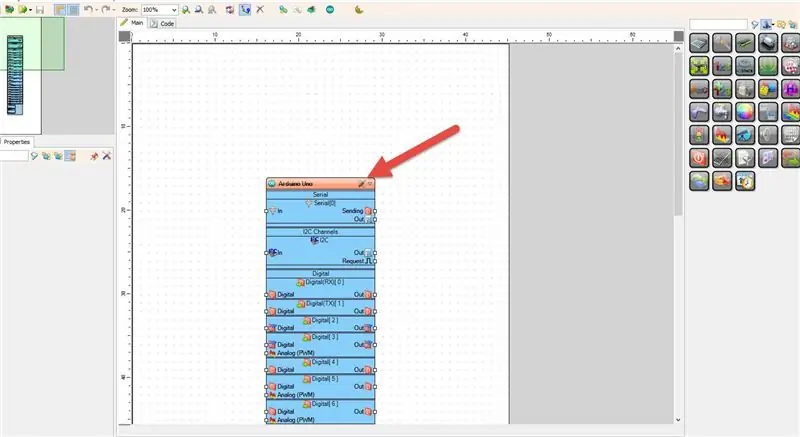
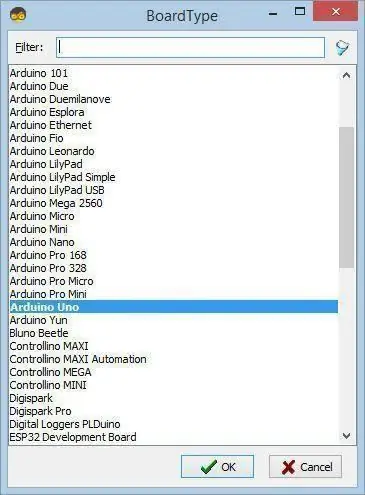
O Visuino: https://www.visuino.eu também precisa ser instalado. Baixe a versão gratuita ou registre-se para uma avaliação gratuita.
Inicie o Visuino como mostrado na primeira imagem Clique no botão "Ferramentas" no componente Arduino (Figura 1) no Visuino. Quando a caixa de diálogo aparecer, selecione "Arduino UNO" conforme mostrado na Figura 2
Etapa 4: no Visuino, adicione, defina e conecte componentes
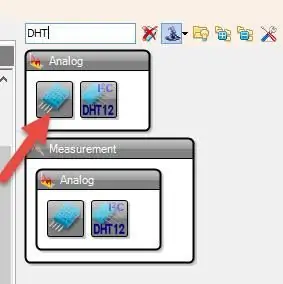
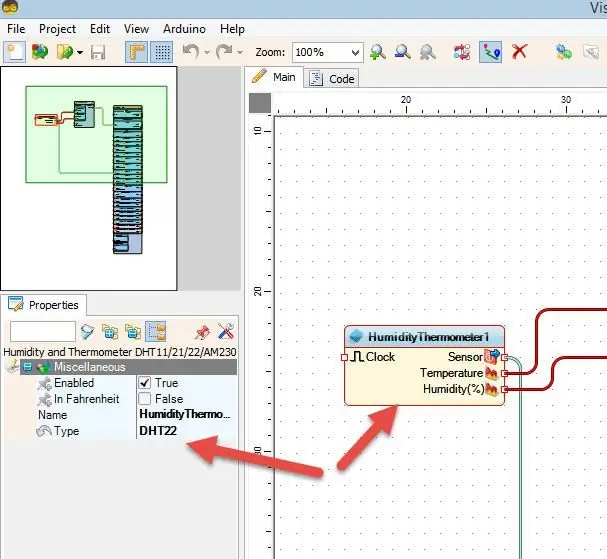
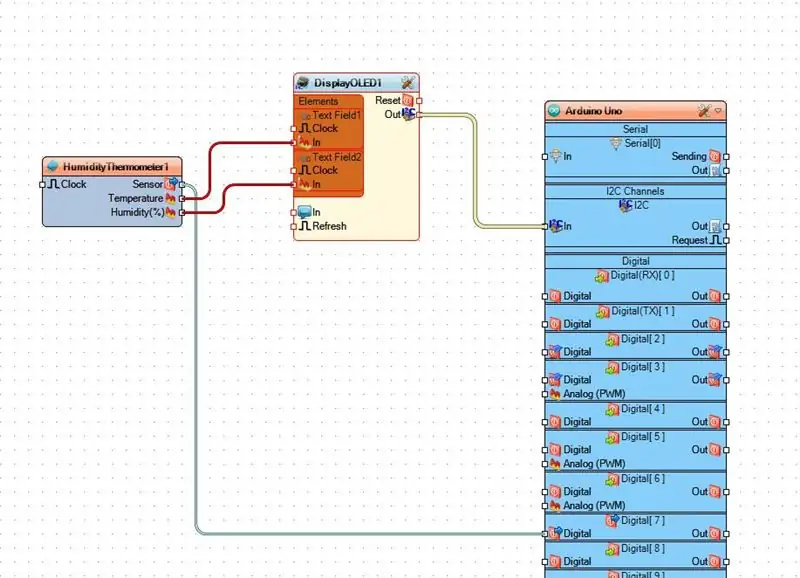
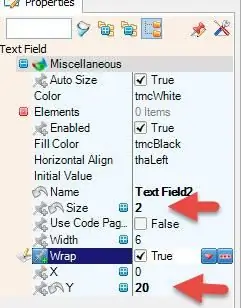
- Adicionar componente "DHT"
- Selecione "HumidityThermometer1" e na janela de propriedades defina o tipo para DHT22
- Adicionar componente de exibição "OLED"
- Clique duas vezes em "DisplayOLED1". Na janela de elementos, arraste o "Campo de texto" para o lado esquerdo
- Na janela de propriedades, defina o tamanho como 2
- Na janela de elementos, arraste outro "Campo de Texto" para o lado esquerdo
- Na janela de propriedades, defina o tamanho como 2 e Y como 20
- Feche a janela de elementos
- Conecte a temperatura do pino "HumidityThermometer1" ao "DisplayOLED1"> "Text Field1"
- Conecte o pino de umidade "HumidityThermometer1" ao "DisplayOLED1"> "Text Field2"
- Conecte o sensor de pino "HumidityThermometer1" à placa Arduino DIGITAL pino 7
- Conecte o pino I2C Out "DisplayOLED1" ao pino I2C da placa Arduino
Etapa 5: gerar, compilar e fazer upload do código do Arduino
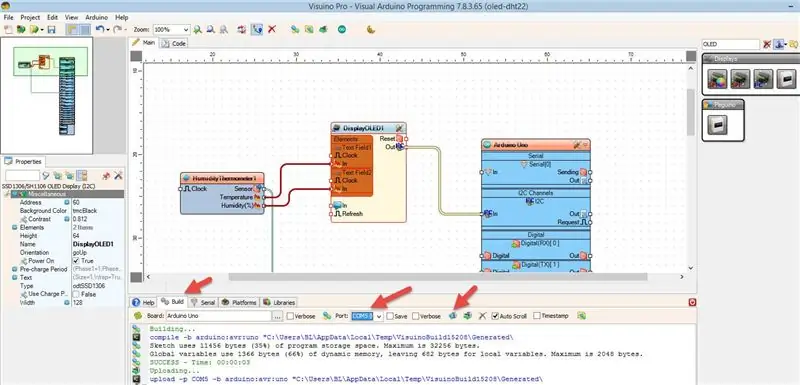
No Visuino, na parte inferior, clique na guia "Construir", certifique-se de que a porta correta esteja selecionada e, em seguida, clique no botão "Compilar / Construir e Carregar".
Etapa 6: jogar
Se você ligar o módulo Arduino UNO, o display OLED começará a mostrar os valores de temperatura e umidade.
Parabéns! Você concluiu seu projeto com Visuino. Também está em anexo o projeto Visuino, que criei para este Instructable, você pode baixá-lo e abri-lo no Visuino:
Recomendado:
Como usar o sensor de umidade e temperatura DHT12 I2C com o Arduino: 7 etapas

Como usar o sensor de umidade e temperatura DHT12 I2C com o Arduino: Neste tutorial, aprenderemos como usar o sensor de umidade e temperatura DHT12 I2C com o Arduino e exibir os valores no display OLED. Assista ao vídeo
Sensor de temperatura e umidade (DHT22) com placa Dexter: 7 etapas
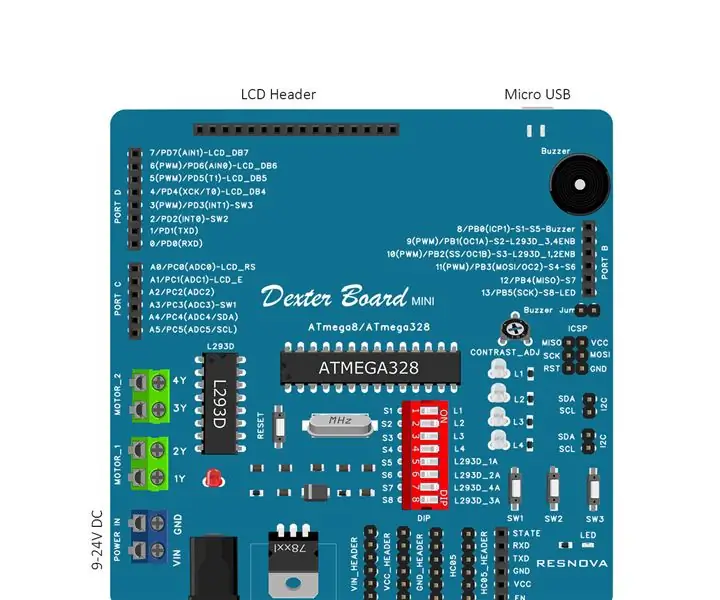
Sensor de temperatura e umidade (DHT22) com placa Dexter: A placa Dexter é um kit de treinamento educacional que torna o aprendizado de eletrônica fácil e divertido. O quadro reúne todas as peças necessárias de que um iniciante precisa para transformar uma ideia em um protótipo de sucesso. Com o Arduino em seu coração, um grande número de
Sensor de temperatura e umidade Arduino alimentado por energia solar como sensor Oregon de 433 mhz: 6 etapas

Sensor de temperatura e umidade Arduino alimentado por energia solar como sensor Oregon de 433 mhz: esta é a construção de um sensor de temperatura e umidade alimentado por energia solar. O sensor emula um sensor Oregon de 433 mhz e é visível no gateway Telldus Net.O que você precisa: 1x " 10-LED Sensor de movimento de energia solar " do Ebay. Certifique-se de que diz bateria de 3,7 V
Como usar o sensor de umidade do solo usando o Arduino: 4 etapas

Como usar o sensor de umidade do solo usando o Arduino: O sensor de umidade do solo é um sensor que pode ser usado para medir a umidade do solo. Adequado para fazer protótipos de projetos de agricultura inteligente, projetos de controladores de irrigação ou projetos de agricultura IoT. Este sensor tem 2 sondas. Que é usado para significar
Como usar o sensor de temperatura DHT11 com Arduino e impressão de temperatura e umidade: 5 etapas

Como usar o sensor de temperatura DHT11 com Arduino e impressão de temperatura e umidade: O sensor DHT11 é usado para medir temperatura e umidade. Eles são amadores de eletrônicos muito populares. O sensor de umidade e temperatura DHT11 torna realmente fácil adicionar dados de umidade e temperatura aos seus projetos eletrônicos DIY. É por
