
Índice:
- Suprimentos
- Etapa 1: desbloquear seu Kindle
- Etapa 2: Instalando os pacotes necessários
- Etapa 3: Ssh-ing no Kindle
- Etapa 4: Instalando a extensão de vídeos e exibindo um vídeo
- Etapa 5: Gerando nossos próprios vídeos
- Etapa 7: Loop do vídeo para sempre
- Etapa 8: Loop do vídeo para sempre, para real desta vez
- Etapa 9: Personalização da moldura
- Etapa 10: Pendurar
- Etapa 11: Tudo estava bem
2025 Autor: John Day | [email protected]. Última modificação: 2025-01-23 15:03
Por Olivia ChangPortfolioFollow Mais do autor:




Sobre: (ela / ela) Oliner, desenvolvedor, designer e nerd extremo. Mais sobre Olivia Chang »
"Incrível! Incrível! Isso é como mágica!" - Gilderoy Lockhart
Sou um grande fã de Harry Potter e uma das coisas que sempre adorei do Mundo Mágico são os retratos em movimento. Eu me deparei com o projeto de moldura animada de Kyle Stewart-Frantz e percebi que poderia adaptar um antigo Kindle em um retrato em movimento da vida real!
A tecnologia e-ink na tela do Kindle o torna uma escolha muito melhor do que um tablet antigo. Por um lado, eles são legíveis à luz do sol, então a imagem parece muito mais com um pedaço de papel real em vez de uma tela. Segundo, a imagem permanecerá na tela do Kindle mesmo depois que a bateria acabar.
Suprimentos
- Kindle E-Reader: Consegui fazer isso com um Kindle 4 No Touch (K4NT) e um teclado Kindle 3G (K3G).
- Cabo USB para carregar / conectar ao Kindle
- Porta-retratos - precisa de uma caixa de sombra profunda e um fosco com uma abertura para uma foto 5x7. Uma abertura menor pode funcionar, mas pode cobrir parte do Kindle.
- Gancho para pendurar quadros
- Arame: se você gostaria de esconder o gancho de suspensão
- Papel de construção branco ou esbranquiçado
- Algo sólido para segurar o Kindle (usei pequenos blocos Ello coloridos)
- Twist-tie, ou algo para manter o Kindle no lugar
- Massa de museu
- Fita adesiva
Etapa 1: desbloquear seu Kindle
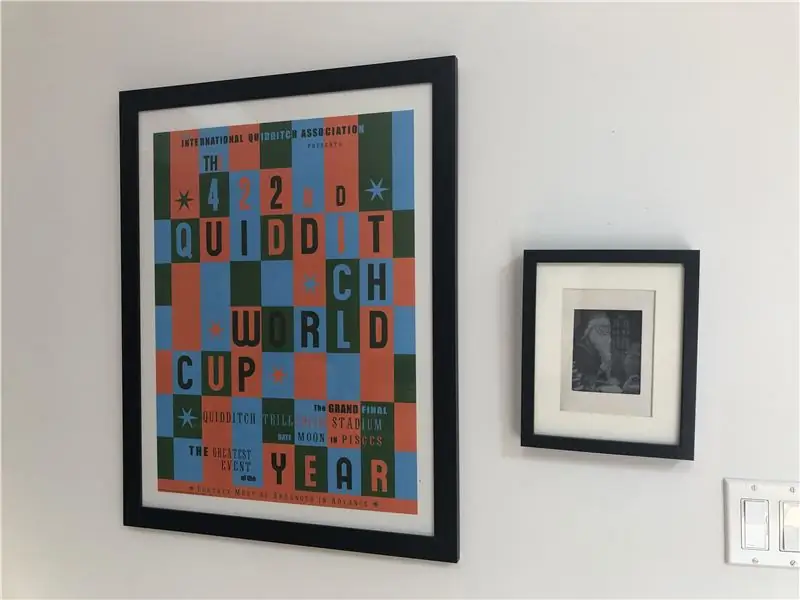
Para fazer qualquer coisa legal no Kindle, você vai querer desbloqueá-lo. Felizmente, a maravilhosa comunidade do MobileRead já fez todo o trabalho para nós, e o jailbreak é muito simples.
Dito isso: é realmente fácil bloquear seu Kindle executando comandos sem saber o que eles fazem. Se você bloquear seu Kindle, consegui recuperar meu K4 bloqueado usando Kubrick, mas não há garantia de que funcionará em todas as situações. Não recomendo continuar com este tutorial, a menos que você conheça um shell e tenha pelo menos um nível moderado de experiência com Linux:)
Primeiro, se o seu Kindle não estiver com o firmware mais recente, vá para a Amazon para instalar essas atualizações. Atualize o Kindle conectando o Kindle ao seu computador, soltando o arquivo.bin de atualização no diretório raiz, ejetando o Kindle e, em seguida, indo para Configurações e selecionando “Atualizar seu Kindle” no menu (isso é o que chamarei de “Processo de atualização padrão”).
Confirme qual modelo de Kindle você tem dando uma olhada no número de série. Lembre-se de memorizar o apelido para saber quais hacks se aplicam ao seu dispositivo específico.
Em seguida, encontre o Jailbreak para o seu dispositivo específico aqui e siga as instruções relevantes. O processo de Jailbreak não é o mesmo para todos os dispositivos, portanto, certifique-se de segui-lo cuidadosamente. Para o K3, o processo de jailbreak é quase exatamente igual ao processo de atualização padrão. Para o K4NT, você precisará fazer algo diferente. Siga as instruções aqui.
Etapa 2: Instalando os pacotes necessários
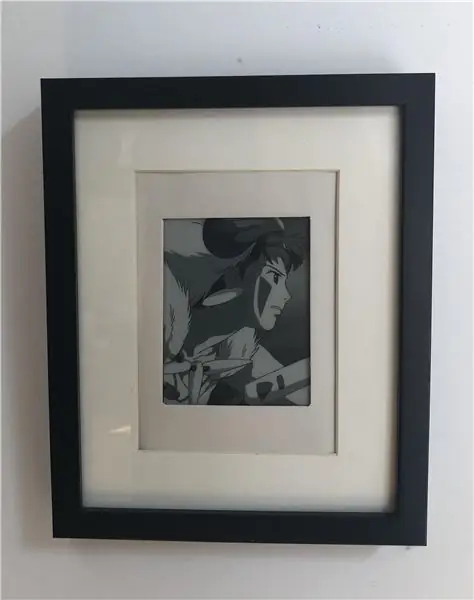
Parabéns, agora você desbloqueou seu Kindle! Agora precisamos instalar os seguintes pacotes:
MKK: pré-requisito para KUAL, permite que você execute Kindlets personalizados. Pode não ser necessário instalar se você estiver executando um dispositivo posterior - dê uma olhada nas instruções para ver. Se as atualizações continuarem falhando, certifique-se de que seu dispositivo esteja registrado com antecedência na Amazon. Não está listado como um requisito, mas foi o que o corrigiu para mim.
Kindle Unified Application Launcher (KUAL): nos permite fazer todos os tipos de coisas, mas o mais importante, 1) alternar facilmente USBNetwork e 2) iniciar facilmente os vídeos. Quando você instala o KUAL, ele aparece como um novo item na sua lista de livros.
Ambos podem ser instalados usando o processo de atualização padrão. E sempre leia o README de cada pacote antes de instalar, e não siga comandos aleatórios até ter certeza do que eles fazem (vale para este tutorial também)!
Agora que você configurou o KUAL, instale a extensão Helper KUAL para evitar facilmente atualizações over-the-air e desativar o protetor de tela. Você precisará descompactar a pasta e arrastar e soltar / extensions / helper para a raiz do seu Kindle.
Devo também observar que não mereço nenhum crédito por isso - isso iria para os usuários do mobile -ead NiLuJe, TwoBob, knc1, geekmaster e outros.
Etapa 3: Ssh-ing no Kindle
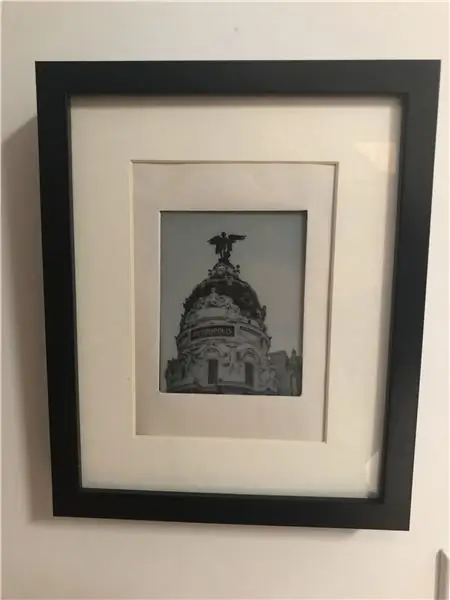
Agora que você desbloqueou o Jailbreak e instalou o MKK e o KUAL, é hora de fazer o ssh no Kindle. Primeiro instale o hack USBNetwork usando o processo de atualização padrão. A instalação do USBNetwork adicionará automaticamente uma extensão ao KUAL.
Agora, abra KUAL> Rede USB> e verifique o status do USBNet. Na parte inferior da tela, deve estar escrito “usbms, sshd down” -USBMS significa que quando você conectar o Kindle ao computador, ele aparecerá como um dispositivo de armazenamento.
Certifique-se de que seu Kindle não esteja conectado a um computador e selecione o botão Toggle USBNetwork para habilitar USBNet. Agora, se você verificar o status, deverá mostrar “usbnetwork, sshd up”. Se você alternar novamente, ele retornará ao modo USBMS.
Agora, conecte seu Kindle ao computador. O Kindle não deve mais aparecer como um dispositivo de armazenamento. Agora siga as instruções no README para fazer o SSH nele.
Aqui está o que fiz no meu Mac (será diferente no Windows / Linux):
Em um Mac, tive que abrir Preferências do sistema> Redes. O Kindle deve aparecer como um RNDIS / Ethernet Gadget. Se não tiver, pode ser necessário instalar o HORNDis (no momento em que este livro foi escrito, se você estiver executando o Catalina, o HORNDis não tem uma versão compatível, mas consegui instalá-lo seguindo as instruções sobre este problema). Agora clique no botão “Avançado” no canto inferior direito e na guia TCP / IP, altere “Configurar IPv4” para Manualmente. Em um K3, defina o endereço IP para 192.168.2.1. Em um K4NT, defina o endereço IP para 192.168.15.201. Não mude mais nada e clique em “Aplicar”. Você só precisará fazer isso uma vez.
Agora você deve conseguir fazer o ssh no Kindle pelo USB. O endereço IP não é o mesmo que você definiu nas Preferências do Sistema.
No K3:
No K4NT:
Ele pedirá uma senha: tente uma senha em branco ou "mario". Ambos devem funcionar porque a senha deve ser desativada quando você faz SSH no USB, mas se nenhum funcionar, você pode calcular a senha do Kindle usando o número de série aqui.
Depois de entrar, verifique se está funcionando executando `eips hello`. Isso imprimirá "olá" no canto superior esquerdo da tela do Kindle.
Queremos configurar as chaves ssh para que não tenhamos que inserir a senha do Kindle toda vez que usarmos o ssh por wi-fi.
No seu computador, execute
ls ~ /.ssh
para verificar se você já tem uma chave SSH gerada. Se não, corra
ssh-keygen
Deixando em branco para nenhuma frase secreta. Em seguida, mova a chave pública para o Kindle executando
scp ~ /.ssh / id_rsa.pub root @ _KINDLEIP _: / mnt / us / usbnet / etc / authorized_keys
e você poderá fazer ssh no Kindle por wi-fi sem precisar inserir a senha.
Feche sua sessão ssh, desconecte seu Kindle, volte para KUAL, abra a rede USB e alterne a rede USB, e verifique se ele está de volta no modo USBMS. Em seguida, vá para a 2ª página da extensão de rede USB e selecione “Permitir ssh por wi-fi”, e então volte para a primeira página e habilite a rede USB novamente. Reconecte seu Kindle e ssh como antes e execute `ifconfig`. Se o seu Kindle estiver conectado a wi-fi, você deverá ver um endereço IP ao lado de wlan0. Copie esse para baixo - esse é o endereço IP em sua rede wi-fi local -, feche a sessão e desconecte o Kindle. Agora você deve conseguir fazer o ssh no Kindle por meio desse endereço IP (usando o root, como antes).
Sua conexão ssh não cairá enquanto estiver no modo Ativo, Protetor de tela ou Pronto para suspender (consulte esta postagem para obter mais detalhes). Se você não pode ssh em seu Kindle, certifique-se de que
- Você está na mesma rede wi-fi (eu sei que é óbvio, mas sim, isso já aconteceu comigo antes)
- Você está no modo ativo (basta pressionar o botão liga / desliga para ligá-lo)
- ssh-ing por wi-fi está habilitado em KUAL
- Usbnetwork está habilitado.
Etapa 4: Instalando a extensão de vídeos e exibindo um vídeo
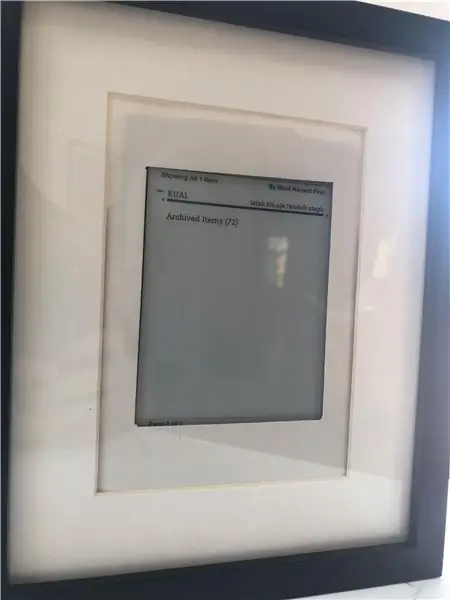

Agora que você pode fazer o ssh, é hora de instalar a extensão Kindle Video Player, desenvolvida por geekmaster. Primeiro, baixe o arquivo Videos-KUAL-EXTENSION.zip, que contém a extensão KUAL, o reprodutor de vídeo e um exemplo de vídeo (gmvid.gmv.gz). No modo USBMS, arraste e solte a pasta Vídeos na pasta `extensions /` na raiz do seu Kindle (você a criou antes quando instalou a extensão Helper).
Isso adiciona a extensão KUAL para vídeos, mas nunca consegui fazê-la funcionar, então precisamos executar o reprodutor de vídeo a partir do terminal. Ejete o Kindle, vá para o modo USBNetwork, faça ssh no kindle e execute:
zcat -f mnt / us / extensions / videos / gmvid.gmv.gz | mnt / us / extensions / videos / gmplay
Você pode deixar o vídeo rodar até terminar (cerca de 40 segundos) e ele vai sair automaticamente ou parar o vídeo com Ctrl-C.
Etapa 5: Gerando nossos próprios vídeos
"loading =" preguiçoso "que você acompanhou as etapas de conversão ou apenas baixou o arquivo resultante, é hora de reproduzi-lo. No modo usbms, arraste e solte dumbledore.gmv.gz para / extensions / videos /. Como alternativa, você pode copiá-lo:
scp dumbledore.gmv.gz root @ _KINDLE_IP _: / mnt / us / extensions / videos Em seguida, ssh em seu Kindle e ru
zcat /mnt/us/extensions/videos/dumbledore.gmv.gz|/mnt/us/extensions/videos/gmplay
Se tudo correr bem, você deverá ver o retrato animado de Dumbledore na tela!
Etapa 7: Loop do vídeo para sempre
O player de vídeo irá parar depois que o vídeo terminar, mas queremos rodar o vídeo para sempre (ou pelo menos até que o processo seja encerrado). Em / mnt / us / extensions / videos, crie um arquivo chamado loopvideo.sh e coloque o seguinte código:
enquanto verdadeiro; Faz
zcat /mnt/us/extensions/videos/$1.gmv.gz|/mnt/us/extensions/videos/gmplay done A variável $ 1 significa que para reproduzir um vídeo, precisamos passar o nome do arquivo ao executá-lo, assim
/mnt/us/extensions/videos/loopvideo.sh dumbledore
(Então, se você acabar adicionando mais vídeos, você pode simplesmente especificar o nome do vídeo) Pare o vídeo com Ctrl-C.
Etapa 8: Loop do vídeo para sempre, para real desta vez
Uma rápida digressão sobre os estados de energia do Kindle:
- Ativo: funciona por 10 minutos a partir da primeira vez que o botão liga / desliga é pressionado
- Protetor de tela: é executado por 60 segundos após pressionar o botão liga / desliga do estado ativo)
- Pronto para suspender: 5 segundos após o protetor de tela
- Suspender: modo de bateria fraca. Seu Kindle pode permanecer neste modo por meses antes que a bateria acabe, e isso porque quase nada está funcionando (incluindo tarefas cron).
Como a extensão de vídeo NÃO será executada no estado de suspensão, queremos evitar que o Kindle desligue totalmente acessando KUAL> Helper> Prevent Screensaver.
Finalmente, podemos executar
/mnt/us/extensions/videos/loopvideo.sh dumbledore &
O & mantém o script em execução em segundo plano, para que os vídeos sejam reproduzidos para sempre ou até que você interrompa o processo:
pkill -f loopvideo
Se isso não funcionar, basta fazer:
ps aux | grep 'sh'
e encontre o PID para loopvideo.sh e, em seguida, elimine-o manualmente.
Nota: sim, isso significa que você não poderá usar o Kindle para leitura. Mas se você fosse pendurá-lo na parede, você realmente gostaria de fazer isso em primeiro lugar?
Etapa 9: Personalização da moldura
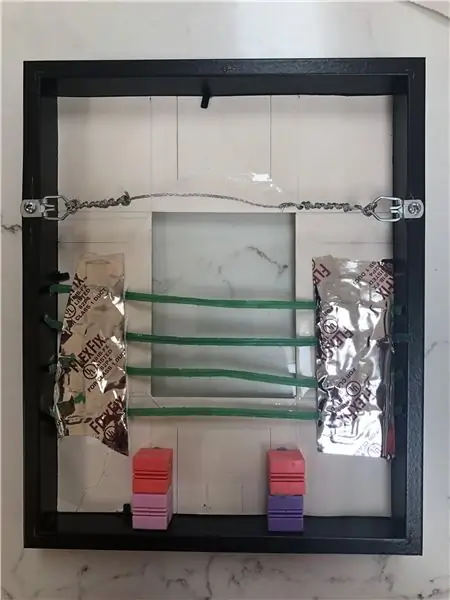
Agora que temos o Kindle fazendo o que queremos, só precisamos colocá-lo em uma boa moldura.
Eu não tinha experiência suficiente em carpintaria para construir uma moldura personalizada, mas tinha uma moldura RIBBA 8x10 barata não usada da IKEA, então estava disposto a mexer com ela. Qualquer quadro com uma profundidade maior do que a profundidade do Kindle servirá.
A moldura veio com um fosco, mas não se ajustava ao tamanho do Kindle, então peguei um pedaço de papel de construção esbranquiçado e cortei um orifício retangular em forma de tela Kindle nele, em seguida, colei-o no fosco.
Aí vem a parte super hacky: eu queria que o Kindle ficasse alinhado com a moldura e fosse facilmente removível. Tenho certeza de que há uma maneira muito melhor e mais resistente de fazer isso, mas aqui está o que eu fiz:
- Peguei esses blocos coloridos estranhos que estavam espalhados pela casa e o museu os coloquei na parte inferior da moldura, deixando espaço para o botão liga / desliga e a porta de carregamento. Eles eram do tamanho certo e alinhavam o Kindle perfeitamente com o fosco. Não vou vinculá-los aqui porque você definitivamente não deve comprá-los apenas para este projeto e porque provavelmente pode encontrar algo em sua casa que funcione.
- Colocando o Kindle em cima dos blocos, estiquei alguns zíperes de supermercado sobressalentes e os colei no fosco com fita adesiva. Isso mantém o Kindle plano contra o fosco, mas ainda pode ser deslizado para dentro e para fora do quadro.
Etapa 10: Pendurar
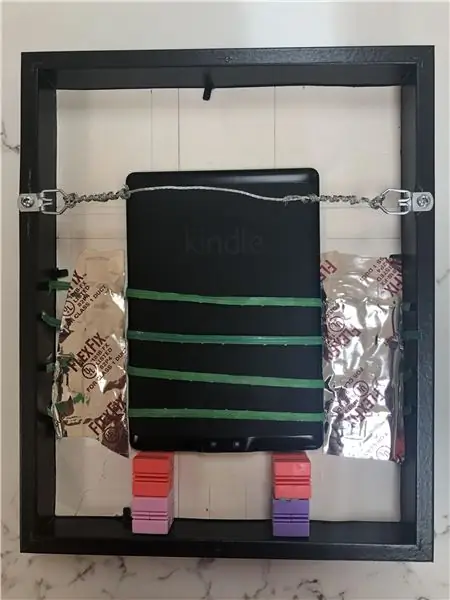
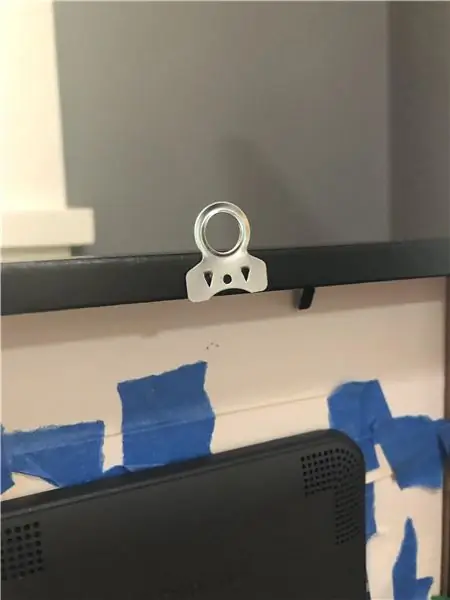
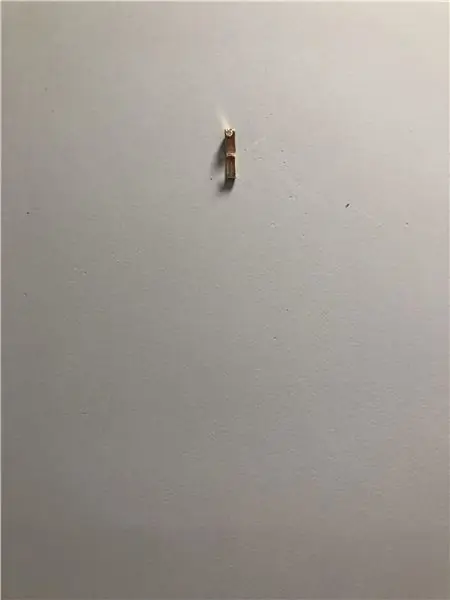
Finalmente, adicionei um arame para porta-retratos, pregado em um gancho para porta-retratos e voilà - o resultado final!
Como alternativa, em vez do arame, você pode prender um cabide na parte superior do quadro e pendurá-lo dessa forma - fiz isso em uma iteração anterior. No entanto, gosto do efeito que o fio cria com o gancho não sendo visível, então você decide.
Etapa 11: Tudo estava bem

O retrato parece extremamente legal, e a tela do Kindle ficou melhor do que eu pensava.
Aqui estão algumas coisas que espero fazer na v2:
- Ter o vídeo reproduzido o tempo todo definitivamente esgota a bateria. Um pode ser capaz de economizar energia desativando-o durante certas horas do dia, por exemplo, meia-noite às 5h.
- Execute loopvideo.sh automaticamente quando o Kindle for reinicializado. Infelizmente, / etc / upstart está faltando no K3 e K4, mas estou olhando para o Kite como uma alternativa.
- Um aviso para quando a bateria está em 5%.
- Fazer com que a extensão KUAL funcione, portanto, execute o vídeo sem a necessidade de ssh.
O Kindle também pode ser usado como um porta-retratos estático, para o qual também anexei fotos. Eu configurei para puxar uma imagem aleatória de Unsplash.com e de um servidor pessoal, e se houver interesse farei um tutorial para isso também.
Espero que tenha gostado deste tutorial e estou ansioso para ouvir suas perguntas e sugestões!
“Qualquer tecnologia suficientemente avançada é indistinguível da magia.” - Arthur C. Clarke
Recomendado:
Faça você mesmo o retrato em movimento de Harry Potter com Raspberry Pi: 3 etapas

DIY Harry Potter Moving Portrait com Raspberry Pi: Moving Portrait inspirado nos filmes de Harry Potter. O Moving Portrait foi construído usando um velho laptop quebrado. Pode até ser construído usando um Raspberry Pi conectado a um monitor ou monitor antigo. Moving Portrait Frame parece incrível, podemos ver fotos de família
Harry Potter IR Remoto com Raspberry Pi: 5 etapas

Harry Potter IR Remoto com Raspberry Pi: Descreve como fazer um script Python simples que é controlado pela varinha de controle remoto universal Harry Potter feita pela The Noble Collection. Requer um Raspberry Pi como controlador e um receptor Flirc USB IR em combinação
Chapéu de Harry Potter com Makey Makey: 4 etapas

Chapéu Harry Potter com Makey Makey: Neste projeto como crianças criam o seu próprio chapéu seletor de Harry Potter.Quando elas colocam o chapéu na cabeça, ele mostra a qual casa a criança pertence: Grifinória, Sonserina, Corvinal ou Lufa-Lufa
Varinha de Harry Potter de verdade usando visão computacional: 8 etapas (com imagens)

Varinha de Harry Potter Real Usando Visão de Computador: " Qualquer Tecnologia Suficientemente Avançada é Indistinguível de Magia " - Arthur C. Clarke Alguns meses atrás, meu irmão visitou o Japão e teve uma experiência real com bruxos no Mundo Mágico de Harry Potter no Universal Studios
Faça você mesmo o projeto de retrato em movimento de Harry Potter: 9 etapas (com fotos)
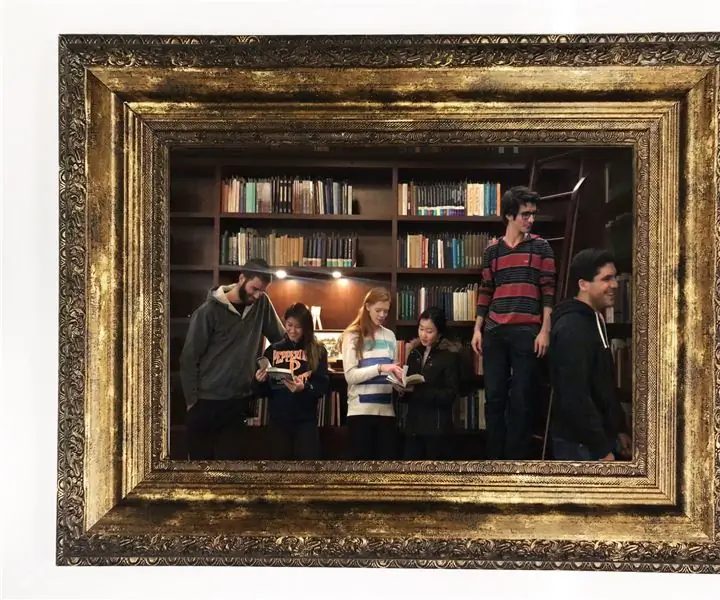
DIY Harry Potter Moving Portrait Project: O seguinte é um instrutivo destinado apenas a magos de sangue puro. Se você não é um puro-sangue, especificamente Sonserino, você foi avisado do fracasso e derrota inevitáveis que encontrará como aborto, trouxa, lufa-lufa ou sangue-ruim
