
Índice:
- Suprimentos
- Etapa 1: LSI SAS2008 e unidade SSD em HP DL380 G6
- Etapa 2: Cabo de alimentação de 10 pinos para 6 pinos e SATA HP DL380 G6
- Etapa 3: Instalação da GPU GeForce GTX 660 no HP DL380 G6
- Etapa 4: conectar o ventilador silencioso ao HP DL380 G6
- Etapa 5: instale o ventilador silencioso 140 no HP DL380 G6
- Etapa 6: Considerações finais sobre a conversão da HP DL380 G6 em uma estação de trabalho PC
- Autor John Day [email protected].
- Public 2024-01-30 11:35.
- Última modificação 2025-01-23 15:03.

Costumo navegar nos classificados em busca de algo incomum que possa converter em algo utilizável. Uma dessas coisas que descobri foram alguns servidores em rack HP - HP DL380. Muitos deles são oferecidos a preços abaixo de 50 dólares. Então decidi comprar um, com estas especificações: 2 x processador E5540 Xeon16GB RAM2x 147GB SAS HDD750W fonte de alimentaçãoApós algumas leituras descobri que ele pode ser convertido em uma workstation bastante poderosa ou mesmo em um PC para jogos. O que eu precisava para isso?
- Adicionar unidade SSD
- Adicionar GPU
- Atualizar CPUs
- Silencie. O servidor HP é realmente muito ALTO, por causa dos ventiladores. Eu tinha que encontrar um jeito de deixar tudo mais silencioso.
- Instale o Windows 10
Suprimentos
HP DL380 G6 ServerAny SSD Drive> = 128GBPCIe SATA 3 controller Dois ventiladores pwm de baixo RPMAlguma tubulação de ventilação;-)
Etapa 1: LSI SAS2008 e unidade SSD em HP DL380 G6


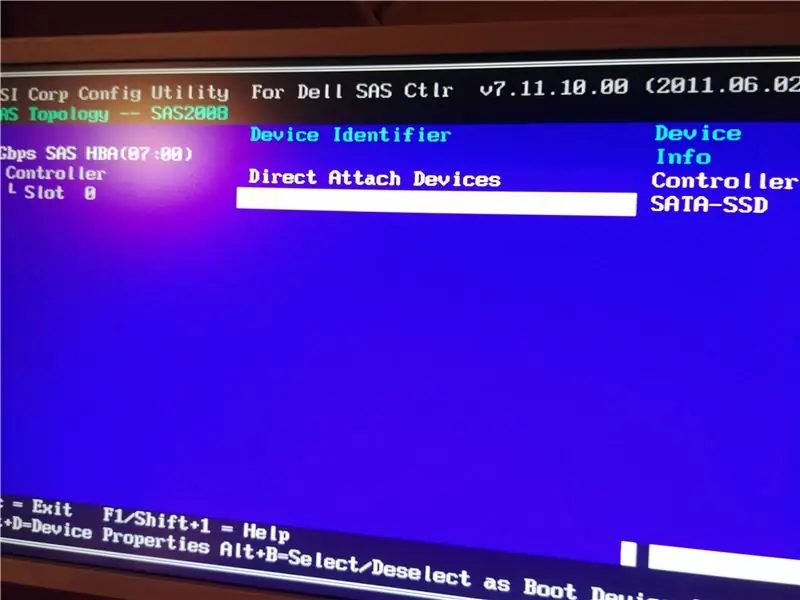
HP DL 380 G6 vem com controlador RAID integrado HP SmartArray P410i. Coloquei a unidade SSD no gabinete do disco e o controlador o vê corretamente, mas o desempenho foi péssimo. Exatamente como muitos escreveram na internet. Portanto, preciso de um controlador SATA 3.0 em PCI. Comprei DELL Perc H310 por 15 dólares. É baseado no LSI SAS2008 e pode ser encontrado também com outros nomes, como IBM M1015 ou apenas LSI SAS 9211-8i.
Para obter um ótimo desempenho nele, eu precisei remover os recursos RAID deste. Achei ótimo post sobre como fazer o flash do firmware no chamado modo de TI. Segui os comandos neste tutorial, mas baixei o firmware e o BIOS diretamente do site da DELL. A atualização do BIOS é importante, pois o SSD é minha unidade de inicialização. Sem o BIOS, você não poderá inicializar a partir dessa unidade (mas o Windows verá a unidade como uma unidade adicional). Algumas dicas importantes: Se você deseja atualizar o firmware de TI, torne-o a única placa PCIe em seu computador durante a programação. Caso contrário, pode não funcionar e escrever uma mensagem como "Falha no download do firmware!". Então eu tive que usar uma versão específica do utilitário sas2flsh (p14 exatamente), que pode ser baixado do site da Broadcom. Outras versões também me deram alguns erros. O SAS2008 vem com dois conectores SFF-8087, então um também precisa de um cabo SFF-8087 para SATA. E outro conector de alimentação SATA - veja a próxima etapa.
Afinal, meu servidor inicializa a partir de um drive SSD. Instalar o Windows 10 nele foi tão simples, como inicializar a partir de uma unidade flash USB. Todos os drivers são integrados ao Windows 10.
Etapa 2: Cabo de alimentação de 10 pinos para 6 pinos e SATA HP DL380 G6

HP DL380 G6 tem um conector de 10 pinos na placa-mãe que pode fornecer energia para alguns dispositivos adicionais que podem ser instalados. Usei-o para alimentar a unidade SSD e a GPU recém-instalada.
Este cabo pode ser comprado online (mesmo no AliExpress). Comprei um de classificados locais por 10 dólares.
Existem dois tipos de fontes de alimentação neste servidor - 450W e 750W. Meu vem com 750W, então é o suficiente para alimentar uma placa de vídeo moderna. Provavelmente você também pode instalar duas fontes de alimentação de 450W para obter potência suficiente.
Etapa 3: Instalação da GPU GeForce GTX 660 no HP DL380 G6

Pode haver seis placas PCIe instaladas neste servidor, por meio de raisers. Meu servidor vem com dois raisers e cada um tem um slot PCIe 8x e dois slots PCIe 4x.
O PCIe 8x é uma boa escolha para instalar a GPU. Você pode colocar GPU com interface PCIe 16x, pois são compatíveis. Você pode ler o benchmark, que mostra que não influencia o desempenho de forma alguma.
O fator importante ao selecionar uma GPU é o seu tamanho - não há muito no servidor. Eu escolhi a GeForce GTX 660 GS da Gainward, pois ela é bem pequena e poderosa o suficiente para minhas necessidades. Como você pode ver na imagem - pode ser necessário modificar a caixa para permitir que todos os conectores estejam disponíveis. Estou usando apenas um DVI apenas. A alimentação adicional da GPU é conectada por um cabo de 10 pinos a 6 pinos que descrevi na etapa anterior.
Etapa 4: conectar o ventilador silencioso ao HP DL380 G6


Os ventiladores no HP DL380 G6 são muito barulhentos. Ele foi projetado para funcionar em rack de servidor, não para ser usado como estação de trabalho. Ele fica ainda mais barulhento quando você instala qualquer placa PCIe ou discos rígidos não HP - como a placa-mãe não obtém dados de temperatura deles, isso fará com que as ventoinhas funcionem na velocidade máxima. Decidi remover as ventoinhas originais e substituí-las por duas ventoinhas de 140 mm de baixa rotação, que são realmente silenciosos. Quando você remove os ventiladores originais, o servidor se desliga logo após a inicialização. Você não pode alterar esse comportamento na BIOS, etc. Mas há uma solução. Desmontei todos os ventiladores originais. Corte o cabo verde, vermelho, preto e amarelo. E conecte amarelo e preto. Conectar amarelo com preto (GND) é um sinal que a placa-mãe precisa pensar, que a ventoinha está instalada. E é isso - ele será executado. Não há necessidade de fazer emuladores mais complicados:-) Então eu também precisei conectar meus novos fãs. Então eu os conectei aos cabos preto e vermelho como fonte de alimentação da ventoinha e verde como sinal PWM. A placa-mãe ajusta a velocidade do ventilador com base na leitura da temperatura. ATUALIZAÇÃO: Leia os comentários abaixo para obter informações sobre o cabo PWM. Lembre-se de isolar as conexões!
Etapa 5: instale o ventilador silencioso 140 no HP DL380 G6
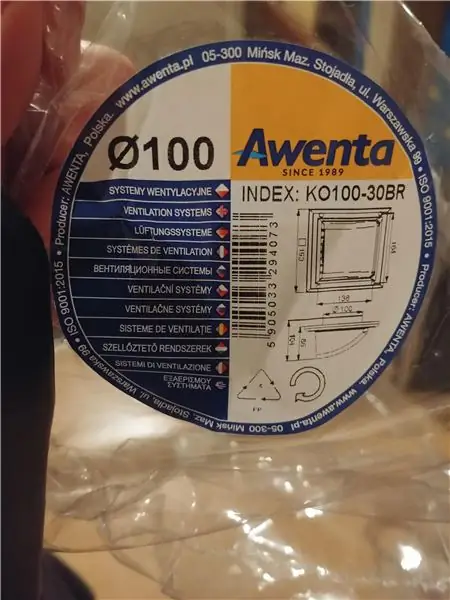



Encontrei tubos de ventilação em minha loja local de bricolagem, aquele traje exatamente no lugar onde estavam os ventiladores antigos. E faz o ar fluir na direção idêntica para que a CPU e outros componentes sejam resfriados adequadamente. Veja as fotos para ver como eu os instalei. Depois que isso foi instalado, junto com a GeForce GTX 660 eu executei um teste de estresse para esta máquina, para fazer potência total da CPU e GPU. A temperatura da CPU era de no máximo 60 graus Celsius. Em "trabalho de escritório", é inferior a 30. GPU está em torno de 40-50. Portanto, isso funciona muito bem e o ruído está no nível de qualquer PC de mesa.
Etapa 6: Considerações finais sobre a conversão da HP DL380 G6 em uma estação de trabalho PC

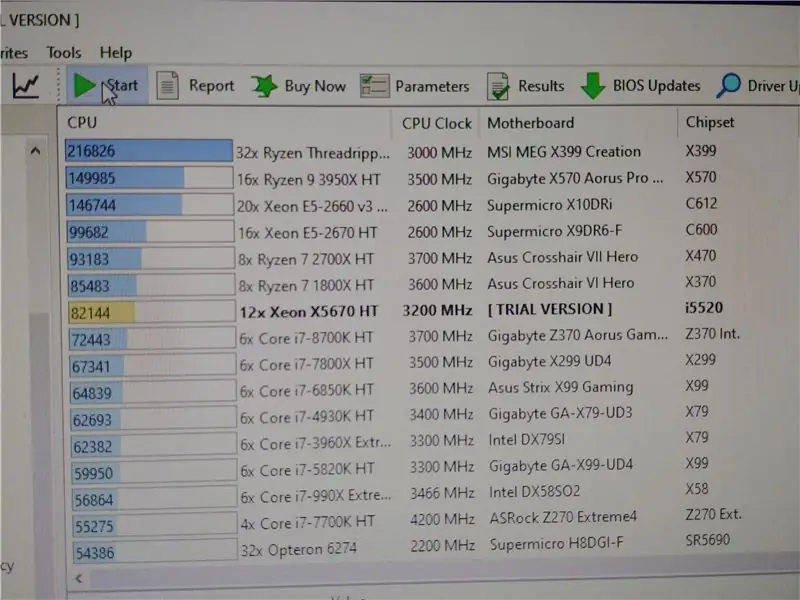
Existem alguns prós e contras dessa construção. Prós:
-
Você obtém um ótimo desempenho pelo seu dinheiro. Eu paguei:
- 50 USD para o servidor com 16 GB de RAM e duas unidades SAS de 146 GB (usadas)
- 20 USD para duas CPUs de seis núcleos Intel Xeon X5670
- 15 USD para controlador SSD e cabo SATA (usado)
- 20 USD para unidade SSD de 240 GB (novo)
- 10 USD para cabo de alimentação de 10 pinos (usado)
- 20 USD para os ventiladores e tubos (novos)
Portanto, para um total de 135USD, tenho um desempenho melhor do que o clássico desktop i7-8700K. Então é como … 60% de pechincha;-)
- Você pode comprar MUITA RAM barata para este servidor. Ele usa memória RAM DDR3 ECC. É mais barato que os tradicionais, pois existem ofertas de 15USD para 4x4GB. E você tem 16 slots de RAM para preencher:-)
- O Windows 10 contém todos os drivers necessários integrados.
- Você tem controlador RAID embutido com 8 discos hot swappable. Você pode colocar discos SAS e SATA 2, 5 "lá (por exemplo, de um laptop). É ótimo para armazenar multimídia, backups etc.
- Peças sobressalentes fáceis de comprar. Esses servidores são muito populares, então você pode comprar qualquer peça sobressalente como fonte de alimentação, cabos, elevadores, baias de disco rígido muito rápido e barato.
Contras:
- É pesado e difícil de esconder em uma sala. Realmente, é como 20kgs.
- Ele inicializa lentamente devido a todos os diagnósticos que faz durante a inicialização. Demora quase 4 minutos.
- Ele precisa de um teclado PS / 2 conectado para operar na BIOS. Então, no Windows, você pode usar o teclado USB.
- Não há placa de som embutida. Estou usando um USB.
- Não há adaptador wi-fi embutido. Estou usando um USB. (mas existem quatro adaptadores ethernet de 1 GB)
- Existem apenas quatro conectores USB 2.0. Você pode precisar instalar a placa PCIe com mais conectores USB 3.0 se precisar deles (são 10USD adicionais para gastos).
Recomendado:
Amplificador para iPhone feito de materiais baratos: 6 etapas
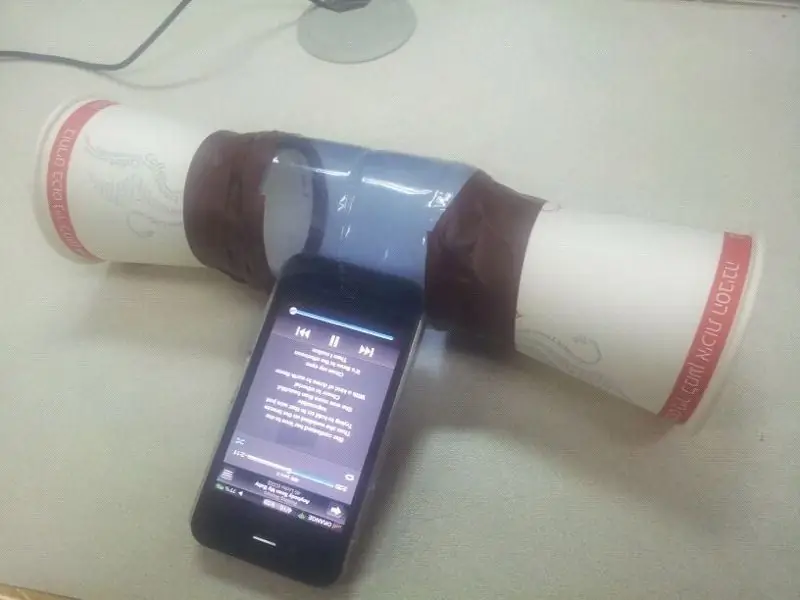
Amplificador para iPhone feito de materiais baratos: você deseja aumentar o volume da música do iPhone? Não quer comprar alto-falantes caros? Você está em um acampamento ou no escritório e quer ouvir música? Aqui você encontrará a resposta
Como fazer upload de jogos para Arduboy e 500 jogos para Flash-carrinho: 8 etapas

Como fazer upload de jogos para Arduboy e 500 jogos para Flash-cart: Eu fiz alguns Arduboy caseiros com memória Flash serial que pode armazenar no máximo 500 jogos para jogar na estrada. Espero compartilhar como carregar jogos nele, incluindo como armazenar jogos na memória flash serial e criar seu próprio pacote de jogo consolidado
Motorredutores baratos para robôs pequenos: 5 etapas (com fotos)

Motorredutores baratos para robôs pequenos: Precisa de motores pequenos, potentes e baratos para o seu mais novo projeto de robô pequeno? Eu descobri estes " N20 " Motores de engrenagens há cerca de um ano, enquanto trabalhava em meu projeto ProtoBot. Eles são minúsculos, poderosos e abundantes em muitas fontes online. Vocês
Sensores de proximidade IV baratos para robôs Arduino: 6 etapas (com imagens)

Sensores de proximidade infravermelho baratos para robôs Arduino: Esses sensores infravermelhos de proximidade são pequenos, fáceis de fazer e muito baratos! Eles funcionam muito bem em robôs, para seguimento de linha, detecção de borda e detecção de distância mínima. Eles também são muito, muito baratos
Sensores de aumento baratos para robôs Arduino: 4 etapas (com imagens)

Sensores de impacto baratos para robôs Arduino: precisam de sensores de impacto baratos e de fácil aquisição para o controle do seu robô - quero dizer, projeto Arduino? Esses pequenos sensores são fáceis de usar, fáceis de fazer e fáceis de guardar (17 centavos cada!) E funcionam muito bem para detecção de obstáculos simples no microcontrolador-ba
