
Índice:
- Autor John Day [email protected].
- Public 2024-01-30 11:35.
- Última modificação 2025-01-23 15:03.

Tentei adaptar meu projeto de malha Ripple LoRa existente para criar um dispositivo de mensageiro autônomo que não precisa de um dispositivo Android complementar.
Este dispositivo pode ser usado com outros dispositivos de mensageiro autônomo ou com dispositivos de malha Ripple que usam o aplicativo Ripple Messenger. Eles são interoperáveis e formam automaticamente sua própria rede mesh, com criptografia ECC ponta a ponta. E, é claro, todos eles podem utilizar rádios repetidores dedicados para melhor alcance / confiabilidade.
Suprimentos
- TTGO LoRa32 V2.1
- Módulo DS3231 RTC
- Módulo de teclado
- Campainha piezoelétrica
- Bateria 1S lipo
Etapa 1: primeiros passos
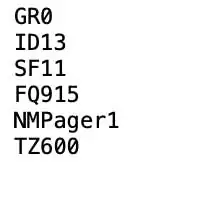
Você precisará de um cartão de memória micro SD, que conterá sua ID, configurações, contatos e conversas salvas. Você deve preparar o cartão SD com um arquivo de configuração, o que normalmente só precisa ser feito uma vez.
Entre as pessoas com as quais você deseja formar uma rede, você precisa conferir e atribuir IDs exclusivos para cada pessoa, no intervalo de 1 a 254. Não há servidor central, nem internet, então cabe a você alocar. Em um computador, insira o cartão SD e crie uma pasta chamada 'ripple'. Nesse diretório, crie um arquivo de texto simples chamado 'conf.txt' (formato Unix, não é MS-DOS!). Este arquivo deve ficar parecido com o acima
As linhas podem estar em qualquer ordem, mas os primeiros 2 caracteres são o nome da propriedade (por exemplo, 'ID' é o seu ID) seguido pelo valor, terminado com uma nova linha. As propriedades são:
- GR - ID do grupo (pode apenas deixar como 0)
- ID - Seu ID exclusivo (1..254)
- FQ - Freqüência LoRa a ser usada
- SF - Fator de espalhamento LoRa a ser usado (10..12)
- NM - Seu nome de exibição (os outros veem isto)
- TZ - Seu fuso horário em minutos antes do GMT. (opcional)
NOTA: todos em seu grupo devem usar os mesmos valores GR, SF e FQ !! Depois de configurar o cartão SD, basta inseri-lo no slot do lado direito e ligar o dispositivo. As teclas de direção de 4 direções são usadas para navegar. Acima / Abaixo para selecionar um contato, Direito para selecionar. (Esquerda ou ESC é usado para voltar à tela anterior).
NOTA: teclado Blackberry
Para este módulo de teclado, optei por combinações de teclas para a navegação de 4 direções:
- Para cima: ALT + P (o caractere '@')
- Para baixo: ALT + ENTER
- Anterior: ALT + $
- Selecione: ENTER
Etapa 2: Troca de chaves com outras pessoas
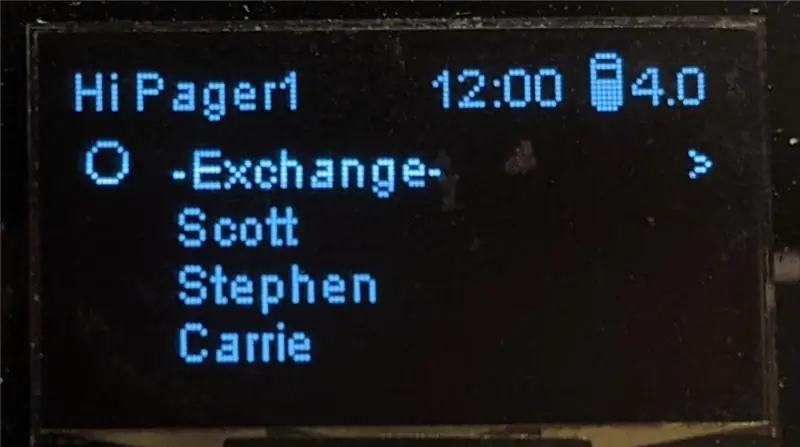
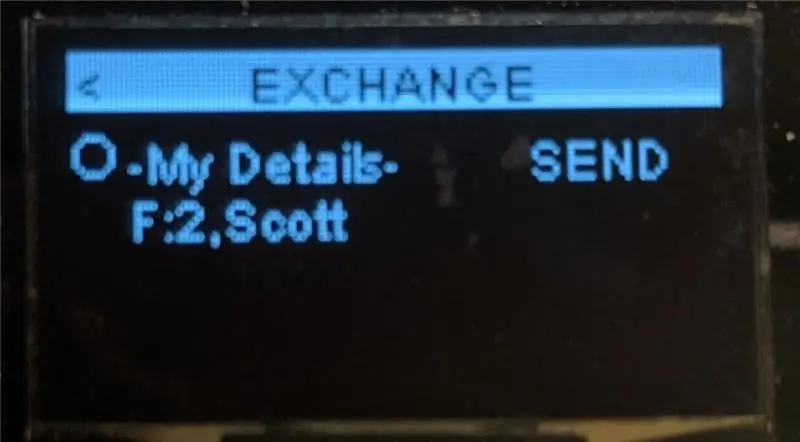
Para adicionar outro usuário, ou seja, um contato, você precisa entrar na sala especial '-Troca-'. Para esta sala de chat, você precisa concordar com uma senha de 4 dígitos com a (s) outra (s), digite-a e pressione ENTER.
Aqui você seleciona o item superior '-Meus Detalhes-' e pressiona ENTER para transmitir sua ID, nome e chave pública de criptografia para todos os outros na sala. Quando outras pessoas fizerem isso, você verá seus IDs e nomes aparecerem na lista. Use as teclas para cima / para baixo para selecionar e, em seguida, a tecla para a direita ou ENTER para ADICIONAR esse usuário aos seus contatos (salvo no cartão SD).
Você pode fazer isso a qualquer momento para adicionar ou atualizar usuários em sua lista de contatos.
Etapa 3: Conversas
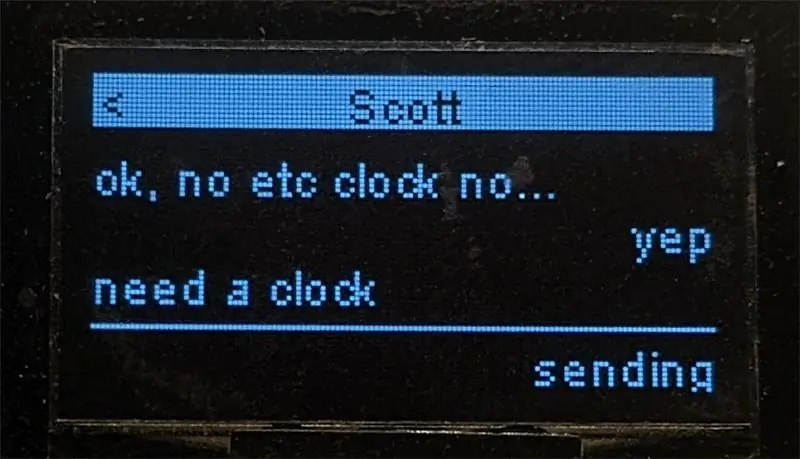
Na tela principal, use as teclas para cima / para baixo para selecionar um contato e, a seguir, para a direita para entrar na tela de conversa.
Apenas use o teclado para digitar as mensagens que deseja enviar e pressione a tecla ENTER. O texto piscará ligado / desligado enquanto o envio está em andamento. Se for bem-sucedido, a mensagem rola para cima na conversa; do contrário, se não for entregue, ela para de piscar e fica abaixo da linha horizontal.
Etapa 4: Alertas
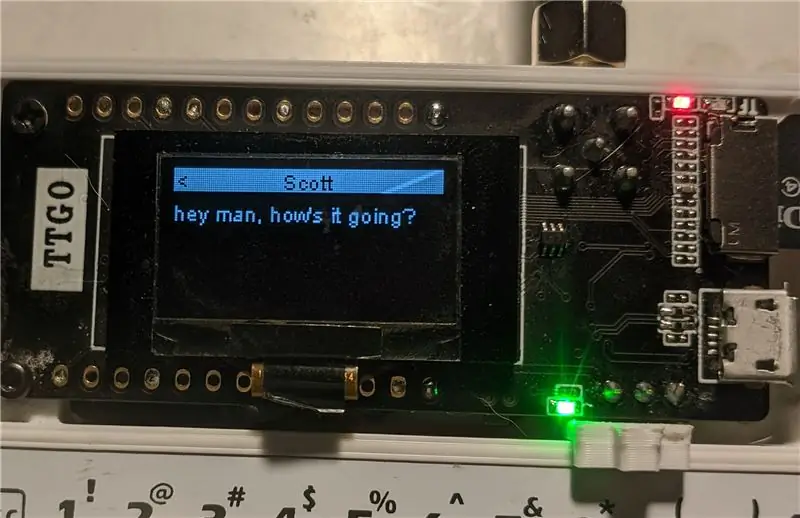
A tela desliga automaticamente após 15 segundos se nenhuma tecla for pressionada. Se uma nova mensagem chegar, a tela acenderá mostrando uma visualização em tela inteira da mensagem e do nome do remetente, com o LED verde piscando e a campainha emitirá um bipe.
A partir daqui, você pode pressionar a tecla Esquerda ou ESC para voltar à tela inicial, ou a tecla Direita ou ENTER para entrar na tela de conversa.
Etapa 5: Fiação
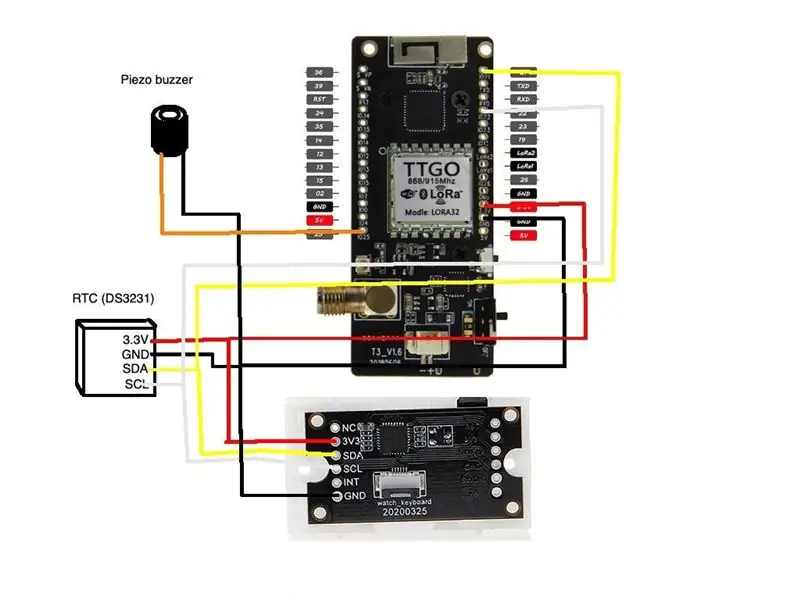
Acima está um diagrama de fiação para sua referência. É bastante simples, envolvendo apenas dois módulos escravos I2C (relógio RTC e teclado) e uma campainha piezoelétrica.
Etapa 6: Atualizando o Firmware
O firmware está na página do github do Ripple:
NOTA: remova o cartão micro SD antes de tentar atualizar o firmware! Por algum motivo, isso interfere no serial USB. Existem instruções no site sobre como atualizar o firmware na placa TTGO ESP32.
Etapa 7: Imprimir a caixa e o conjunto

Por favor, veja este link do Thingiverse para os arquivos STL. Existem duas peças principais, a concha superior e a inferior. Existem também duas pequenas peças para fazer um controle deslizante liga / desliga personalizado.
Você precisará de alguns parafusos M2 para fixar a placa TTGO e o teclado na parte superior da carcaça.
Prenda o teclado na parte superior do gabinete com 2 parafusos M2 e passe o cabo de fita pelo slot, dobre-o para trás e clique na placa de controle que está presa na parte inferior (veja a foto acima).
Em seguida, monte o botão liga / desliga no slot e prenda as duas peças da carcaça.
Etapa 8: Ajustando o relógio RTC
Para propagar o módulo RTC, você precisa criar um arquivo especial no cartão SD com o seu computador. Na pasta 'ripple', crie um arquivo de texto simples chamado 'clock.txt' (formato Unix, não MS-DOS). Edite o arquivo e adicione os seguintes valores de data em linhas separadas, nesta ordem:
ano
mês (1..12)
dia do mês (1..31)
hora (0..23).
minutos (0..59)
segundos (0..59)
Salve o arquivo, ejete o cartão SD e deslize-o para dentro do dispositivo. Você precisará reinicializar o dispositivo para que tenha efeito. O relógio RTC agora deve ser definido e a tela inicial deve mostrar a hora correta.
Etapa 9: Conclusão
Se você achar este projeto útil e quiser jogar um pouco de Bitcoin na minha direção, ficaria muito grato:
Meu endereço BTC: 1CspaTKKXZynVUviXQPrppGm45nBaAygmS
Comentários
Quando SHTF acontecer, ou o apocalipse zumbi chegar, ou o asteróide, ou o que for, e você precisar conversar com sua família e amigos, espero que este gadget seja útil!:-) Sinta-se à vontade para deixar comentários e perguntar-me quaisquer dúvidas que possa ter.
Recomendado:
Converta seu teclado QWERTY em WINDOWS ou ANDROID CYRLLIC (Для Россиян): 4 etapas

Converta seu teclado QWERTY em WINDOWS (Для Россиян) ou ANDROID: Este é um tutorial muito simples para aqueles que desejam converter seus (na verdade qualquer) teclado em um teclado russo / cirílico. O que vamos fazer não é um aplicativo permanente e você pode voltar às configurações originais do teclado a qualquer momento
LoRa GPS Tracker / Pager: 9 etapas (com imagens)

LoRa GPS Tracker / Pager: --- Um dispositivo que combina rastreamento de localização em tempo real e pager bidirecional, em uma rede de malha LoRa .--- Fui contatado por várias pessoas em busca e resgate (SAR) que estão interessados nos outros projetos de malha Ripple LoRa que tenho trabalhado
ESP32 com tutorial do módulo LoRa E32-433T - Interface LoRa Arduino: 8 etapas

ESP32 com tutorial do módulo LoRa E32-433T | Interface LoRa Arduino: Ei, e aí, pessoal! Akarsh aqui da CETech. Este meu projeto está fazendo a interface do módulo E32 LoRa da eByte, que é um módulo transceptor de 1 watt de alta potência com um ESP32 usando Arduino IDE. Compreendemos o funcionamento do E32 em nossa última aula
Controlar eletrodomésticos em LoRa - LoRa em Domótica - Controle remoto LoRa: 8 etapas

Controle de eletrodomésticos sobre LoRa | LoRa em Domótica | LoRa Controle Remoto: Controle e automatize seus aparelhos elétricos de longas distâncias (Quilômetros) sem a presença da internet. Isso é possível através do LoRa! Ei, tudo bem, pessoal? Akarsh aqui da CETech. Este PCB também tem um display OLED e 3 relés que
Converter um teclado Macbook de QWERTY para Dvorak: 9 etapas

Converter um teclado Macbook de QWERTY para Dvorak: recentemente mudei de Qwerty para Dvorak devido a preocupações com danos a longo prazo em meus pulsos. Após cerca de 5 semanas, posso digitar muito bem. No entanto, sou um grande fã de atalhos de teclado (especialmente em aplicativos como Adobe Creative Suite), e se eu
