
Índice:
- Etapa 1: modelagem e impressão 3D
- Etapa 2: download de modelos 3D (caso)
- Etapa 3: impressão e montagem
- Etapa 4: botões e LEDs de sinal
- Etapa 5: teste de adaptação
- Etapa 6: fita e cola
- Etapa 7: teste o ajuste
- Etapa 8: Conselho de Gerenciamento de Energia
- Etapa 9: consertando tudo junto
- Etapa 10: Feche o caso e pronto
- Etapa 11: instale o sistema operacional e comece a criar sua própria interface NAS
- Etapa 12: Seguir em frente? Sistema ArOZ Online
- Etapa 13: em breve
2025 Autor: John Day | [email protected]. Última modificação: 2025-01-23 15:03

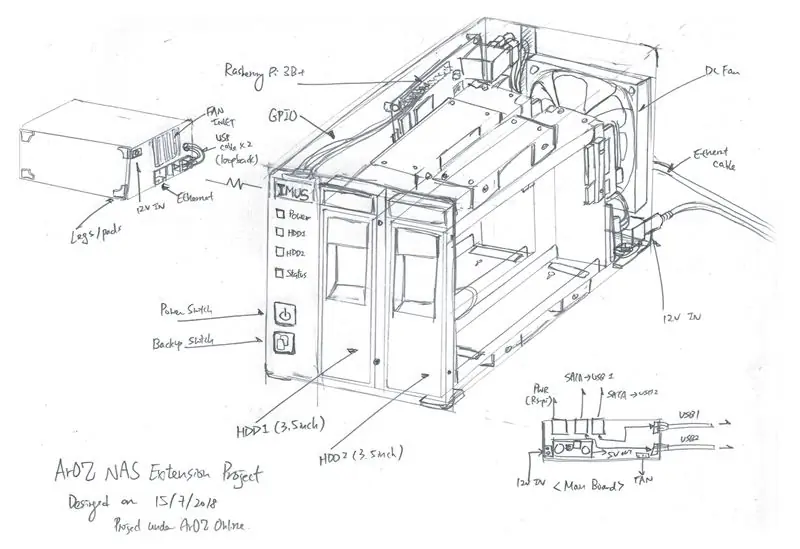

Por que um NAS do Raspberry Pi
Bem, tenho procurado na Internet um NAS do Raspberry Pi bonito, mas que poupe espaço, e não encontrei nada. Eu encontrei algum design NAS com um Raspberry Pi colado a uma base de madeira, mas não é isso que eu quero. Eu quero um NAS real. Parece profissional e durável que pode ser usado para armazenar minha enorme quantidade de coleções de filmes. Então decidi construir um NAS do zero. Sim, você ouviu isso. DO SOLO PARA CIMA.
Neste projeto, não usarei nenhuma peça existente que seja especialmente projetada para o Raspberry Pi NAS. Em vez disso, estarei usando algumas peças comuns que você pode facilmente encontrar na Amazon ou no ebay. Então vamos começar!
A propósito, esse é o meu esboço de design inicial lá em cima.
Etapa 1: modelagem e impressão 3D
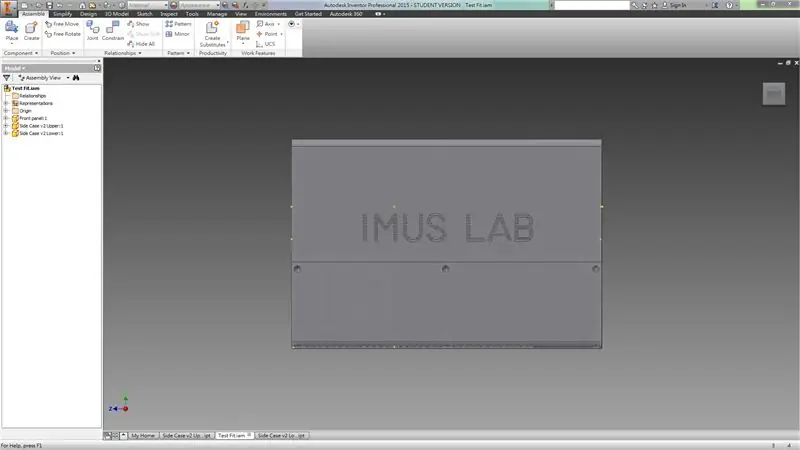
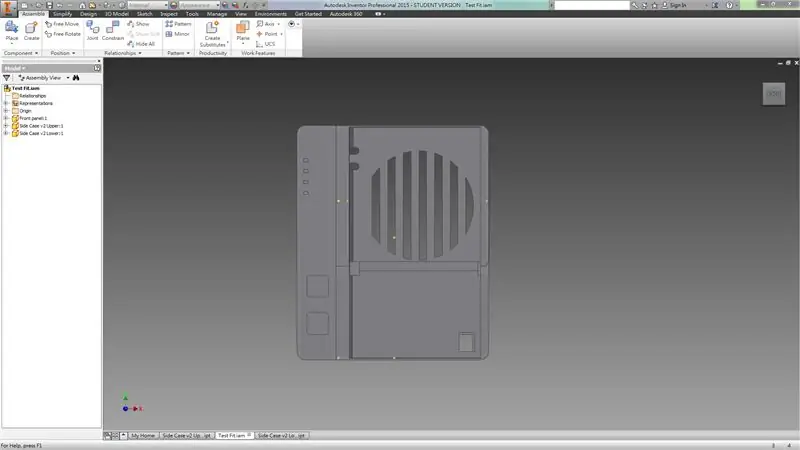
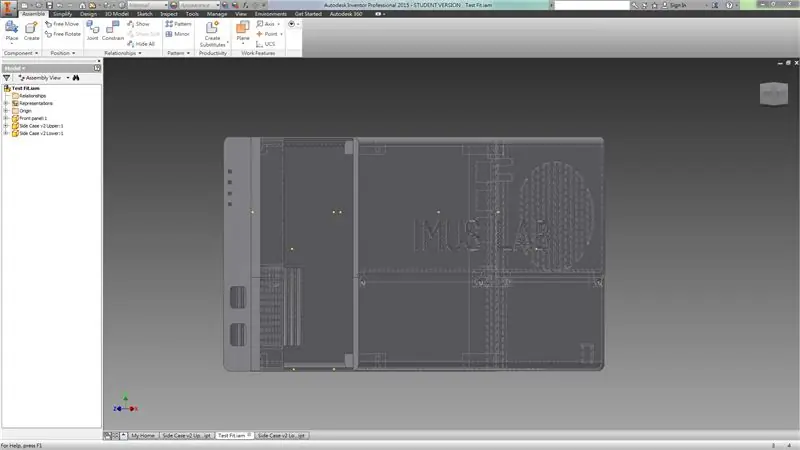
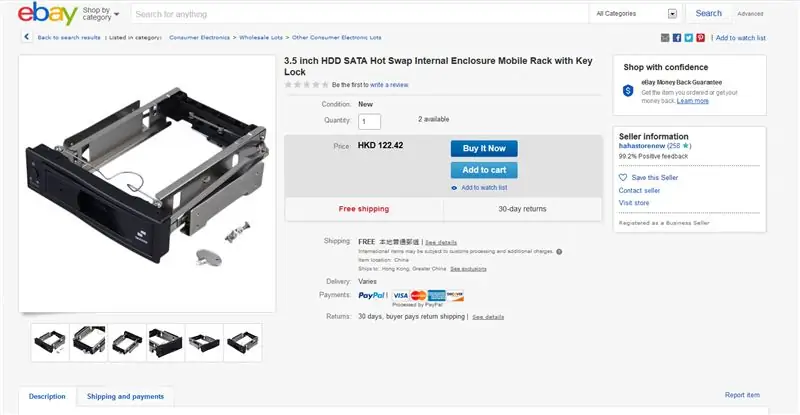
Depois de projetar meu case NAS no Autodesk Inventor, eu testo o encaixe deles para ver se todas as juntas foram projetadas corretamente.
Deixe-me explicar como as peças funcionam. Este caso está dividido em três partes. A seção esquerda é para a placa de gerenciamento de energia e Raspberry Pi 3B +. Você pode usar um Pi 3 / 2B +, assim como sua pegada é a mesma. Mas você gostaria de usar o Pi3B +, pois é mais rápido. Explicarei os detalhes mais tarde.
A seção direita do case é projetada para conter dois discos rígidos de 5 polegadas como montagem swap (veja a figura 4). E o espaço extra na parte traseira é para uma ventoinha de 7 cm, um conector DC e o cabeamento.
Etapa 2: download de modelos 3D (caso)
Os modelos 3D podem ser baixados aqui. Licença sob:
Attribution-ShareAlike
CC BY-SA
Etapa 3: impressão e montagem


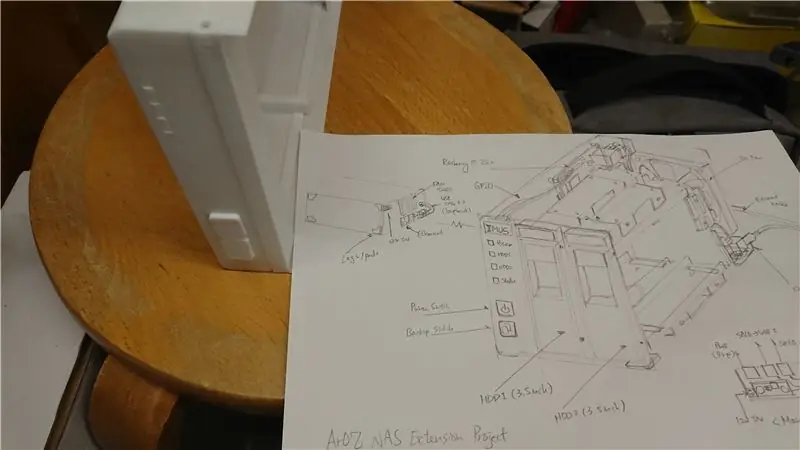
Depois que as impressões forem concluídas, podemos começar a construir o caso.
O gabinete é composto de três partes, conforme mencionado antes, você pode prendê-los juntos com alguns parafusos M3x5 e M3x10 (para os orifícios dos parafusos superior e inferior). Em seguida, insira as tampas dos botões nos orifícios e você estará pronto para as peças eletrônicas.
Etapa 4: botões e LEDs de sinal




Na verdade, os botões e LEDs são alguns circuitos simples que anexam o sinal do GPIO do Pi ao painel frontal. Não há nada muito especial aqui, exceto que o botão é um pouco complicado. Eu recomendo que você faça alguns testes de impressão antes de colocar a placa de circuito impresso dentro do gabinete com cola. Isso pode garantir que a qualidade dos botões seja boa e clicável. No meu projeto, como o LED VERMELHO requer 5 V, adicionei um resistor nele e planejei conectar diretamente o pino VCC do LED à saída de 5 V da placa de gerenciamento de energia. Você também pode usar o pino GPIO de 3,3 V do Raspberry Pi sem a necessidade de um resistor extra.
Etapa 5: teste de adaptação

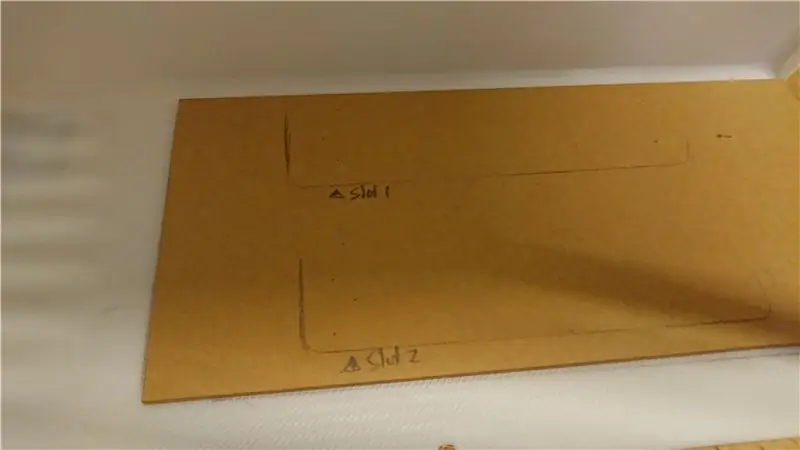

Depois de receber o compartimento hot plug do ebay, coloquei duas placas de acrílico de 2 mm na parte inferior e superior do gabinete direito. Isso é usado para fortalecer o suporte para as duas baias de HDD, já que os HDD ficam meio pesados depois de inseridos na baia.
Depois, usei um disco rígido USB antigo que, geralmente, contém algum tipo de placa de circuito conversor de SATA para USB. Para o que comprei, ele vem com uma porta de entrada de 12 V pré-instalada que pode suportar uma entrada de alimentação de 12 V para um HD de 3,5 polegadas. Eu os conectei ao final dos dois compartimentos de hot plug do HDD e conectei dois cabos ao final dele. Um dos cabos é um conector DC de 2,1 mm para a entrada de 12 V e o outro é um cabo micro USB macho para dados e 5 V. Ambos são encomendados de forma especial para que se dobrem na direção do fundo e preservem o espaço.
O produto acabado deve ser semelhante à figura 5.
Etapa 6: fita e cola



Agora, precisamos colocar fita adesiva e colar a baia de hot plug do HDD no gabinete. Em primeiro lugar, eu recomendaria colar uma fita dupla-face no suporte de metal da baia. Depois que a baia estiver inserida e protegida, coloque um pouco de supercola no contato entre a placa de acrílico e o suporte de metal. Mas LEMBRE-SE DE REMOVER O PAPEL DA PLACA DE ACRÍLICO. Eu me esqueci de fazer isso pela primeira vez e não é fácil mover tudo para fora e fazer o mesmo processo novamente.
Depois de terminar este processo, você não verá dois slots saindo do gabinete certo e poderá abri-los e fechá-los por meio da alça embutida no compartimento hot plug.
Etapa 7: teste o ajuste


Agora, coloque seu disco rígido na baia e ele deve se encaixar perfeitamente. (Se não, você deve pedir um reembolso do seu vendedor do hot plug bay xD)
Você pode notar que há dois slots arredondados na parte superior traseira do gabinete direito. Esses são para os cabos USB. Agora você pode esticar os cabos e torná-los mais organizados antes de começar a trabalhar na parte eletrônica.
Etapa 8: Conselho de Gerenciamento de Energia


Aí vem a placa de gerenciamento de energia.
No meio está um Tinduino. É um Arduino auto-desenvolvido para implantação e desenvolvimento de baixo custo em nosso laboratório. Claro que você pode usar um Arduino UNO para isso e controlar o relé desligado quando houver um pressionamento de botão.
Existem muitos tutoriais online que ensinam como fazer uma placa como esta, por exemplo:
www.instructables.com/id/Toggle-Switch-Wit…
É basicamente uma chave de trava para que você possa fazer no estilo que desejar.
À direita está um conversor de buck. Ele reduz a tensão de 12 V para 5 V para o Pi e o Arduino.
E, por último, as 3 portas inferiores, da esquerda para a direita, têm alimentação de 12 V, saída de alimentação de 12 V para HDD1, saída de alimentação de 12 V para HDD2
Etapa 9: consertando tudo junto

Agora, conecte a placa de gerenciamento de energia com o pi de framboesa, conforme mostrado na imagem acima.
Conecte a entrada de alimentação de 12 V e tudo deve acender (se não, talvez você possa fazer um curto no botão e ativar o sistema de alternância de relé do Arduino)
Etapa 10: Feche o caso e pronto



Agora, aperte todos os parafusos, conecte o cabo de alimentação e você está pronto para começar?
Ainda não. Ainda precisamos do software. Mas aqui está a aparência do hardware de acabamento.
Como o software ainda está em desenvolvimento, eu recomendaria instalar algum sistema OS / NAS de código aberto, como o FreeNAS ou cofre de mídia aberto. Mas não vou fazer isso, pois planejei construir meu NAS do zero.
Então, o que eu faria a seguir? Escreva meu próprio sistema operacional NAS!
Etapa 11: instale o sistema operacional e comece a criar sua própria interface NAS
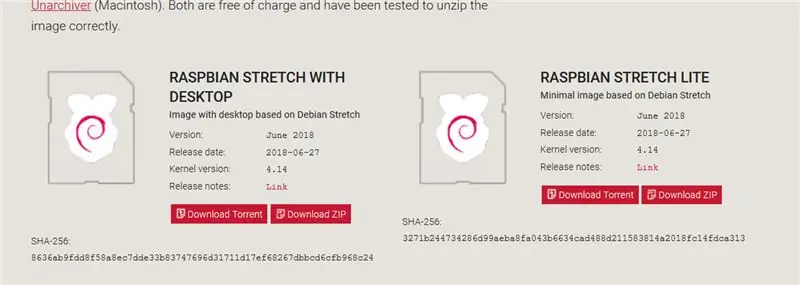
Instale o Raspbian Lite do site Raspberry pi.
www.raspberrypi.org/downloads/raspbian/
e instale-o no cartão SD. Acho que há muitos tutoriais online, então não duplico essas partes neste instrutível.
Etapa 12: Seguir em frente? Sistema ArOZ Online

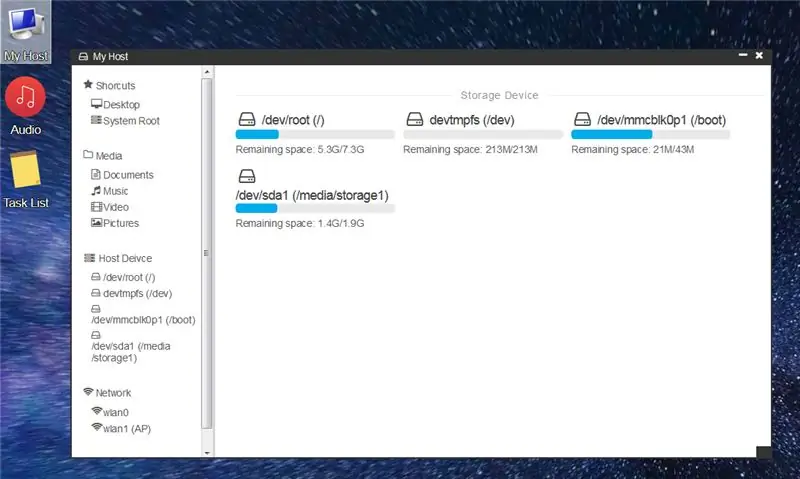
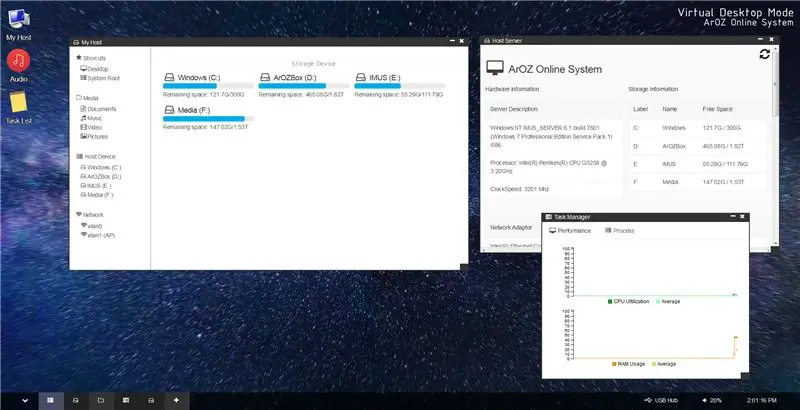
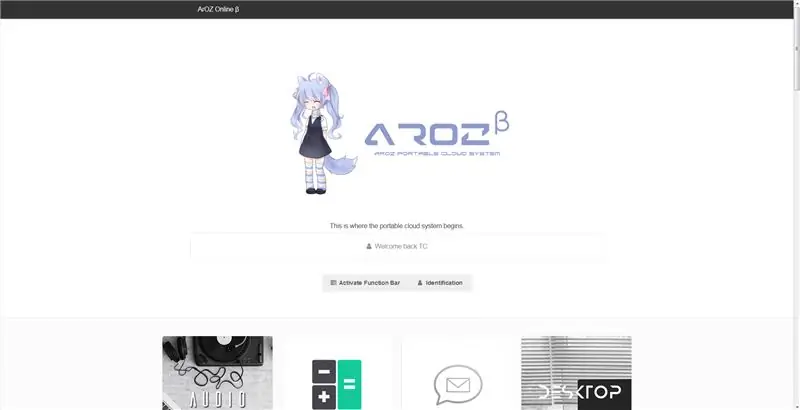
Você deve se lembrar da minha postagem de dois anos atrás, que é um sistema de centro de mídia Raspberry Pi chamado
ArOZ Online (Alpha)
www.instructables.com/id/Simplest-Media-Ce…
Agora, eu o reescrevi completamente em um novo DSM como a IU da Web, chamada de ArOZ Online (Beta)
Este sistema funcionará tanto no Windows Host quanto no Linux Host (é claro, Rasbian também).
Etapa 13: em breve
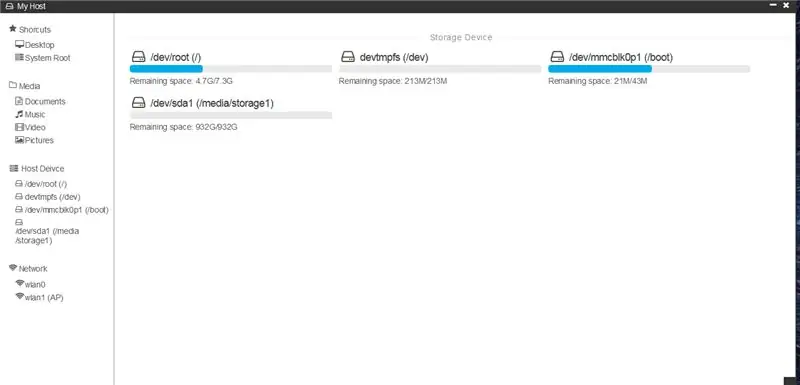
Bem, pelo menos por enquanto o sistema que escrevi detecta a unidade de 1 TB que inseri no NAS.
Então, o que vem a seguir? O software ainda precisa de anos de desenvolvimento para funcionar sem problemas.
Atualmente, a velocidade máxima de transferência em 5G WiFi para HDD é de cerca de 100 Mbps. O que é bom pelo fato de ser apenas um minúsculo computador que está atendendo a todas as suas solicitações. E pode atingir cerca de 93 Mbps durante a transferência com Samba (Windows SMB / Disco de rede). Essa pode ser a vantagem de usar o Pi 3B +.
Aguarde ansiosamente a atualização instrutível para este projeto no próximo ano:))
======= Atualizações de abril de 2020 ========
Agora você pode obter uma cópia do NAS OS semi-acabado e personalizado com desktop da web aqui:)
github.com/tobychui/ArOZ-Online-System
Recomendado:
Renegade-i (testador de IC programável que parece a coisa real): 3 etapas (com fotos)

Renegade-i (testador de IC programável que parece a coisa real): O SONHO DE MILHÕES DE DÓLARES. Você já sonhou em ter seu próprio testador de IC em casa? Não apenas um gadget que pode testar IC, mas uma máquina “programável” que parece ser um dos principais produtos dos maiores jogadores na indústria de teste de semicon, suc
Parede interativa de ladrilhos de LED (mais fácil do que parece): 7 etapas (com imagens)

Parede de ladrilho de LED interativo (mais fácil do que parece): Neste projeto, construí um display de parede de LED interativo usando um Arduino e peças impressas em 3D. A inspiração para este projeto veio parcialmente dos ladrilhos Nanoleaf. Eu queria criar minha própria versão que fosse não apenas mais acessível, mas também mais mo
Ventilador de mesa em papelão que se parece com um avião: 7 etapas

Ventilador de mesa de papelão que parece um avião: Eu estava testando circuitos em casa para meu projeto de ciências e pensei em fazer um ventilador. Quando descobri que meus motores antigos ainda funcionavam tão bem, pensei em fazer um ventilador Cardboard Desk que parecia um avião. (Aviso) Este ventilador de mesa fará com que
RC. Delta. Parece nave espacial: 20 etapas (com fotos)

RC. Delta. Parece nave espacial: avião delta RC feito de folha de isopor (6 mm) e tem um aerofólio KFM3, que também é conhecido como aerofólio de levantamento pesado, o que significa que você pode voar carregando cargas pesadas agora que todos vão pensar por isso que eu usei isso aerofólio em vez de avião normal
Uma maneira realmente simples / fácil / não complicada de fazer pessoas / humanos / animais / robôs parecerem ter uma visão de calor realmente fria / brilhante (cor de sua escolha)

Uma maneira realmente simples / fácil / não complicada de fazer pessoas / humanos / animais / robôs parecerem ter uma visão de calor realmente fria / brilhante (cor de sua escolha) usando o GIMP: Leia … o … título
