
Índice:
- Autor John Day [email protected].
- Public 2024-01-30 11:35.
- Última modificação 2025-01-23 15:03.

Para a minha aula da Fab Academy, tenho que criar uma placa com um microcontrolador, um botão e um LED. Vou usar o Eagle para criá-lo.
Etapa 1: ATtiny 1614
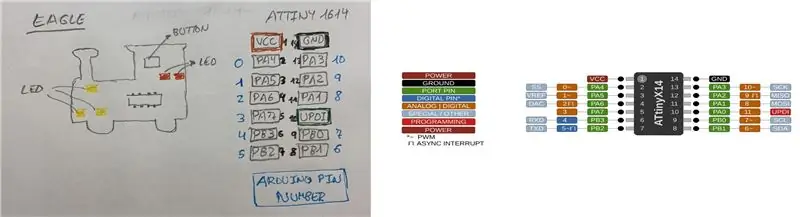
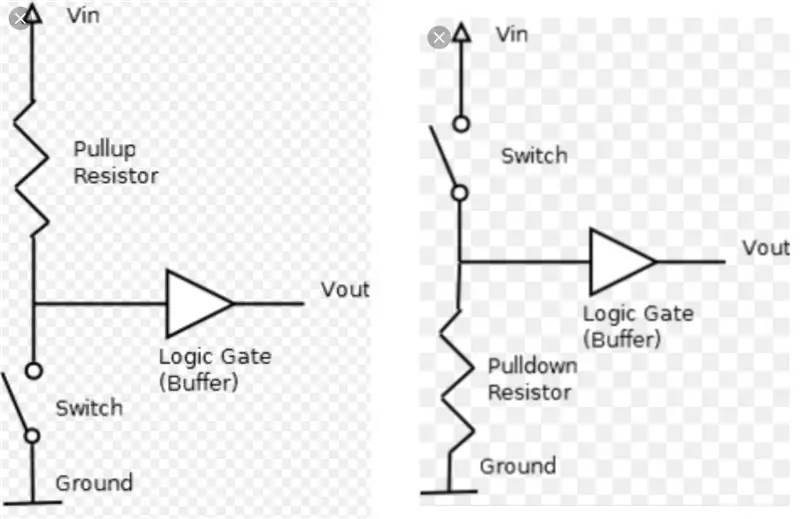
Usarei o ATtiny 1614, então usarei a referência do echo Hello Board ATtiny 1614 de Neil Gershenfeld. Também vou desenhar a prancha com um formato bacana, quero fazer uma máquina de trem. Estou procurando a fixação de ATtiny 1614 porque vou precisar dela para saber onde estão os pinos.
Etapa 2: Projeto Esquemático Eagle
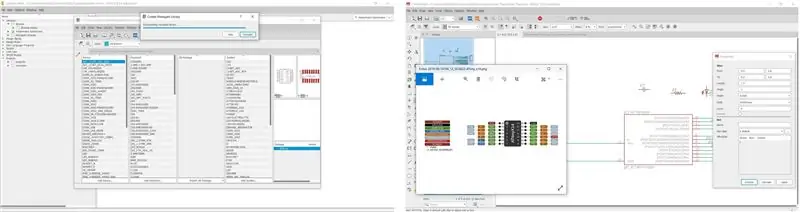
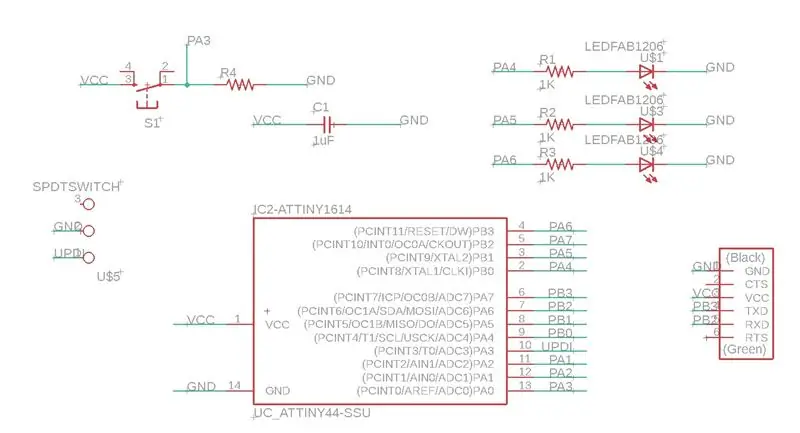
Eu baixei a versão do Eagle 9.5.2 e as bibliotecas. Crio um novo projeto onde posso ter um esquema e um quadro. Olhando para a biblioteca, descobri que o ATtiny 412 e o ATtiny1614 estão faltando. ? Eles são o mesmo encapsulamento do ATtiny 44 e 45 que eu faço meu próprio componente. Por meio da pinagem ATtiny44 e ATtiny1614, eu estava criando meu próprio componente.
Quando tenho todos os componentes no lugar e com seus valores correspondentes, começo a usar Labels. Eles são muito mais fáceis de usar do que fios. Porque no final você tem muitos fios e é difícil identificá-los e você corre o risco de criar pontos de união. Então, depois de colocar todas as etiquetas, isso é o resultado do circuito (finalmente adicionei mais dois LEDs para deixar a placa mais bonita?) Nos pinos PB0 e PB1.
Etapa 3: Design do Eagle Board
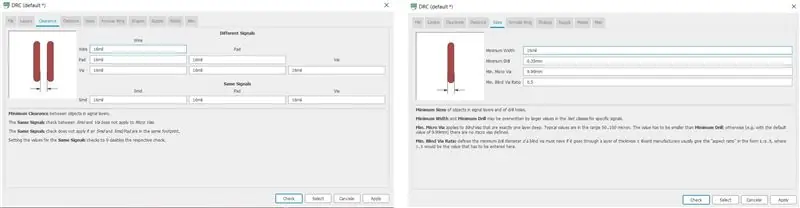
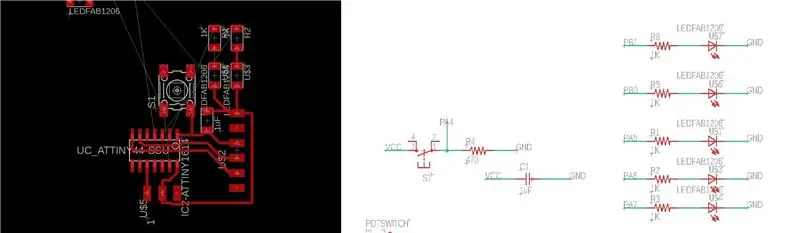

Assim que tiver o esquema, prossigo para a criação do PCB. Para fazer isso, clique no ícone ao lado da impressora chamado Placa. Automaticamente todos os componentes que vou usar são carregados e aparecem pequenas linhas amarelas que são as trilhas das trilhas. Antes de começar a unir componentes, eu observo em qual camada eu sou, o TOP e o vermelho (se eu fizesse uma placa de orifício passante, eu teria que me posicionar na camada inferior azul). Nuria nos disse que antes de começar a unir os componentes devemos marcar também as regras de projeto (RDC), ou seja, os valores da largura da pista e do tamanho da fábrica. Eu coloquei os seguintes valores em 16mil.
Assim que tenho as regras do projeto, começo a orientar os componentes, mais ou menos como eu queria no desenho e a tornar a placa menor. Ao colocar os componentes, percebo que o botão vai me custar para prendê-lo ao pino correspondente. Então eu mudo no esquema, do pino PA3 para PA4.
Depois de colocar todos os componentes e as trilhas juntos, preciso exportar o arquivo em.png. Mas primeiro temos que ficar sozinhos com as faixas, então, como eu disse antes, estamos na camada SUPERIOR, a camada vermelha. Bem, você tem que desligar todas as camadas e apenas ligar a camada superior. Isso é encontrado na opção Configurações de camada. Uma vez que temos apenas a camada das trilhas, passamos a exportar o design. Para fazer isso, o seguinte menu aparece no menu Arquivo -> Exportar -> Imagem. Temos que colocar o arquivo como Monocromático, resolução de 1000 DPI e a área da janela.
Percebo que mesmo com o Eagle posso traçar o contorno ao meu gosto. Então eu abro o Eagle novamente; com o botão de linha, em uma largura de linha de 0,8 mm (espessura do moinho para fora) e na camada SUPERIOR desenho a máquina do trem.
Etapa 4: GIMP para os rastreamentos e interior de PNG
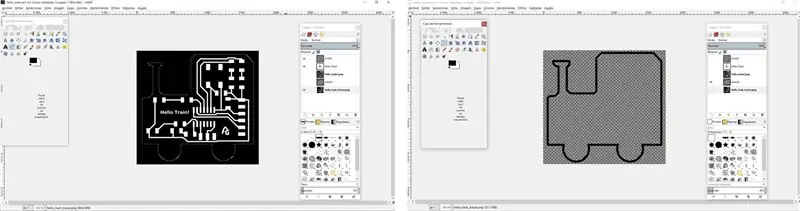
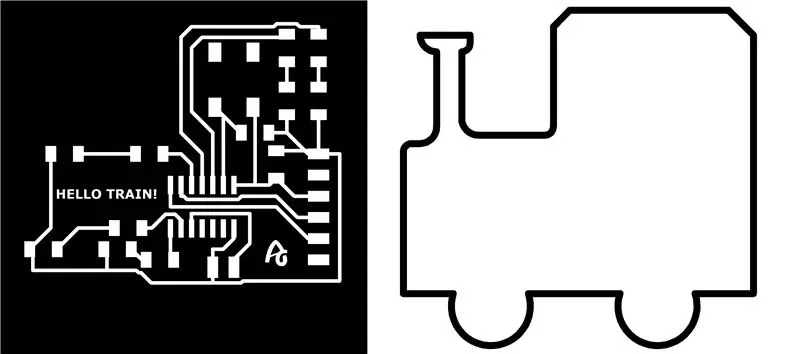
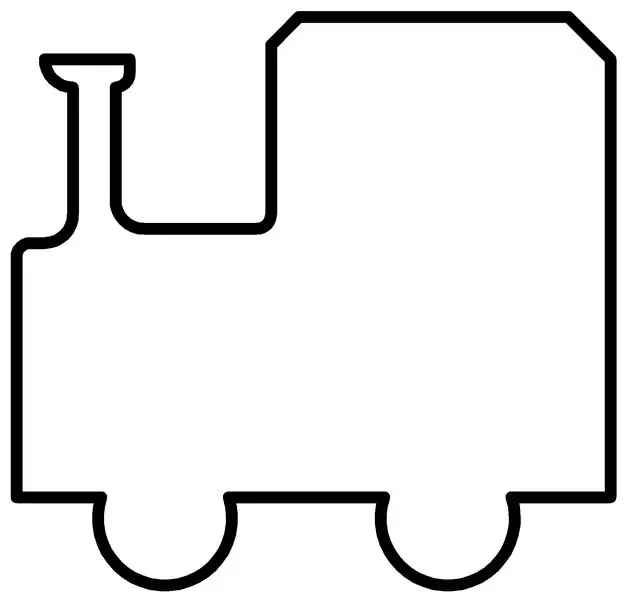

Exporto o-p.webp
Bem, eu já tenho os dois-p.webp
Assim que o problema do conector UPDI for resolvido, exporto o-p.webp
Etapa 5: MODS
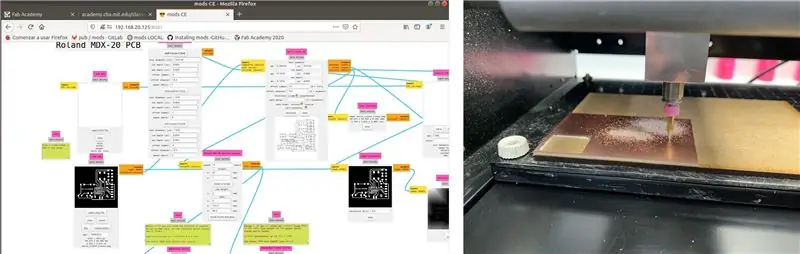
Para começar a usar Mods, uso os seguintes tutoriais:
github.com/fabfoundation/mods
fabacademy.org/2019/docs/FabAcademy-Tutoria…
No terminal abro os Mods, conecto o Modela ao computador usando o cabo DB25 preto original. Em Mods, abro o programa Roland MDX-20 PCB.
Etapa 6: Roland Modela MDX-20
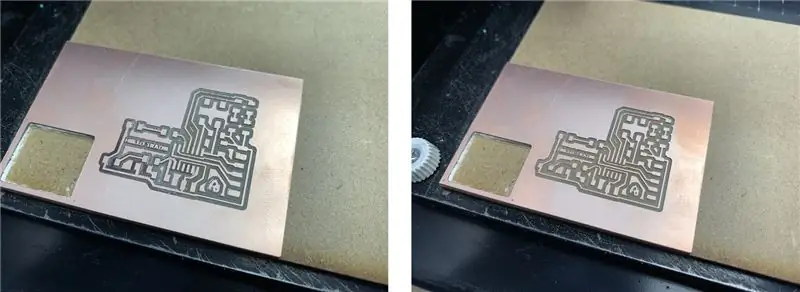
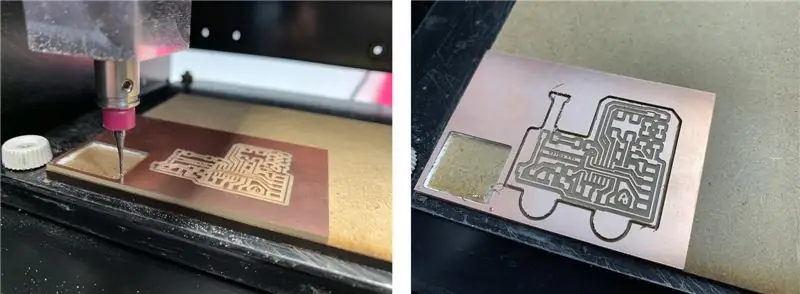
Eu uso o Roland Model MDX-20A e o Fran's Mods CE novamente. Importo o-p.webp
Para cortar a placa, mude para fresar 1/32, a uma velocidade de 1 mm / s.
Etapa 7: Componentes e solda de estanho


Depois de fresar a placa, pego os componentes do inventário do Fab Lab León. E com paciência, boa luz e o computador para seguir o esquema e a posição dos componentes começam a soldar.
1- ATtiny 1416
1- Capacitor 1uF
1- Botão
5 - Resistor 1k
1- Resistor 470 Ohmios.
8- Pino Conector
3- LEDs amarelos
2- LED's vermelhos.
Tudo em SMD 1206.
Etapa 8: Programação com Arduino

Para programar a placa preciso criar um programa em Arduino, que quando pressiono o botão crio uma sequência de luzes. A primeira coisa que tenho que fazer é configurar os pinos das entradas e saídas. Quero que a sequência de luzes seja pressionada quando o botão for pressionado, o estado desse botão é 0. Usando uma condicional If / else, eu faço a sequência.
1. Abro o programa Hello_train_button_led no Arduino. Eu seleciono a placa de cristal interna ATtiny 1614 e 20Mhz. Eu verifico, compilo e salvo (salvo em.hex e.ino).
2. Eu copio o arquivo Hello_train_button_led.ino.hex para a pasta pyupdi.
3. Eu corro dmesg -w
4. Eu uso o USB-FT230XS-FTD. Conecte e desconecte o cabo ftdi e anote o "nome da porta" ttyUSB0
5. Eu ligo as placas da seguinte maneira. USB-Serial-FT230X + Serial-UPDI. FT230X + hello_train + USB-FTDI (isso apenas para alimentação e aterramento).
6. Vá para a pasta "pyupdi".
7. Programe a placa usando python -> execute sudo python3 pyupdi.py -d tiny1614 -c / dev / ttyUSB0 -b 19200 -f Hello_train_button_led.ino.hex -v
Agora está funcionando, aqui está um pequeno vídeo do processo de carregamento e a operação quando pressiono o botão na placa. ? ? ? ?


Vice-campeão no Desafio de Design de PCB
Recomendado:
Controle o layout do seu trem modelo com o seu celular !: 11 etapas (com imagens)

Controle o layout do seu trem-modelo com o seu celular !: Controlar o layout do trem-modelo com um acelerador com fio e controladores de desvio pode ser um bom começo para iniciantes, mas eles representam um problema de não portabilidade. Além disso, os controladores sem fio que vêm no mercado podem controlar apenas alguns locom
Trem do jardim - Arduino Wireless NMRA DCC: 4 etapas (com imagens)

Garden Train - Arduino Wireless NMRA DCC: Além do anterior instrutível com DCC no sistema dead rail, desenvolvi a ideia ainda mais com uma estação de comando DCC portátil com teclado e display LCD. A estação de comando contém toda a codificação necessária para as instruções NMRA DCC, entretanto
Trem modelo controlado por teclado V2.0 - Interface PS / 2: 13 etapas (com imagens)

Trem modelo controlado por teclado V2.0 | Interface PS / 2: Em um dos meus Instructable anteriores, mostrei como controlar um layout de modelo de ferrovia usando um teclado. Ele foi ótimo, mas tinha a desvantagem de exigir um computador para funcionar. Neste Instructable, vamos ver como controlar um trem de modelo usando um teclado
Loop reverso de trem automatizado usando Arduino: 10 etapas (com imagens)

Loop reverso de trem automatizado usando Arduino: Fazer loops reversos pode ajudar em layouts de trem de modelo para mudar a direção dos trens, o que não pode ser feito com plataformas giratórias. Desta forma, você pode criar layouts de pista única com um loop reverso em cada extremidade para operar trens sem qualquer pausa ou interr
Controle o layout do trem modelo com o controle remoto da TV: 7 etapas (com imagens)

Controle o layout do trem-modelo com o controle remoto da TV !: Neste manual, mostrarei como fazer um sistema de controle remoto IR para um trem-modelo. Você poderá então controlar seus trens enquanto relaxa em seu sofá. Então vamos começar
