
Índice:
- Etapa 1: iniciar o SkiiiD
- Etapa 2: Selecione Arduino UNO
- Etapa 3: Adicionar Componente
- Etapa 4: pesquise ou encontre um componente
- Etapa 5: Selecione InfraredThermometerGY906
- Etapa 6: indicação e configuração do pino
- Etapa 7: verificar o módulo adicionado
- Etapa 8: Código KiiiD do Módulo InfraredThermometerGY906
- Etapa 9: contato e feedback
2025 Autor: John Day | [email protected]. Última modificação: 2025-01-23 15:03
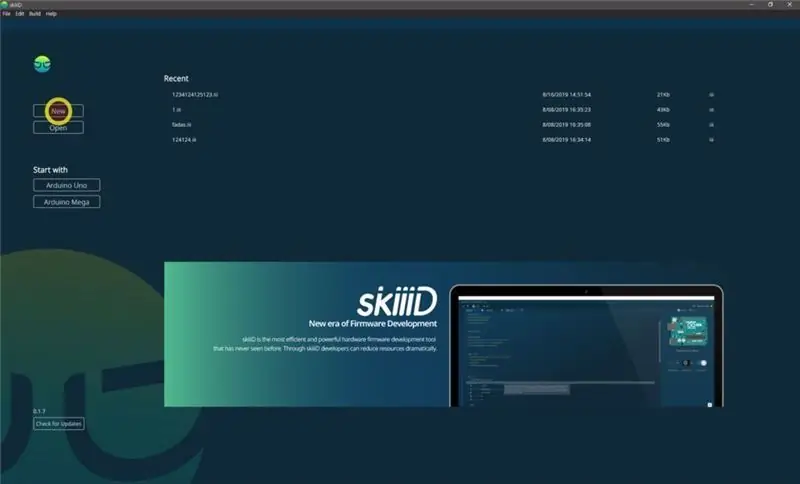

Um tutorial para desenvolver termômetro infravermelho GY906 com skiiiD
Etapa 1: iniciar o SkiiiD
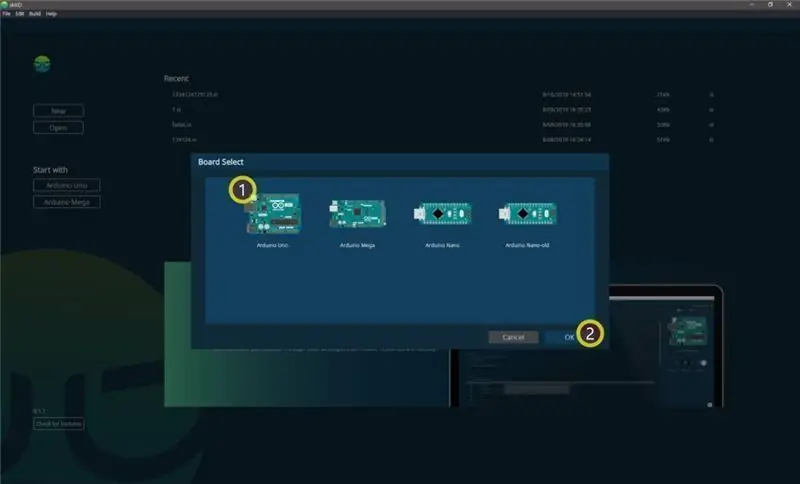
Inicie o skiiiD e selecione o botão Novo
Etapa 2: Selecione Arduino UNO
Selecione ① Arduino Uno e clique no botão ② OK
* Este é o tutorial, e usamos o Arduino UNO. Outras placas (Mega, Nano) têm o mesmo processo.
Etapa 3: Adicionar Componente
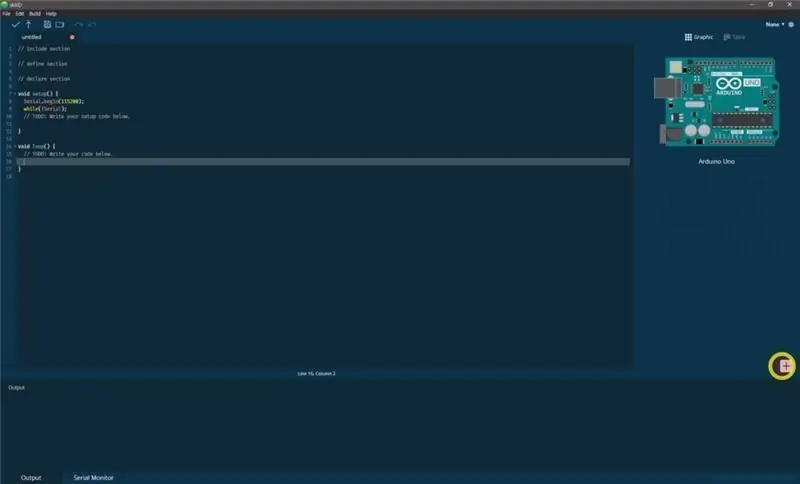
Clique em '+' (botão Adicionar componente) para pesquisar e selecionar o componente.
Etapa 4: pesquise ou encontre um componente
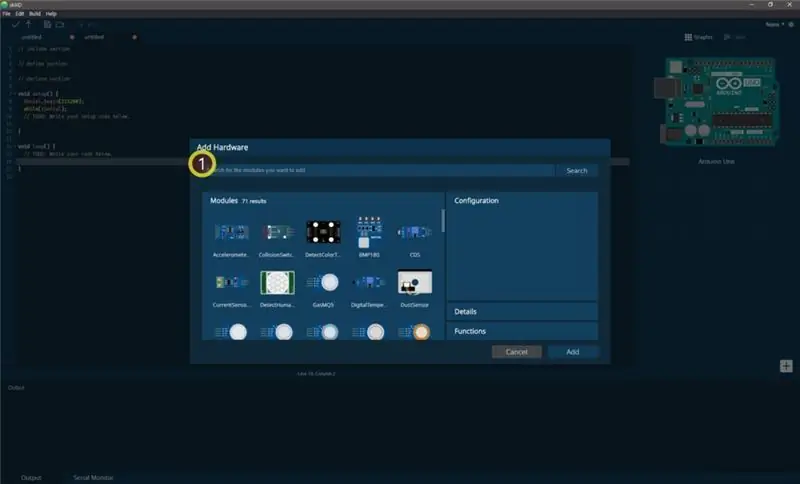
① Digite 'Infrared' na barra de pesquisa ou encontre o InfraredThermometerGY906 na lista.
Etapa 5: Selecione InfraredThermometerGY906
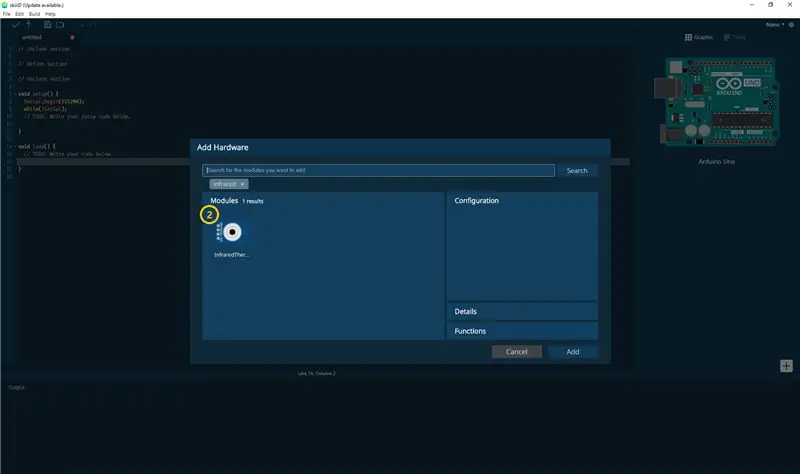
② Selecione o Módulo InfraredThermometerGY906
Etapa 6: indicação e configuração do pino
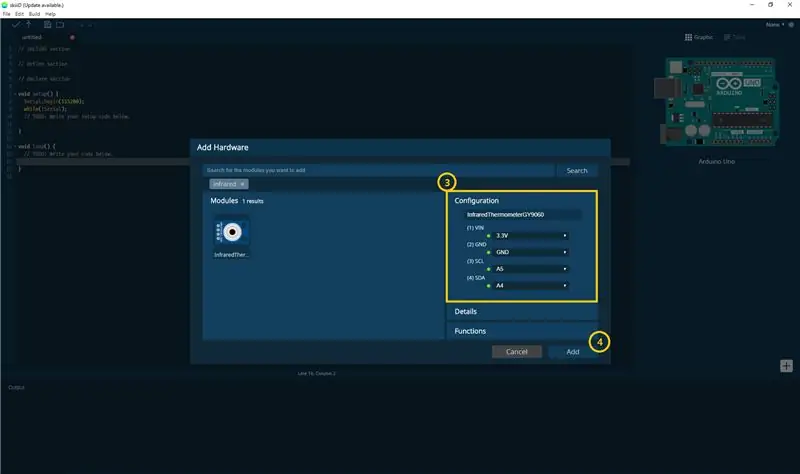
então você pode ver a indicação do pino ③. (Você pode configurá-lo.)
* Este módulo possui 4 pinos para conectar
O editor skiiiD indica automaticamente a configuração de pinos * configuração disponível
[Indicação de pino padrão para módulo InfraredThermometerGY906] no caso de Arduino UNO
VIN: 3,3 V
GND: GND
SCL: A5
SDA: A4
Depois de configurar os pinos ④ clique no botão ADICIONAR no lado direito abaixo
Etapa 7: verificar o módulo adicionado
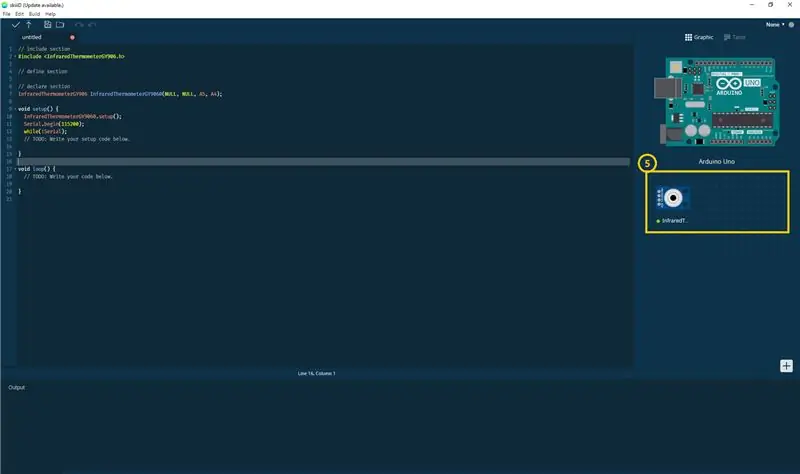
⑤ Módulo adicionado apareceu no painel direito
Etapa 8: Código KiiiD do Módulo InfraredThermometerGY906
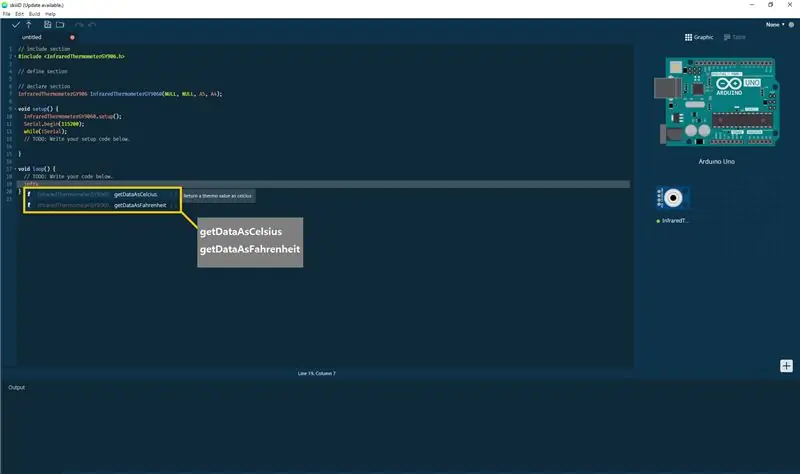
O código skiiiD é um código baseado em funções intuitivas. Isso é baseado em bibliotecas skiiiD
getDataAsCelcius () "Thermo value as celcius."
getDataAsFahrenheit ()
"Valor térmico como fahrenheit."
Etapa 9: contato e feedback
Estamos trabalhando em componentes e bibliotecas de placas. Sinta-se à vontade para usá-lo e nos enviar um feedback, por favor. Abaixo estão os métodos de contato
email: [email protected] twitter:
Youtube:
Fórum de usuários skiiiD:
Comentários também estão bem!
Recomendado:
Usar smartphone como termômetro sem contato / termômetro portátil: 8 etapas (com fotos)

Use Smartphone como termômetro sem contato / termômetro portátil: Medir a temperatura corporal com sem contato / sem contato como uma pistola térmica. Eu criei este projeto porque o Thermo Gun agora é muito caro, então preciso encontrar uma alternativa para fazer DIY. E o objetivo é fazer com a versão de baixo orçamento.SuppliesMLX90614Ardu
Visuino Como usar um botão como entrada para controlar coisas como LED: 6 etapas

Visuino Como usar um botão como entrada para controlar coisas como o LED: Neste tutorial, aprenderemos como ligar e desligar o LED usando um botão simples e o Visuino. Assistir a um vídeo de demonstração
Termômetro infravermelho sem contato baseado em Arduino - Termômetro baseado em IR usando Arduino: 4 etapas

Termômetro infravermelho sem contato baseado em Arduino | Termômetro baseado em IR usando Arduino: Olá pessoal, neste instructables faremos um termômetro sem contato usando arduino. Já que às vezes a temperatura do líquido / sólido é muito alta ou muito baixa e então é difícil fazer contato com ele e ler sua temperatura então naquele cenário
Inglês / Português: S4A Como Instalar E Usar / S4A Como instalar e usar: 7 etapas

Inglês / Português: S4A Como Instalar E Usar / S4A Como instalar e usar: O S4A (ou Scratch para Arduino) é um sistema que baseado no Scratch que permite interagir diretamente com um Arduino. É uma forma muito did á tica de usar programa ç ã o e verificar em tempo real a intera ç & atild
Como usar o terminal Mac e como usar as funções principais: 4 etapas

Como usar o Terminal Mac e como usar as funções principais: Mostraremos como abrir o Terminal MAC. Também mostraremos alguns recursos do Terminal, como ifconfig, alteração de diretórios, acesso a arquivos e arp. Ifconfig permitirá que você verifique seu endereço IP e seu anúncio MAC
