
Índice:
- Etapa 1: Instalando a CPU
- Etapa 2: adicionar dissipador de calor
- Etapa 3: Instalando a RAM
- Etapa 4: Instalando a blindagem de E / S
- Etapa 5: Montagem da placa-mãe
- Etapa 6: Instalando a placa gráfica
- Etapa 7: Instalando o disco rígido e a fonte de alimentação
- Etapa 8: conectando cabos em toda a placa-mãe
- Etapa 9: Conectando a alimentação à placa gráfica
- Etapa 10: Adicionando energia a mais acessórios
- Etapa 11: Ativando o interruptor
- Autor John Day [email protected].
- Public 2024-01-30 11:35.
- Última modificação 2025-01-23 15:03.

Como construir um computador Construir um computador é muito fácil, mas muito complexo ao mesmo tempo. A melhor comparação que posso imaginar é uma versão maior e mais cara de um quebra-cabeça.
A única ferramenta necessária para construir um computador é uma chave de fenda Phillips.
Os itens necessários para construir o computador real estão listados abaixo CPU (Unidade de Processamento Central) Dissipador de calor para a CPU RAM (Memória de Acesso Aleatório) Placa Gráfica Disco Rígido PSU (Unidade de Fonte de Alimentação) Unidade Ótica Placa-mãe Qualquer gabinete de computador de sua escolha
Etapa 1: Instalando a CPU

Comece abrindo a caixa e, em seguida, instale a CPU. Remova a CPU de sua caixa de plástico protetora, certificando-se de não tocar nos pinos dourados na parte inferior. Se você tocar nos alfinetes de ouro, isso pode destruir tudo devido à oleosidade de seus dedos ou talvez entortar os alfinetes extremamente pequenos. Na placa-mãe, empurre a tampa da CPU para cima e a alavanca na lateral dela também. Coloque suavemente a CPU usando as setas para alinhá-la corretamente e, em seguida, empurre a tampa da CPU para baixo com firmeza, mas não com muita força, caso contrário ela pode quebrar. Ao fechá-lo, parecerá difícil, mas é uma sensação normal.
Etapa 2: adicionar dissipador de calor

Em seguida, adicionando dissipador de calor à CPU, o dissipador de calor caberá bem sobre a CPU. Tem quatro parafusos que precisam ser aparafusados com firmeza, mas não muito apertados. (às vezes guias ou menos parafusos)
Etapa 3: Instalando a RAM
Agora vamos instalar a RAM destravando os slots de RAM na placa-mãe e depois instalando-a nos slots corretos. Existem ranhuras em cada slot para os sticks de RAM deslizarem. Assim que o stick estiver alinhado corretamente, empurre para baixo em cada lado do stick com firmeza, será necessário um pouco de força, assim como a tampa da CPU. Pode parecer que vai quebrar, mas não vai. Há apenas uma maneira de o aríete se encaixar, então essa parte não deve ser muito difícil. Aqui está um link para um vídeo que mostra como instalar RAM em seu computador.
drive.google.com/open?id=1P0bBRcc2KndWKppgiHcnC2gmOHOP3lRG
Etapa 4: Instalando a blindagem de E / S
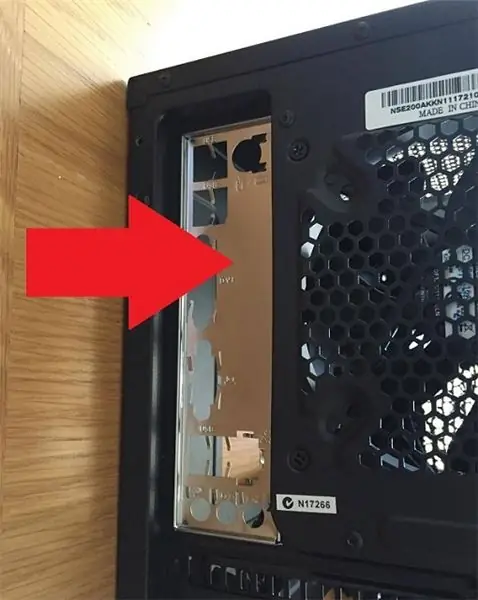
Em seguida, conecte a blindagem de E / S no gabinete do computador. A placa-mãe vem com uma pequena peça de metal prata que se encaixa nas portas na parte de trás do gabinete. Essa proteção é facilmente encaixada na parte traseira do gabinete.
Etapa 5: Montagem da placa-mãe
Em seguida, comece a instalar a placa-mãe. Coloque a placa-mãe na caixa escolhida e deslize-a para a blindagem de E / S fazendo com que as portas se encaixem na blindagem.
Ao prender a placa-mãe dentro do gabinete, certificando-se de que ela não saia voando. A caixa do computador que você escolheu deve vir com alguns parafusos. A placa-mãe escolhida pode exigir menos ou mais parafusos que acompanham o gabinete. Na placa-mãe você poderá encontrar furos para esses parafusos geralmente na lateral e nos cantos da placa-mãe. Coloque-os frouxamente para algum espaço de manobra, não muito apertado porque isso poderia rachar a placa-mãe e destruí-la completamente.
Etapa 6: Instalando a placa gráfica

Agora instale a placa gráfica. Remova o slot ou slots, se necessário, acima da blindagem de E / S para que os slots da placa gráfica possam se encaixar. Em seguida, deslize a placa gráfica no lugar na placa-mãe pressionando com firmeza até ouvir um clique no lugar, certificando-se de que as portas na parte de trás do gabinete são facilmente acessíveis. Em seguida, use os parafusos de aperto manual da placa gráfica para prendê-la.
Etapa 7: Instalando o disco rígido e a fonte de alimentação

A instalação do disco rígido é muito fácil e simples. Há um suporte para disco rígido no case. Tira isso. Em seguida, coloque o disco rígido no slot do suporte e deslize o suporte de volta no lugar no caso. Depois disso, instale a fonte de alimentação, nesse caso você precisará remover os parafusos de aperto manual que prendem o suporte da fonte de alimentação. Coloque a fonte de alimentação lá com os parafusos incluídos e, em seguida, passe os cabos por todo o gabinete. Certifique-se de que não está prendendo nenhum outro cabo e tente mantê-los o mais limpos possível. (Isso afeta principalmente a aparência se você tiver um caso transparente, mas também pode ajudá-lo com a organização e acessibilidade)
Etapa 8: conectando cabos em toda a placa-mãe

Agora conecte a fonte de alimentação à placa-mãe, haverá um conector de 24 pinos da fonte de alimentação que alimenta a placa-mãe. Basta conectá-lo nos locais designados na placa-mãe.
Etapa 9: Conectando a alimentação à placa gráfica

Existem pinos de alimentação para a placa de vídeo envolvidos com a bagunça gigante de cabos da fonte de alimentação que precisam ser conectados à placa de vídeo. Haverá um cabo de 6 pinos proveniente da fonte de alimentação, às vezes sua placa de vídeo precisará de dois deles ou um apenas depende de qual placa de vídeo você possui. Conecte os cabos nas portas na lateral da placa gráfica.
Etapa 10: Adicionando energia a mais acessórios
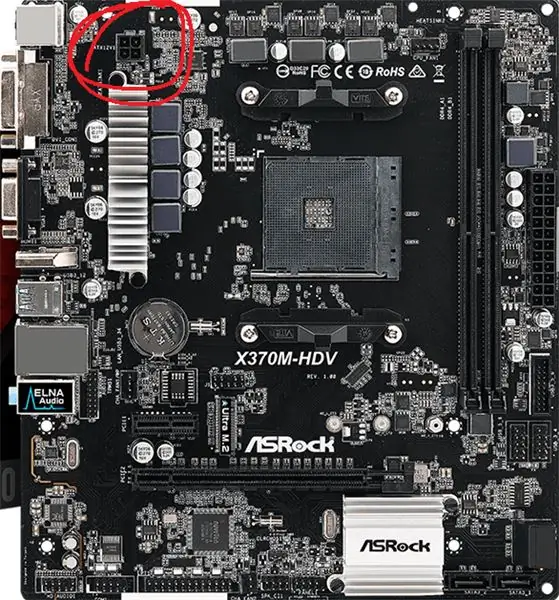
Agora conecte a fonte de alimentação à placa-mãe, haverá um conector de 24 pinos da fonte de alimentação que alimenta a placa-mãe. Basta conectá-lo nos locais designados na placa-mãe. Conectando energia ao disco rígido, pinos de energia da CPU, energia do dissipador de calor e ventiladores do gabinete. Todos esses cabos ainda estão vindo da fonte de alimentação. Há um cabo sata com um conector estranho que tem cabos multicoloridos, conecte este ao disco rígido. Ao lado da CPU, haverá pinos que vão para duas partes separadas na placa-mãe, conecte esses cabos em cada slot. Para a alimentação do dissipador de calor, ele se conecta ao próprio dissipador na lateral. As ventoinhas do gabinete têm um conector de três pinos. Haverá outra parte traseira que precisará de um adaptador de três pinos. Conecte o adaptador à PSU e a outra extremidade ao conector de três pinos do ventilador.
Etapa 11: Ativando o interruptor
Finalmente, depois disso, há um interruptor na parte traseira da fonte de alimentação que você pode ligar. Em cima do gabinete do computador haverá um botão liga / desliga, pressione esse botão e esperançosamente tudo liga e está funcionando bem. Você ainda precisará instalar o sistema operacional que deseja usar no pc.
Recomendado:
Construindo um Robô Humanóide Compatível: 11 Passos

Criando um robô humanóide compatível: Atualizar & Página: 17/01/2021 Cabeça, rosto, etc. - webcam adicionadaTendons & Músculos - adições de PTFENervos e amp; Pele - resultados de borracha condutiva " O que é aquela coisa na imagem? &Quot; Isso é parte de um corpo robótico - especificamente um protótipo spi
Como enviar arquivos grandes de computador para computador: 6 etapas

Como enviar arquivos grandes de um computador para outro: Os tamanhos dos arquivos continuam aumentando à medida que a tecnologia avança. Se você estiver em um ofício criativo, como design ou modelagem, ou apenas um amador, transferir arquivos grandes pode ser um incômodo. A maioria dos serviços de e-mail limita o tamanho máximo dos anexos em cerca de 25
Construindo um MP3 Player Steampunked Fácil: 6 Passos (com Imagens)

Construindo um MP3 Player Steampunked Fácil: Em um grupo Steampunk no FB, surgiu a questão se é difícil construir "algum Steampunk que esteja funcionando". E não tão caro, porque muitos dispositivos Steampunk usam materiais caros. e os senhores vamos nessa cor
Usando PSP como joystick de computador e, em seguida, controlando seu computador com o PSP: 5 etapas (com imagens)

Usando PSP como joystick de computador e, em seguida, controlando seu computador com o PSP: você pode fazer muitas coisas legais com o PSP homebrew, e neste tutorial eu vou te ensinar como usar seu PSP como joystick para jogar, mas também há um programa que permite usar o joystick como o mouse. Aqui estão os mater
Use SSH e XMing para exibir programas X de um computador Linux em um computador Windows: 6 etapas

Use SSH e XMing para exibir programas X de um computador Linux em um computador Windows: Se você usa Linux no trabalho e Windows em casa ou vice-versa, às vezes pode ser necessário fazer login no computador em outro local e executar programas. Bem, você pode instalar um servidor X e habilitar o encapsulamento SSH com seu cliente SSH e um
