
Índice:
- Suprimentos
- Etapa 1: Criar uma conta AWS
- Etapa 2: criar uma máquina virtual
- Etapa 3: Escolha uma Amazon Machine Image (AMI)
- Etapa 4: escolher e configurar o tipo de instância
- Etapa 5: revisar o lançamento da instância
- Etapa 6: Obtenha o endereço IP público
- Etapa 7: Conecte-se à sua instância
- Etapa 8: Protegendo com uma Senha
- Autor John Day [email protected].
- Public 2024-01-30 11:35.
- Última modificação 2025-01-23 15:03.

Oi! Vou configurar um corretor MQTT privado com senha em minha conta AWS (serviço web amazon) para meus projetos IOT. Para fazer isso, criei uma conta gratuita na AWS que é válida por 1 ano aqui:
Suprimentos
Software usado:
Massa
MQTT LENS
Etapa 1: Criar uma conta AWS

Primeiro, você vai precisar de uma conta AWS.. Eu já fiz uma conta gratuita que é válida por 1 ano e usei para fazer login. Você pode criar a sua acessando este link, clicando em "Criar uma conta gratuita" e fornecendo o necessário em formação:
aws.amazon.com/free/?all-free-tier.s
Etapa 2: criar uma máquina virtual

Conceito:
A Internet é composta por dois tipos de máquinas: um servidor ou um cliente. Um servidor fornece serviços a você enquanto o cliente solicita o serviço. Quando você abre esta página da web, sua máquina solicita uma cópia desta página da web que foi armazenada no servidor. Ao receber sua solicitação, o servidor lhe envia uma cópia permitindo que você a veja. Para garantir que nosso corretor MQTT (o serviço) possa ser acessado usando outro computador ou dispositivos eletrônicos a qualquer momento, precisamos instalar o corretor em uma máquina servidor que está sempre ligada e conectada à internet. Para isso, alugamos uma máquina virtual, também conhecida como imagem, na AWS que funciona como um computador.
Instruções:
Por meio do console de gerenciamento
- Ao entrar, você será direcionado ao AWS Management Console.
- Abaixo da solução de compilação, clique em "Iniciar uma máquina virtual", conforme mostrado na imagem.
ATRAVÉS DO console AMAZON EC2
- Você também pode iniciar uma instância acessando este link
- No canto superior direito da barra de navegação, selecione sua região atual. No meu caso, é Cingapura.
- Abaixo da instância de inicialização, clique no botão "Iniciar instância"
Etapa 3: Escolha uma Amazon Machine Image (AMI)

Nesta etapa, você escolherá o tipo de sistema operacional (linux, windows, redhat e muitos mais) e memória (64 bits / 86 ou arm) para nossa máquina virtual.
- Escolha entre o tipo de AMI "Quick Start" no painel esquerdo "Ubuntu Server 18.04 LTS (HVM), SSD Volume Type - ami-0f7719e8b7ba25c61 (64-bit x86) / ami-02b6622eae4966dfd (64-bit Arm) com um nível gratuito em seu logotipo.
- Certifique-se de que o tipo de dispositivo raiz: ebs e tipo de virtualização é HVm, pois é mais rápido conectar com base nisso
Etapa 4: escolher e configurar o tipo de instância


Na última etapa, configuramos o computador. Aqui, nós o configuramos como um servidor com o seguinte armazenamento de memória e está conectado à internet (o suporte IPV6 deveria dizer sim)
- Clique no nível gratuito elegível do tipo t2.micro.
- Você pode clicar em "Revisar e iniciar" imediatamente ou, opcionalmente, clicar em "Avançar: Configurar detalhes da instância" no canto inferior direito
- Clique em "Próximo: Adicionar tags"
- Clique em "Vá para as guias de configuração de segurança". Aqui, clique em adicionar regra até que você tenha as seguintes portas abertas:
- 1883: MQTT, não criptografado
- 8883: MQTT, criptografado
- 8080: MQTT sobre WebSockets, não criptografado
- 8081: MQTT sobre WebSockets, criptografado
5. Clique em "Revisar e lançar" no canto inferior direito
Etapa 5: revisar o lançamento da instância


Revise os detalhes de sua máquina virtual. Na AWS, eles chamam de instância.
Um aviso de segurança pode aparecer logo abaixo do lançamento da instância de revisão
Para removê-lo, vá em "configurar grupo de segurança" e selecione endereços IP conhecidos usando o personalizado, ou usando seu endereço IP para o tipo "SSH". Alterar este valor de fonte limita os dispositivos que podem se conectar à sua máquina virtual. Nesse caso, usaremos em qualquer lugar.
- Clique em "lançar" na guia Revisão.
- Você deverá escolher um par de chaves. Escolha "Criar um novo par de chaves" no menu suspenso e seu nome. Salve este arquivo, pois você o usará para acessar sua máquina virtual mais tarde.
- Clique em "Iniciar instância"
Etapa 6: Obtenha o endereço IP público



Conceito:
Conforme mencionado anteriormente, existe um servidor e um cliente. Podemos pensar no servidor como o estabelecimento de comida, na Internet como o serviço de entrega de comida e em nós como os clientes. Primeiro, "pedimos" comida a um determinado estabelecimento alimentar, informando o seu "endereço". O serviço de entrega de comida vai para aquele "endereço". O estabelecimento de alimentação "serve" a comida para o serviço de entrega de comida que é então entregue a você. Da mesma forma, nosso servidor precisa de um endereço IP público para ser acessado pela Internet. Para fazer isso,
- Vá para a guia Rede e Segurança localizada no painel esquerdo
- Clique em Elastic IPs
- Clique em Alocar endereço IP elástico.
- Pressione o botão "Alocar" e espere até que ele redirecione você para uma página com um banner dizendo "Endereço Elastic OP Alocado"
Etapa 7: Conecte-se à sua instância



Na aba de instâncias à esquerda, clique em "Instâncias". Decidi nomear minha instância como "MQTT Broker" clicando na caixa de nome incluída na área de nome. Para se conectar a esta instância:
- Clique com o botão direito na linha da instância e clique em conectar.
- Escolha um método de conexão. Para o cliente SSH autônomo, siga o guia oficial da AWS sobre como conectar usando PUTTY. Veja as fotos para fotos em anexo na minha instalação.
-
Depois de se conectar à instância, digite os seguintes comandos:
sudo apt update Atualize a versão do linux em sua máquina
-
sudo apt install mosquitto mosquitto
Instala o corretor mosquitto
-
sudo apt install mosquitto mosquitto-clients
Instala o mosquitto cliente
-
mosquitto -v
Verifique a versão do mosquitto para garantir que está instalado corretamente. Deve haver uma mensagem dizendo "Abrindo soquete de escuta ipv4 na porta 1883" se instalado corretamente. Um "Erro: Endereço já em uso" significa que o corretor já está em execução
-
mosquitto_sub -h -t "teste"
Escuta um "teste" de nomes de tópico no corretor neste endereço público (IP público IPv4)
-
- Envie uma Publicação usando um cliente Windows como MQTT-LENS com uma entrada semelhante à última imagem anexada anexada. Você deve ser capaz de receber a mensagem em seu console Linux
Etapa 8: Protegendo com uma Senha

No console do Linux, digite o seguinte para criar uma senha. Substitua por um nome de usuário de sua escolha.
sudo mosquitto_passwd -c / etc / mosquitto / passwd
Ele solicitará uma senha duas vezes. tenha cuidado, pois ele não mostrará letras sendo digitadas. Depois disso, crie um arquivo de configuração chamado "default.conf" localizado em um caminho de arquivo "etc / mosquitto / conf.d /" usando o editor de texto do servidor Linux chamado "nano" como um usuário admin / root digitando "sudo"
sudo nano /etc/mosquitto/conf.d/default.conf
Depois de abrir o arquivo, cole o seguinte. Salve e saia pressionando Ctrl + X
allow_anonymous false
password_file / etc / mosquitto / passwd
Para aplicar essas alterações, reinicie o mosquito digitando "Ctrl + O", "Enter" e "Ctrl + X"
sudo systemctl restart mosquitto
Agora você pode tentar novamente usando o cliente Windows de sua escolha e inserir o nome de usuário e a senha correspondentes para se conectar.
Recomendado:
Como configurar um Raspberry Pi e começar a usá-lo: 4 etapas

Como configurar um Raspberry Pi e começar a usá-lo: para os leitores do futuro, estamos em 2020. O ano em que, se você tiver sorte de estar saudável e não estar infectado pelo Covid-19, você, de repente , tem muito mais tempo livre do que você jamais imaginou. Então, como posso me ocupar de uma maneira não muito estúpida? Ai sim
Como configurar o OSMC com Hyperion no Raspberry Pi com tira LED WS2812b: 8 etapas

Como configurar o OSMC com Hyperion no Raspberry Pi com WS2812b Led Strip: Às vezes eu inglês muito bem, às vezes não … Primeiras coisas primeiro. Este é meu primeiro instrutível e inglês não é minha língua nativa, então, por favor, não seja muito duro comigo. Não se trata de como construir a estrutura, isso é fácil. É sobre instalar
Instalando MQTT Broker (Mosquitto) no Windows: 7 etapas

Instalando MQTT Broker (Mosquitto) no Windows: O que é broker? O MQTT Broker é um centro de gerenciamento de dados ou comumente referido como " servidor ". O corretor Mosquitto é responsável por lidar com todas as mensagens, filtrar mensagens, decidir quem está interessado nelas e, em seguida, publicar o
ESP8266 Control Servo Node-RED MQTT (Mosquitto) IoT: 6 etapas

ESP8266 Controle Servo Nó-RED MQTT (Mosquitto) IoT: Desta vez a integração do ESP8266 e a plataforma Node-RED foi feita integrando um atuador neste caso um servo controlado por PWM com rotação de 0 a 180 graus. De um criador de HMI ou SCADA Web no Node-Red-Dashboard usando como base o
Tutorial ESP8266 e Node-RED MQTT GPIO (Mosquitto) # 1: 5 etapas
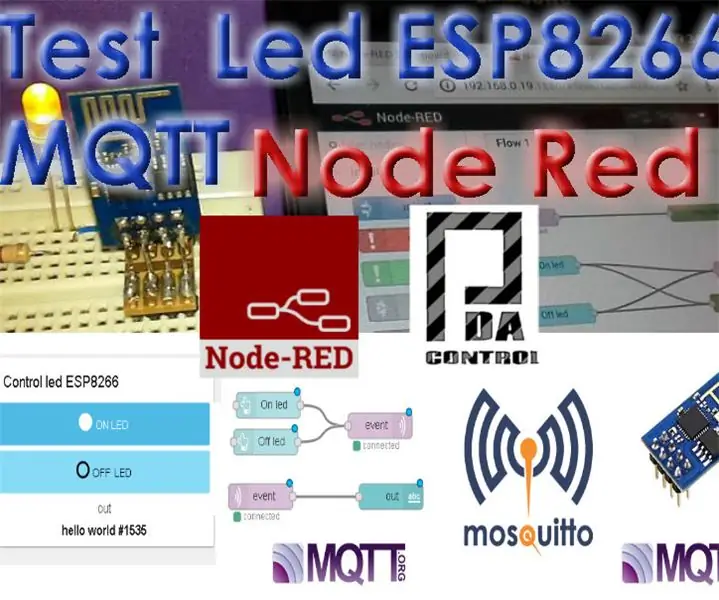
Tutorial ESP8266 e Node-RED MQTT GPIO (Mosquitto) # 1: Para integrar o módulo ESP8266 com a plataforma node-red IoT foi usado o protocolo MQTT, existem bibliotecas de cliente para esp8266 como MQTT neste caso, decidi usar a biblioteca pubsubclient. Este exemplo receberá o Node Red que recebe dados de
