
Índice:
- Autor John Day [email protected].
- Public 2024-01-30 11:36.
- Última modificação 2025-01-23 15:03.
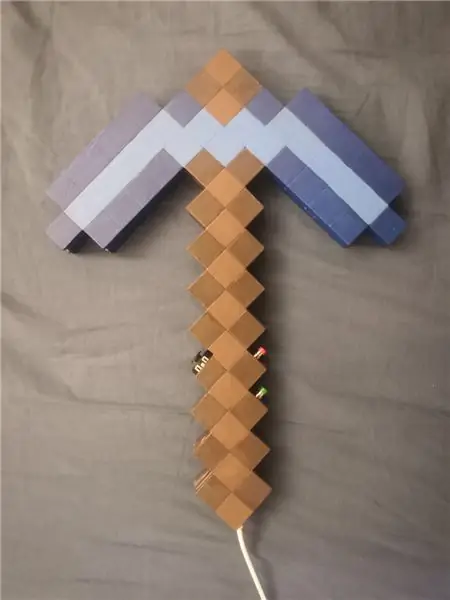
Eu tive as peças disponíveis para fazer isso por quase um ano e finalmente tive tempo para começar. O que temos aqui é um controlador de jogo USB (HID) que se conecta diretamente a qualquer máquina com USB e atua como um teclado / mouse / joystick. Ele tem um acelerômetro que atua como 2 eixos, inclinando em qualquer direção pode ser mapeado para as teclas de movimento, qualquer tecla do teclado na verdade, bem como personificando um mouse ou joystick. Ele também foi programado em um detector de swing para que um movimento rápido para frente também atue como um pressionamento de tecla / botão do mouse / movimento mapeável.
Além dos sensores de inclinação, possui um botão de 2 eixos e 2 botões.
Suprimentos
Os materiais necessários são bem baratos, eu fiz a própria picareta com 4 folhas de espuma EVA de 5 mm de espessura que funciona muito bem (é a mesma espuma que os cosplayers gostam de usar em suas armaduras de elfo). Eu fiz o primeiro protótipo com 4 camadas de papelão grosso e funcionou muito bem também, então há algumas opções lá.
Para os eletrônicos que tenho
- Arduino Pro Micro (tem que ser um Pro Micro ou um microcontrolador com o 32U4, pois ele pode fazer a mágica HID que o Arduino normal não pode. Amazon link
- ADXL345 link amazon acelerômetro de 3 eixos
- 2 botões de pressão link amazon
- Um link amazon estilo PSP
Nota: Na verdade, não comprei de nenhum desses links da Amazon, então não posso atestar o quão bons os vendedores são, os links são apenas para mostrar os dispositivos específicos.
Muitos deles têm opções de substituição bastante comuns, os botões são apenas botões, há um monte de opções de thumbstick que funcionam exatamente da mesma maneira e há muitos acelerômetros que são tão fáceis de colocar neles. Estes são o que eu usei, no entanto
Além disso usei cola PVA para colar as camadas, cola quente para prender os componentes no lugar, um monte de arames para conectar tudo e algumas tintas acrílicas para pintar no final.
Oh, eu também colei um cabo USB lá permanentemente, então não arrisquei quebrar aquele pequeno conector no Arduino Pro Micro conectando-o e desconectando-o constantemente.
Etapa 1: Cortando a espuma
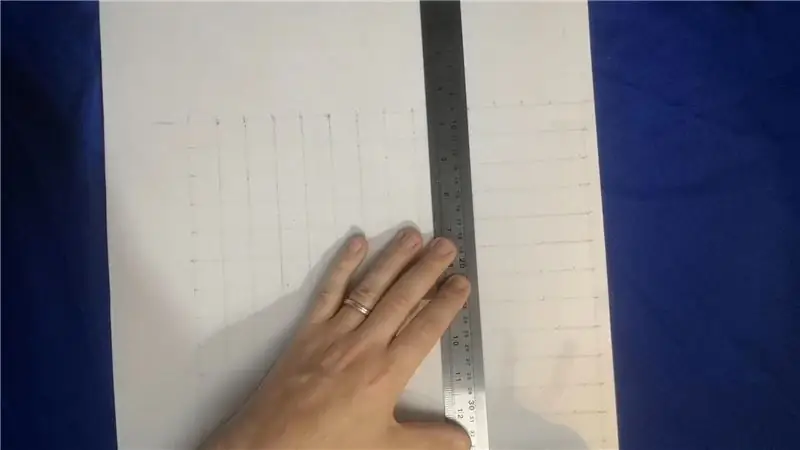
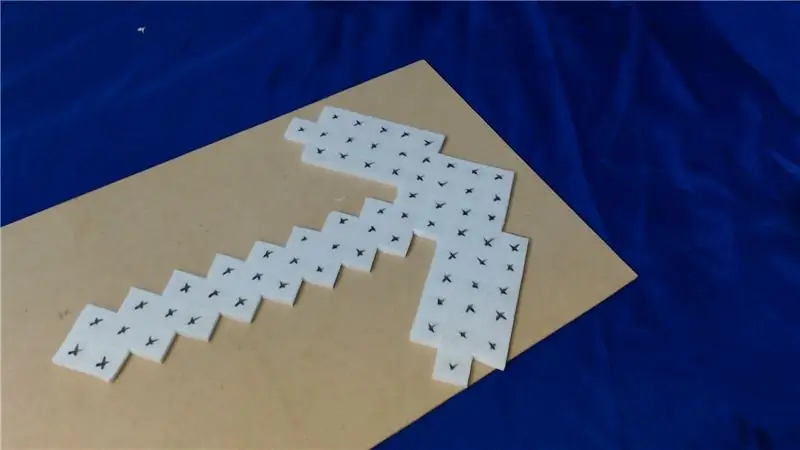


^^ Tudo isso pode ser visto em ação no vídeo acima ^^
Primeiro eu descobri o quão grande eu queria que a coisa toda fosse, eu me decidi por um tamanho que me deu uma grade quadrada de 2 cm. A folha de espuma que estou usando tem 5 mm de espessura, portanto, 4 camadas também me dão 2 cm de altura. Isso é ótimo, pois me dá 2 camadas externas que posso pintar e 2 camadas internas que posso cortar e esconder eletrônicos para o conteúdo do meu coração.
Eu fiz um desenhando uma grade e cortando à mão como acima, na verdade fiz as peças para fazer 40 delas para os alunos que eu ensino, então a versão final foi cortada a laser. A espuma preta é exatamente a mesma coisa que a branca, apenas uma cor diferente que escolhi porque parece legal e se o laser estiver cortando, não preciso marcá-la para cortar.
Aqui está o arquivo dxf que usei com meu cortador a laser. Eu não posso enfatizar o suficiente, porém, isso parecia ótimo sendo feito à mão e mesmo com papelão ao invés de espuma EVA, eu escolhi espuma e laser porque eu tive que fazer muitos deles.
Em qualquer caso, cortei 4 camadas e colei-as em 2 pares com cola PVA.
Então, com um dos pares, coloquei todos os componentes onde queria e cortei uma das camadas de espuma para encaixá-los.
Com o PVA deixado para secar por cerca de 20 minutos, ele era pegajoso o suficiente para segurar as 2 camadas no lugar, mas não tão seco que fosse difícil puxar os pedaços fatiados.
NOTA: Na verdade, não estou colando os componentes neste momento; usaremos cola quente para isso mais tarde. Acabei de colocá-los no lugar temporariamente para garantir que tudo se encaixe. A cola PVA branca serve apenas para manter as 2 camadas de espuma juntas. O segundo par de camadas de espuma não precisa de tanto trabalho, só tive que cortar um pouco para o thumbstick e os botões que eram grandes demais para caber nele espaço de camada única. O microcontrolador, acelerômetro e fios caberão perfeitamente nesta metade.
Etapa 2: conectando tudo
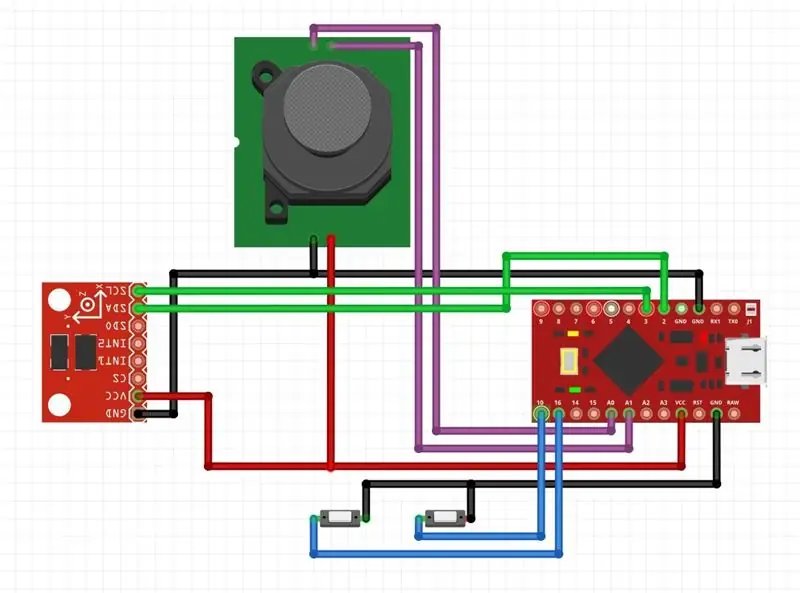

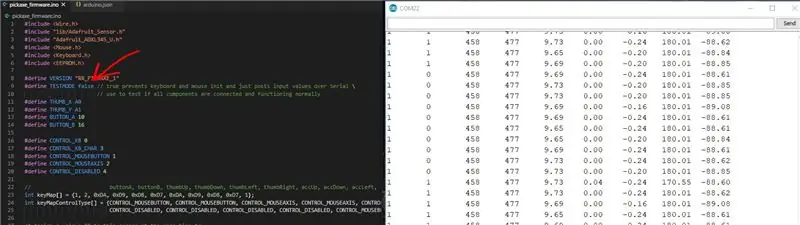
Eu medi e descasquei as pontas dos fios e os soldei como no diagrama acima.
O acelerômetro é um dispositivo I2C, portanto, seu pad SDA deve ser conectado ao pino SDA no Arduino Pro Micro, que é o pino digital 2 e o pino SCL é o pino digital 3.
As outras conexões além das conexões de 5v e GND são mais flexíveis, os botões são fixados em qualquer pino digital, estou usando os pullups internos do microcontrolador, então não precisamos de nenhum componente adicional lá. Os 2 eixos para o thumbstick são conectados aos pinos 0 e 1 analógicos.
A próxima etapa, uma vez que tudo está conectado, é espalhar generosamente cola quente em tudo, o que não é uma má ideia testar todas as conexões primeiro. Há uma variável chamada TESTMODE na parte superior do firmware que impedirá o envio de qualquer pressionamento de tecla e, em vez disso, apenas enviará o estado atual de cada entrada via serial para que tudo possa ser verificado no monitor serial do Arduino.
Se tudo estiver bem, cubra tudo com cola quente, os botões e o thumbstick especialmente vão sofrer um pouco de abuso, então é melhor prendê-los bem.
Etapa 3: Pintura



Então, em seguida, usei cola PVA para colar o par de folhas de espuma com os eletrônicos no par oposto, tomando cuidado para não deixar cola no funcionamento dos botões ou do thumbstick.
Em seguida, coloquei-os juntos e deixei algo pesado sobre eles durante a noite para deixar a cola secar. A cola PVA não vai realmente secar completamente nesse tempo, então não faria mal deixá-la por mais tempo se você tiver paciência, mas ela deve ser colada com força suficiente após 24 horas para que não se desfaça a menos que você é particularmente descuidado.
Dei uma camada bem fina de PVA do lado de fora, pois a espuma é como uma esponja e precisa de vedação, caso contrário, eu precisaria fazer várias camadas de tinta. Na verdade, apliquei três camadas de PVA assim, também endureceu um pouco a espuma. Então peguei algumas tintas acrílicas baratas e comecei a pintar quadradinhos. Eu não combinei isso com as cores reais do Minecraft, apenas escolhi o que parecia bom para mim na época. Eu só fiz uma camada de tinta real, poderia ter usado outra, mas eu já estava bem nessa altura:-D
Etapa 4: Implantar o Firmware e o Keymapper
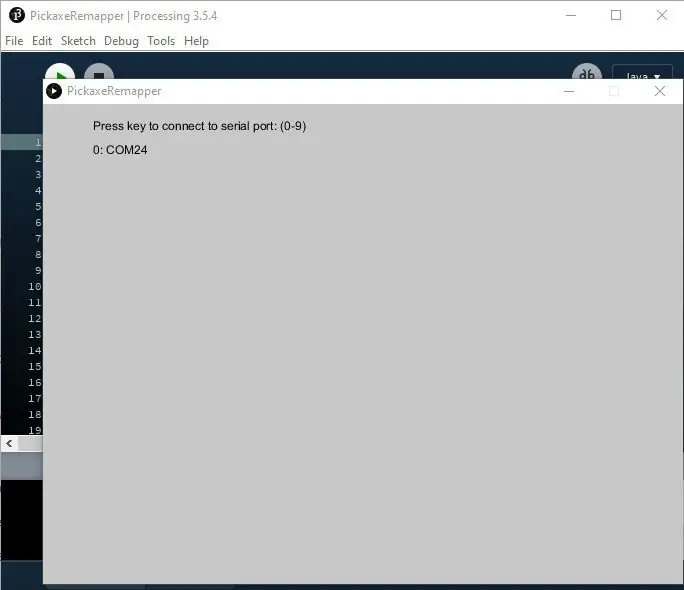
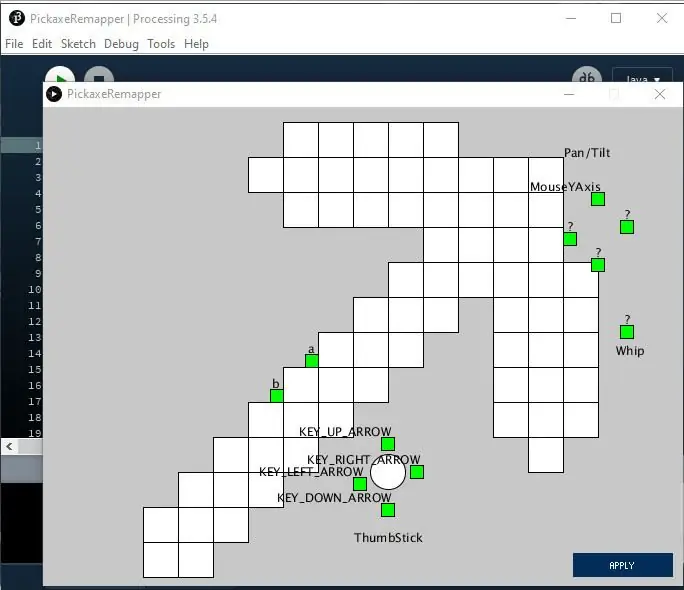
O código que usei para o microcontrolador usa as bibliotecas Keyboard.h e Mouse.h que vêm com o IDE do Arduino, usei uma biblioteca Adafruit para falar com o acelerômetro.
O código para enviar pressionamentos de tecla é realmente muito simples, apenas Keyboard.press ('h') e Keyboard.release ('h') para pressionar e soltar a tecla 'h', por exemplo. Meu código ficou muito complicado porque eu queria que cada controle pudesse ser facilmente remapeado para botões do mouse, movimento do eixo e também para botões do teclado. Por padrão, nenhuma das chaves será mapeada para nada, o programa keymapper terá que ser executado primeiro, depois disso a picareta manterá sua configuração a bordo.
Aqui está o firmware da picareta.
E aqui está o remapeador. Você precisará executar o Processing para que isso funcione.
O remapeador é básico, mas bastante simples.
Pressione a tecla numérica no teclado que corresponda à porta serial correta para a picareta. Isso pressupõe que você já carregou o firmware, é claro.
Defina todas as teclas que deseja e pressione aplicar, simples assim! Sempre que você usar o remapeador novamente, ele pegará todos os mapeamentos de teclas atuais da picareta para que você não tenha que começar novamente.
Neste ponto, ele já deve estar enviando pressionamentos de tecla para que você possa tocar o que quiser. Mais uma vez, assista ao vídeo no início para vê-lo em ação.
Recomendado:
Lente macro faça você mesmo com AF (diferente de todas as outras lentes macro faça você mesmo): 4 etapas (com fotos)

Lente macro faça você mesmo com AF (diferente de todas as outras lentes macro faça você mesmo): Já vi muitas pessoas fazendo lentes macro com um kit de lentes padrão (geralmente de 18-55 mm). A maioria deles são lentes fixadas na câmera ao contrário ou com o elemento frontal removido. Existem desvantagens para ambas as opções. Para montar a lente
Construir um Mini Sistema Hidropônico Faça Você Mesmo e Jardim de Ervas Hidropônico Faça Você Mesmo com Alertas de WiFi: 18 etapas

Construa um Mini Sistemas Hidropônicos DIY e Jardim de Ervas Hidropônico DIY com Alertas de WiFi: Neste tutorial, mostraremos como construir um sistema #DIY #hidropônico. Este sistema hidropônico DIY regará em um ciclo de irrigação hidropônico personalizado com 2 minutos ligado e 4 minutos desligado. Ele também monitorará o nível de água do reservatório. Este sistema
Faça painéis frontais com aparência profissional para seu próximo projeto faça você mesmo: 7 etapas (com fotos)

Faça painéis frontais com aparência profissional para seu próximo projeto DIY: Fazer painéis frontais com aparência profissional para projetos DIY não precisa ser difícil ou caro. Com algum software GRATUITO, material de escritório e um pouco de tempo você pode fazer painéis frontais com aparência profissional em casa para enfeitar seu próximo projeto
Atualize a panela de autorregulação faça você mesmo com Wi-Fi em um alarme de sentinela de detecção de movimento faça-você-mesmo plantador: 17 etapas

Atualize a panela self-watering DIY com Wi-Fi em um alarme Sentry de detecção de movimento DIY Plantador: neste artigo, mostraremos como atualizar sua panela self-watering DIY com WiFi para uma panela self-watering DIY com Wi-Fi e alarme Sentry de detecção de movimento. Se você não leu o artigo sobre como construir uma panela autônoma do tipo faça-você-mesmo com Wi-Fi, pode encontrar
Faça você mesmo USB-C para cabo de fone de ouvido MMCX (se você não pode comprar, construa!): 4 etapas

Faça você mesmo USB-C para cabo de fone de ouvido MMCX (se você não pode comprar, construa!): Depois de muita frustração, tentando, sem sucesso, encontrar uma solução USB-C para meus fones de ouvido de última geração com conectores MMCX removíveis, decidi remendar juntos um cabo usando um conversor digital para analógico USB-C adaptado e um cabo de 3,5 mm para MMCX
