
Índice:
- Autor John Day [email protected].
- Public 2024-01-30 11:36.
- Última modificação 2025-01-23 15:03.


O Arduino é um microcontrolador fácil e divertido de usar que pode ser utilizado em muitos projetos diferentes. Hoje estaremos usando o microcontrolador Arduino junto com um teclado 4x4 para criar uma calculadora básica que pode somar, subtrair, dividir e multiplicar! Este projeto é muito útil e pode ser utilizado em casa, na escola ou mesmo no local de trabalho, é muito rápido e eficaz na resolução de pequenos problemas matemáticos. Espero que você aprenda e se divirta enquanto cria esta calculadora! Aproveitar!
Em primeiro lugar, vamos dar uma olhada em alguns dos suprimentos de que você precisará para criar esta calculadora básica!
Suprimentos
1. Microcontrolador Arduino (1)
2. Teclado 4x4 (1)
3. LCD 16x2 (1)
4. Resistor 200Ω (1)
5. Fios (22)
Etapa 1: Materiais necessários



Existem alguns componentes principais que são necessários para criar este projeto. Primeiramente precisamos de um microcontrolador Arduino. O Arduino é o componente mais importante deste circuito, pois ele pode ser adquirido clicando neste link.
Em segundo lugar, também precisaremos de um teclado 4x4. Isso permitirá que o usuário insira seu problema de matemática na calculadora. Este também é um componente muito importante para criar este projeto. Este teclado pode ser adquirido clicando neste link.
Em terceiro lugar, precisaremos de um LCD 16x2. Esta é a tela que exibirá a pergunta e a resposta matemática. Este componente pode ser adquirido através deste link.
Em quarto lugar, precisamos de um resistor 200 Ω. Os resistores são muito fáceis de usar e extremamente importantes para este projeto. Você pode comprar esses resistores neste link.
Por fim, precisaremos de 22 fios para completar o circuito. Esses fios podem ser adquiridos neste link.
Etapa 2: conectar GND e 5V



Depois de reunir todos os materiais, devemos passar para a próxima etapa. Esta etapa é conectar o LCD 16x2 ao Arduino. Devemos permitir que o LCD obtenha energia e aterramento do microcontrolador Arduino. Para fazer isso, precisaremos de 4 fios, um resistor de 200 Ω e o LCD 16x2. Em primeiro lugar, vamos começar conectando o pino de 5 V do Arduino ao VCC do LCD. Isso permitirá que o LCD obtenha energia do Arduino, pois o conector VCC também é conhecido como Voltage Common Collector. A próxima etapa é conectar o pino de aterramento (GND) no Arduino ao conector de aterramento no LCD (GND). Para a próxima etapa, precisaremos de mais um fio e do resistor de 200 Ω. Isso nos permitirá conectar o pino GND no Arduino ao pino LED no LCD 16x2. Devemos usar o resistor para reduzir o fluxo de corrente para o LCD, pois sem o resistor o LCD não funcionaria corretamente, pois estaria recebendo muito fluxo de corrente. Por último, devemos fazer mais uma conexão GND, isso conectará o pino GND do Arduino ao V0, também conhecido como ponto de conexão de contraste.
Depois de conectarmos todos os 4 fios corretamente, podemos passar para a próxima etapa.
Etapa 3: Conexões de LCD



Para a terceira etapa, devemos terminar todas as nossas conexões de LCD. Devemos conectar de maneira adequada e precisa cada fio para que o Arduino seja corretamente vinculado ao LCD. Nesta etapa, precisaremos de mais 6 fios para conectar os pinos digitais do Arduino ao LCD 16x2. A primeira conexão que faremos conectará o pino digital 8 ao DB7 (fio verde). Em seguida, conectaremos o pino ~ 9 ao DB6 (fio turquesa) e também conectaremos o pino ~ 10 ao DB5 (fio azul). Em seguida, devemos conectar o pino ~ 11 no Arduino ao DB4. Em seguida, devemos conectar o pino 12 ao E no LCD. O conector "E" no LCD também é chamado de Ativar. Por último, conectaremos o pino 13 ao conector RS. O conector "RS" também é conhecido como Seleção de Registro.
Depois que todas essas conexões forem feitas, o circuito deve se parecer com a imagem mostrada acima. Estamos quase terminando!
Etapa 4: finalizar as conexões do LCD



Esta é uma etapa muito simples, mas importante neste circuito. Na imagem acima, você verá um fio cinza, esse fio deve ser usado para permitir que o LCD tenha a melhor aparência. Quando conectamos o conector VCC ao conector LED permite que o LCD fique mais claro, fazendo com que a tela tenha melhor visibilidade. Embora esta seja uma conexão opcional (já que o LCD funciona sem ela), é uma boa adição a qualquer circuito de calculadora, pois permite que o LCD se torne muito mais brilhante como visto nas imagens acima.
Etapa 5: Conecte o teclado 4x4


Agora devemos conectar o teclado 4x4 ao Arduino. Devemos conectar os pinos digitais 0 a 7 aos 8 conectores diferentes no teclado. Primeiramente, devemos conectar D0 no Arduino à coluna 4 no teclado. Em seguida, devemos conectar D1 à coluna 3 no teclado. Em seguida, conectaremos D2 à coluna 2 e conectaremos D3 à coluna 1. O pino D4 será conectado à linha 4 no teclado, D5 será conectado à linha 3, D6 à linha 2 e D7 à linha 1.
Depois que todas essas conexões forem feitas, o teclado 4x4 estará configurado corretamente e estará pronto para uso. O teclado é tão importante porque sem ele o usuário não será capaz de digitar seu problema matemático na calculadora. Como resultado, certifique-se de conectar cuidadosamente o teclado ao Arduino.
Se os fios estiverem conectados incorretamente, a formatação do teclado não fará sentido, tornando o uso da calculadora extremamente confuso.
Depois que todos os fios estiverem conectados corretamente, o circuito deve se parecer com as fotos mostradas acima.
Etapa 6: vamos codificar



Agora que terminamos o componente de hardware de nosso projeto, vamos passar para o software.
Em primeiro lugar, vamos dar uma olhada nas bibliotecas necessárias que devemos incorporar a este código. Precisamos de duas bibliotecas principais para que esse código funcione. Precisamos, Keypad.h e LiquidCrystal.h. Cada uma dessas bibliotecas pode parecer confusa, no entanto, elas são muito simples de entender e usar. Keypad.h nos permite conectar o teclado que usamos ao código linha-coluna, o que nos permite codificar o que cada tecla do teclado faz. Em seguida, LiquidCrystal.h permite que o microcontrolador Arduino use e controle adequadamente o LCD (tela de cristal líquido).
Em segundo lugar, podemos dar uma olhada mais de perto na formatação do teclado (onde a biblioteca keypad.h se torna importante). Podemos usar RowPins junto com ColPins para permitir que o circuito entenda quais pinos digitais são usados como pinos de linha e pinos de coluna. Neste caso, RowPins são 7, 6, 5, 4, enquanto ColPins são 3, 2, 1, 0.
Em terceiro lugar, na função void setup (), podemos ver quais são as mensagens de inicialização. Essas mensagens são simplesmente impressas no LCD usando lcd.print.
Em quarto lugar, podemos ver que na função void loop () há muitas linhas de código e, dentro dessas linhas, usei uma instrução switch. Isso permite que o circuito entenda que se -, +, / ou * for clicado, então o que eles devem fazer. Ele fornece ao circuito uma série de instruções dependendo de qual botão é clicado pelo usuário.
Depois que todas essas etapas forem concluídas, o código deve se parecer com as fotos acima! Este código pode parecer complexo, mas é muito fácil de entender e aprender.
Etapa 7: Divirta-se

Agora que concluímos os componentes de hardware e software deste projeto, terminamos oficialmente! Obrigado por olhar meu tutorial e espero que tenham gostado!
Recomendado:
Bluetooth50g - um projeto Upcycle para uma calculadora HP50G quebrada: 7 etapas

Bluetooth50g - um projeto de upcycle para uma calculadora HP50G quebrada .: Os caminhos de condução para a tela estão interrompidos devido ao vazamento da bateria. A bateria vazou e corroeu os caminhos. A calculadora funciona sozinha, mas os resultados não são mostrados na tela (apenas linhas verticais). O sistema emula um teclado bluetooth e
Estação de Trabalho Eletrônica para Hobbyist - Estação De Trabalho Para Entusiastas Em Eletrônica: 10 etapas

Estação de Trabalho Eletrônica para Hobbyist - Estação De Trabalho Para Entusiastas Em Eletrônica: Atenciosamente Leitor e Hobbyist Eletrônica Nestas instruções apresento a construção de uma estação de trabalho para amadores eletrônicos, A estação contém as ferramentas e suportes comuns para trabalhar com circuitos eletrônicos: suporte giratório para ci impresso
Projeto de Eletrônica Aplicada: 4 Etapas

Projeto de Eletrônica Aplicada: Em primeiro lugar, durante nosso segundo mestrado tivemos que fazer um projeto que respondesse a um problema da vida diária usando um Arduino ou um Raspeberry Pi. Decidimos trabalhar em uma motocicleta porque a mecânica e a motocicleta são o centro das atenções
Calculadora Arduino - Projeto Final: 4 etapas
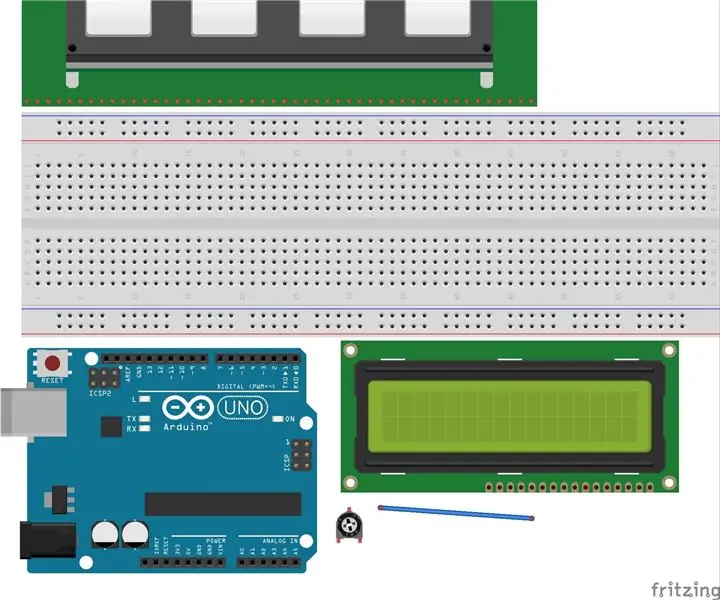
Calculadora Arduino - Projeto Final: Para este projeto, fiz uma calculadora usando o Arduino Uno, uma tela LCD e o teclado numérico 4x4. Embora ele tenha usado botões de clique em vez do teclado numérico, a ideia para este projeto, juntamente com a ajuda com parte do código, vem desta lição f
Gravador alimentado por USB! Este projeto pode queimar plásticos / madeira / papel (o projeto divertido também deve ser uma madeira muito fina): 3 etapas

Gravador alimentado por USB! Este projeto pode queimar através de plástico / madeira / papel (projeto divertido também deve ser madeira muito fina): NÃO FAÇA ISSO USANDO USB !!!! Eu descobri que isso pode danificar seu computador com todos os comentários. meu computador está bem tho. Use um carregador de telefone 600ma 5v. Eu usei isso e funciona bem e nada pode ser danificado se você usar um plugue de segurança para interromper a alimentação
