
Índice:
- Suprimentos
- Etapa 1: Instalar Raspbian Lite
- Etapa 2: Configurar Bluetooth Y Salida De Sonido (ALSA)
- Etapa 3: Instalar Raspotify
- Etapa 4: Instalar NFS Y Configurar El Uso Compartido
- Etapa 5: Instalar MPD Para Manejar La Coleccion De Musica
- Etapa 6: Instalar Y Usar OMXplayer
- Etapa 7: Consideraciones Finales
- Autor John Day [email protected].
- Public 2024-01-30 11:36.
- Última modificação 2025-01-23 15:03.


Tengo un equipo de music de los años 80s (Grundig HiFi 5000) conectado a um PC por meio de um cabo RCA de audio que uso habitualmente para escuchar música tanto vía streaming, como mi colección de music local.
O problema fue que al clable de 10 metros con el que lo conectaba se le rompió el jack, por lo que surgieron dos posibles soluciones:
1) Cambiar a ficha Jack e arreglar o cabo.
2) Revisar que trastos andan por la casa y renegar com otra solução.
Obviamente, busque la solução más divertida que usualmente requer renegar un poco más. Me acordaba que tenía un Raspberry Pi de 2012, esencialmente a ideia era transformar o Raspberry Pi (Aka RBpi) em um bluetooth parlante com a salida de áudio conectada ao equipo de música, pero el projeto terminado un poco más grande por lo que termine usando una versión mas nueva (RBpi 3) y transformando un viejo equipo de music de los años 80s, en un Hotspot Multimedia.
Sonido:
Permite conectar-se via Bluetooth e funciona como um parlante BT, para probado do meu PC e do celular com o Android sem nenhum inconveniente.
Tiene definida #SpotifyConnect para usar spotify from cualquier dispositivo y that el sonido sea en el equipo de music.
Pase toda minha coleção de música (MP3s, Ogg, Flac) em um disco externo conectado al RPpi e Puedo administrar e reproduzir forma remota.
Películas:
El mismo Disco externo esta compartido no vermelho interno, por lo que lo uso como carpeta por defeito de Downloads de películas e séries via Torrent,, esencialmente un NAS (armazenamento conectado à rede), A través de SSH se puede ejecutar esas películas para que se vê por HDMI no televisor, com legendas incluídas.
Suprimentos
Requerimientos y consideraciones previas:
Se necessário, conheça os básicos sobre como trabalhar com o terminal de Linux (o Debian está preferencialmente), então, toda a instalação e configuração se tornam possíveis na linha de comandos.
- Raspberry (em meu caso, use um RBpi 1 e termine migrando para um RBpi 3 que obviamente tem o melhor desempenho).
- Cabo RCA para conectar ao equipamento de música e cabo HDMI para conectar ao televisor.
- Cabo de vermelho e fonte de alimentação para o RBpi (Se puede conectar via wi-fi também).
- Dongle Bluetooth (em caso de RBpi 3 em que você pode ver com bluetooth).
- Disco Externo USB - Hub USB com alimentação Externa (ou uma fonte de pelo menos 3 Amperes para o RBpi).
- Un Teclado USB (solo al principio, despues ya no hace más falta)
Etapa 1: Instalar Raspbian Lite



Bueno, primeiro que nada es instalar Raspbian Lite Buster, siguiendo esta guia no deberia apresentar problemas, conectar o teclado, o cabo de vermelho e o televisor por HDMI, conectar a fonte de eletricidade, esperar que termine de bootear, ver que se conecte a la vermelho. Atualizar o sistema, usar raspi-config para ativar ssh e configurações adicionais (mudança de clave, nombre, etc), reiniciar y conectarse via SSH, al ser um derivado do Linux Linux, esencialmente los comandos que vamos a usar son los mismos que para este tipo de distribuciones.
Se necessário, pode-se atualizar o firmware do RBpi.
sudo rpi-update
Este é o ponto que você pode desconectar o teclado e trabalhar todos os demás via SSH desde outro PC, mas que este conectado a HDMI com ou sem o televisor conectado.
Etapa 2: Configurar Bluetooth Y Salida De Sonido (ALSA)


Paso siguiente ponerse a install los servicios para que ande bluetooth, con la ayuda de bluealsa que permite "rutear" el sonido que entra vía BT a la salida de audio (hdmi ou jack de 3,5 mm) de forma sencilla
Siguiendo este => tutorial con la única modificaciónEn /lib/systemd/system/bluealsa.service s olamente agrego a2dp-sink y não he tenido problemas y não necesito autorizar todos los dispositivos cada vez que reinicio, quedaría de la siguiente manera:
ExecStart = / usr / bin / bluealsa -p a2dp-sink
Para probar que todo esté andando, Conectar através do bluetooth o celular siguiendo from la parte Bluetooth Pairing and Connection y probar con bluealsa-aplay, deberíamos tener sonido por la salida analógica del RBpi, from the terminal, se puede ajustar el volumen con alsamixer.
Uma vez que tudo esta andando, para não usar bluealsa-aplay para fazer o tempo, convém converter em um serviço para que se ejecute junto com o arranque do sistema. Primero bajar el archivo a2dp-playback.service
wget -P ~ /
Copiarlo a la carpeta correspondiente:
sudo cp ~ / a2dp-playback.service / etc / systemd / system
Habilitar para que inicie com o sistema:
sudo systemctl enable a2dp-playback.service
Reiniciar y ya debería estar andando todo lo que respeita a Bluetooth e voz de áudio.
Etapa 3: Instalar Raspotify

Como tengo cuenta de Spotify e o RBpi va estar conectado ao equipo de áudio, aprovechamos as ventajas de #SpotifyConnect (Necesita una cuenta Premium) para poder elegirlo desde a aplicação ou via web para que a música se reproduz no RBpi
La implementación se llama Raspotify, y dispone de un instalador que simplifica mucho las cosas:
curl -sL https://dtcooper.github.io/raspotify/install.sh | sh
Configure com o usuário do Spotify (consulte # de la linha correspondente):
sudo nano / etc / default / raspotify
reiniciar el servicio
sudo systemctl restart raspotify
Passe para que depois de reiniciar e se HDMI estiver conectado, que o som salga para os parlantes da TV se esta prendido, Para evitarlo y forzar que todo lo que o mar sonido se canaliza a la salida analógica que esta conectada ao equipo de música, podemos hacer lo siguiente:
Buscar las que salidas de sonido están disponibles:
cat / proc / asound / cards
Ver el nombre de cada una:
aplay -l Criar um arquivo de configuração para alsa
sudo touch /etc/asound.conf
Editarlo y copiar la configuração siguiente:
pcm.! default {
digite cartão hw 1} ctl.! default {digite cartão hw 1}
reemplazando o "cartão 1" com o número do número de la salida analogica (fones de ouvido).
Etapa 4: Instalar NFS Y Configurar El Uso Compartido

Isso é totalmente opcional, ya que se puede conectar el disco externo o la memoria a la PC y copiar lo que haga falta o diretamente via SSH se pueden transferir los archivos, pero bueno, ya que estaba aproveché para aprender un poco sobre como armar un servidor NFS.
NFS (Network File System o system of archivos de red), sirve para poder gerenciar arquivos que estão em outro computador do red, de manera transparente como se se tratar de arquivos locais, a ideia é por todos os mp3 e a carpeta de descarga de películas em um disco externo que está conectado ao RBpi e acessível ao mar para todos os dispositivos.
El único problema é que el RBpi que tengo no le da voltaje para poder usar intensivamente el disco externo (esencialmente cuando feno mucha carga se apaga), assim que a forma de salvar está es usar concentrador (hub) para conectar el disco que tenga una fuente externa, así não sobrecarga el RBpi, salvado este paso, conectando el disco y todo funciona bien (unidades montadas, configurado fstab, etc), lo siguiente es configurar RBpi para que funcione como servidor NFS.
En mi caso el disco externo com música y películas lo tengo tengo montada en la carpeta / home / pi / music y home / pi / movies respectivamente, por lo que la configuración de MPD se basa en eso.
También conviene que carpetas compartidas solamente queden disponibles para nuestra red interna (192.168.1.0/24 en mi caso).
Etapa 5: Instalar MPD Para Manejar La Coleccion De Musica


MPD (Music Player Daemon) é um reprodutor de áudio que funciona do modo cliente-servidor. MPD se ejecuta como un servicio / demonio, gestionando el listado de arquivos de música, Playlist, formas de reprodução, etc de uma forma muy eficiente y con muy pocos recursos. (Servidor) y se puede manejar mediante una interfaz gráfica (cliente) que se puede instalar en cualquier dispositivo y SO (Windows, linux, android, iphone, etc), assim que a ideia es instalar MPD en RBpi para que administre a música local (no meu caso mas de 80gb de mp3s em uma discoteca Externo) y controlarlo com o cliente GMPC from my notebook y MALP en android.
Instalamos MPD com os comandos habituais:
sudo apt-get update & upgrade
sudo apt-get install mpd
Uma vez que MPD está instalado para conveniente es usar uma configuração de usuário, por lo que creamos en la carpeta home todos los directorios y archivos necesarios:
mkdir ~ /.config / mpd
Bajamos el archivo de ejemplo de configuración:
wget -P ~ / https://raw.githubusercontent.com/MusicPlayerDaemon/MPD/master/doc/mpdconf.example lo copiamos al directorio correspondiente
cp ~ / mpdconf.example ~ /.config / mpd / mpd.conf
criamos o arquivo para a base de dados e o diretório para a lista de reprodução
toque em /home/pi/.config/mpd/database
mkdir /home/pi/.config/mpd/playlists
Le metemos mano a la configuración:
nano /home/pi/.config/mpd/mpd.conf
Solamente cambiamos lo necesario para indicar donde estan los archivos de musica, Playlist y base de datos, guardamos y salimos:
music_directory "/ home / pi / music"
playlist_directory "home / pi /.config / mpd / playlists" db_file "/home/pi/.config/mpd/database"
Luego hay que agregar mpd al grupo de usuarios pi y darle acceso a la carpeta donde está la musica:
sudo gpasswd -a mpd pi
chmod 710 / home / pi / music
Finalmente creamos un enlace simbolico para que la configuración global lea la misma carpeta donde tenemos la música.
sudo ln -s / home / pi / music / / var / lib / mpd /
Reiniciamos el serviço e debería salir andando si nos conectamos com um cliente desde o dispositivo cualquier:
sudo systemctl restart mpd
Além disso, podemos modificar a configuração global para poder gerenciar o volume de forma remota:
sudo nano /etc/mpd.conf
A parte de saída de áudio debería quedar com mixer por software
saída de áudio {
digite "alsa" nome "Raspotify" mixer_type "software"}
Etapa 6: Instalar Y Usar OMXplayer



Assim que o último ver arquivos de vídeo, há muito tempo seguíamos com o cabo HDMI conectado e seguramente com um terminal aberto no televisor, para que o usuário pudesse reproduzir películas em fullHD diretamente no terminal que estava aberto no televisor sem a necessidade de instalar ningun entorno grafico, como siempre todo se puede hacer remotamente desde um terminal via SSH desde cualquier PC de la red interna
Se instala de forma usual:
sudo apt-get install omxplayer
Lamentablemente, las fuentes para los subtítulos no se instalan automáticamente, por lo que tenemos que instalarlas manualmente:
sudo apt-get install fonts-freefont-ttf
Para que tomo los subtítulos de forma automática, tienen que estar no mismo directorio que la película y con el mismo nombre, pero con extensión.srt
Además como los substitulos son text plan deben estar codificados en UTF-8 si queremos que tomo los acentos y demás caracteres latinos, en caso de que no sea así, podemos solucionarlo gracias a GNU recode como se ve en la imagen:
sudo apt-get install recode
Vemos en qué codificación está el archivo de subtitulos:
arquivo -i pelicula.srt
Lo pasamos de iso-8859-1 a utf8
recode iso-8859-1..utf8 pelicula.srt luego ya podemos lanzar omxplayer para proba
omxplayer pelicula.mp4
No link do programa está as teclas que se usam para adelantar, pausar ou salir do omxplayer
se todo anda bem, deberíamos ver o vídeo com seu respectivo subtítulo uma pantalla completa na TV com saída de áudio analógico, se queremos forzar a saída de áudio por HDMI:
omxplayer --adev hdmi pelicula.mp4
Obviamente não nos interesa que esté todo el tiempo la pantalla prendida, assim que cuando solamente amado la parte de audio, podemos apagar la salida HDMI
vcgencmd display_power 0
cuando necesitamos prender nuevamente:
vcgencmd display_power 1
Una forma de automatizar esto y que la pantalla inicie apagada es: Editar /boot/config.txt
sudo nano /boot/config.txt
#Desativar HDMI
hdmi_blanking = 2
Si necesitamos prenderlo simpatizante:
vcgencmd display_power 1
Etapa 7: Consideraciones Finales
Bueno, con esto ya tenemos un centro multimedia bastante completo y funcional, sin duda hay otras soluciones más prácticas, como volumio, openelec o Mopidy, pero en mi caso como bol pensaba montarlo en un RPbi 1 preferí hacerlo from 0 solamente con lo necesario y lo mas minimalista possível, obviamente poner a punto todo y hacerlo andar de la forma que quería (especialmente MPD) llevo tiempo y en muchas parte del proceso frustración, pero haberlo logrado y sumado to lo que pude aprender en el camino, vale la pena tanto como pasatiempo como producto final que uso a diario.
Dudas / Sugerencias / consultas y puteadas => [email protected]
Recomendado:
Show de luzes de natal sincronizado com música !: 4 etapas

Show de luzes de natal sincronizado com música !: Neste instrutível, vou mostrar como fazer um show de luzes de natal sincronizado com música de Natal usando pixels RGB. Não deixe esse nome te assustar! Não é muito difícil aprender a fazer isso. Vou avisá-lo que isso pode ser bastante
Incrível show de luzes do Dia das Bruxas com música !: 5 etapas

Incrível show de luzes de Halloween com música !: Para este projeto, fiz uma exibição de luzes de Halloween com algumas luzes especiais chamadas pixels RGB que são sincronizadas com 4 músicas de Halloween. Se você gostaria de ver esses shows de luzes e outros futuros, clique aqui. Este show de luzes pode ser difícil de construir
Luz reativa para música -- Como tornar uma luz reativa para música super simples para tornar a área de trabalho incrível: 5 etapas (com imagens)

Música reativa luz || Como fazer música super simples luz reativa para tornar a área de trabalho incrível .: Ei, e aí galera, hoje vamos construir um projeto muito interessante. Hoje vamos construir uma luz reativa musical. O led mudará seu brilho de acordo com o baixo, que na verdade é um sinal de áudio de baixa frequência. É muito simples de construir. Vamos
PCBs profissionais quase mais baratos do que fabricá-los em casa: 14 etapas
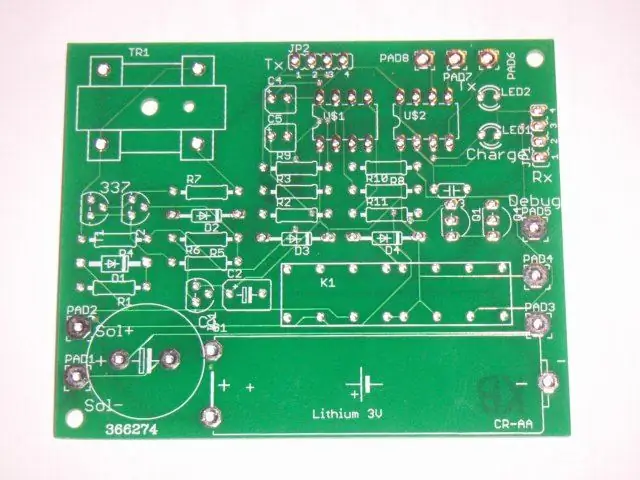
PCBs profissionais quase mais baratos do que fabricá-los em casa: Embora haja grande satisfação em construir PCBs em casa, somar o custo do PCB em branco, etchant e as brocas chega a mais de US $ 4 por placa. Mas, por US $ 6,25 a placa, tudo pode ser feito profissionalmente. Este Instructable leva você através
Haz Tu Propio Proyector Multimedia (versão em espanhol): 23 etapas

Haz Tu Propio Proyector Multimedia (versão em espanhol): Este maestro Instructable como hacer seu propio projetor LCD com um LED de alta potência como fonte de luz. Ele intencionado hacer videos de todo el proceso para que o mar m á s f á cil seguir los pasos. Veja a versão em inglês do
