
Índice:
- Autor John Day [email protected].
- Public 2024-01-30 11:36.
- Última modificação 2025-01-23 15:03.
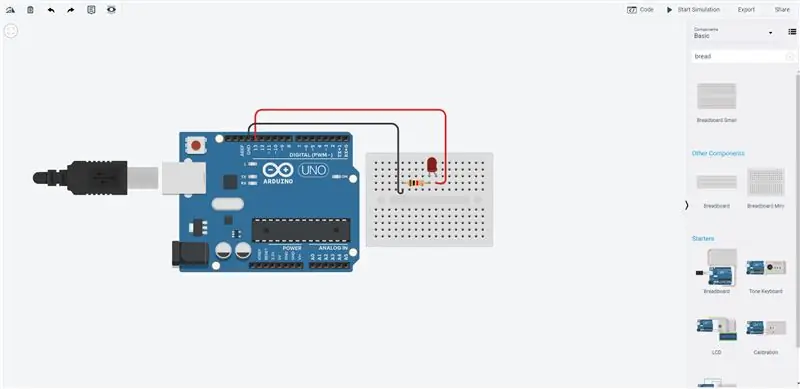
OI! Este instrutível será bastante básico. Aqui vou mostrar como usar o TinkerCAD para piscar um Led usando o Arduino.
TinkerCAD é um software muito útil quando se trata de testar seu código rapidamente e é muito útil para aqueles que são novos em microcontroladores. O bom disso é que você nunca danificará eletrônicos reais durante o teste, pois tudo funciona no mundo virtual. Mas você pode enfrentar problemas ao compilar alguns códigos que serão executados rapidamente no mundo real, mas serão estruturados no mundo virtual.
Etapa 1: abrindo o Tinker CAD
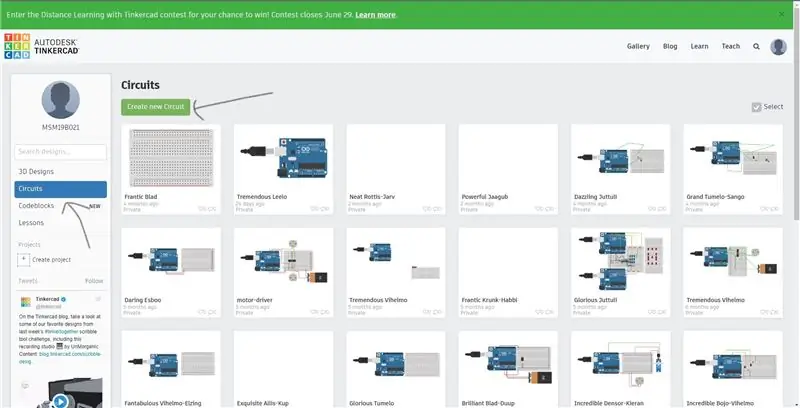
Você pode ir diretamente para o link: https://www.tinkercad.com/dashboard ou pode google tinker cad e navegar pelo site.
Então você tem que entrar em sua conta e você verá o painel. Clique em Circuitos no lado esquerdo da tela. Prossiga para o botão Criar novo circuito.
Etapa 2: os componentes
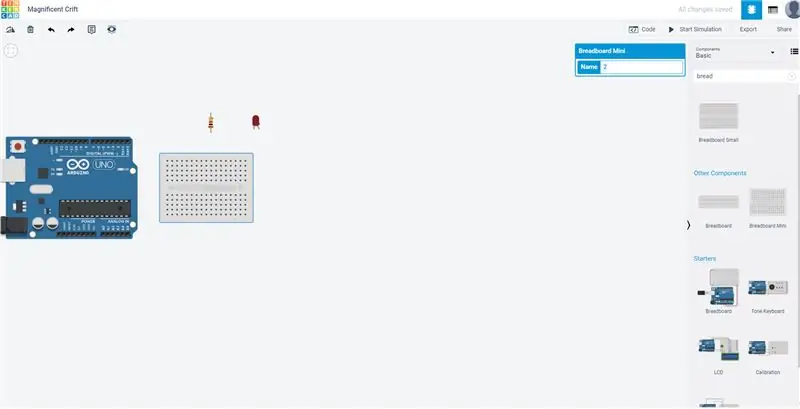
Agora navegue na lista de componentes e arraste os componentes que foram listados aqui.
1) BreadBoard Mini
2) Arduino Uno R3
3) LED
4) Resistor
Etapa 3: Colocando os componentes
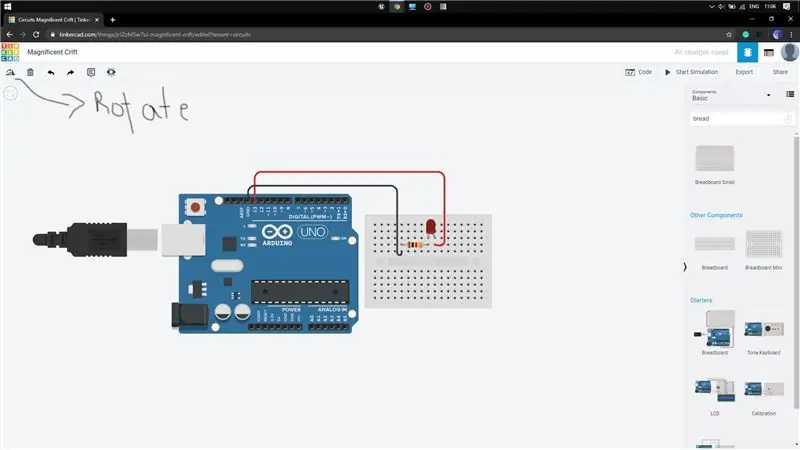
Agora temos que conectar todos os componentes de acordo com o requisito. Coloque o LED em qualquer lugar da mini placa de ensaio. Lembre-se de que o terminal torto do LED é o terminal mais longo e, portanto, o terminal positivo. Coloque o resistor na próxima linha do terminal negativo do LED. Gire-o antes de colocá-lo.
Agora arraste um fio do pino 13 do Arduino clicando nele. Conecte o fio à próxima linha do LED na placa de ensaio. Da mesma forma, arraste um fio do pino GND (terra) do Arduino e conecte-o à próxima linha do resistor. Você pode alterar a cor do fio clicando no fio e selecionando a cor nas opções exibidas.
A escolha de um conjunto específico de cores nos ajudará a depurar um circuito complexo e, portanto, mantê-lo em prática é benéfico.
Etapa 4: Testando o circuito
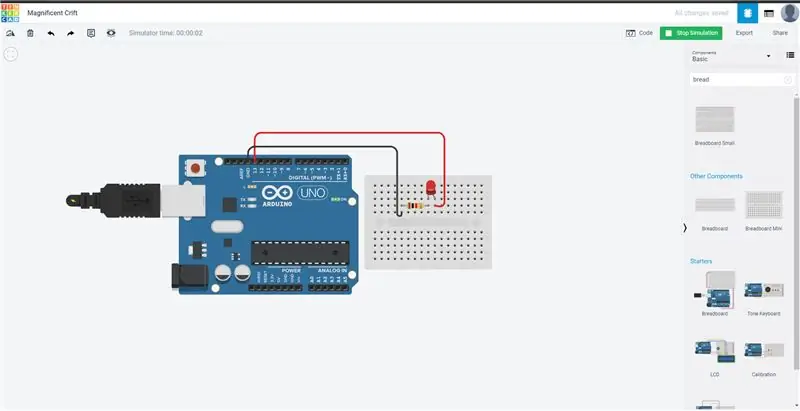
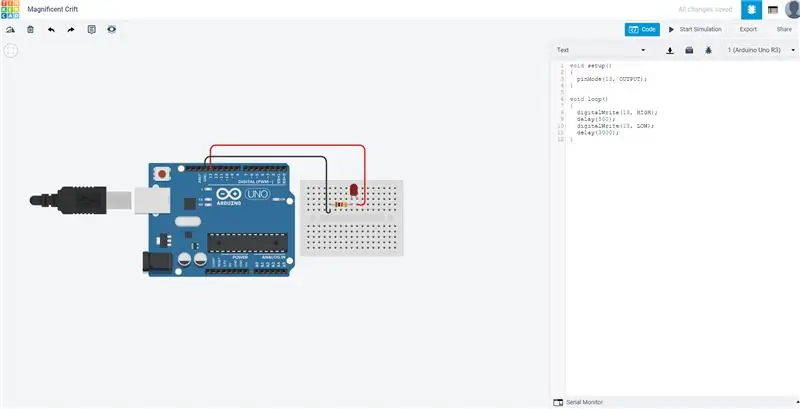
Agora clique na simulação. Você notará que o LED começa a piscar. Agora isso ocorre porque o led já está conectado no pino 13 e possui o código padrão de piscar com retardo de 1 segundo.
Agora podemos manipular o blink clicando no botão Code e colocando nosso próprio código de blink nele.
Ao abrir o Código, clique em Texto selecionando o menu suspenso do lado esquerdo. Você notará que o código padrão está escrito. Alterar o valor do atraso fornecerá diferentes estilos de piscar.
Se houver algum problema, por favor me avise.
Recomendado:
StickC M5Stack LED piscando: 7 etapas

StickC M5Stack LED Blink: Neste projeto, aprenderemos como conectar e fazer um LED Blink usando um módulo M5StickC ESP32. Assistir ao vídeo
STM32L100 LED piscando usando Atollic TrueSTUDIO e STM32CubeMX: 5 etapas
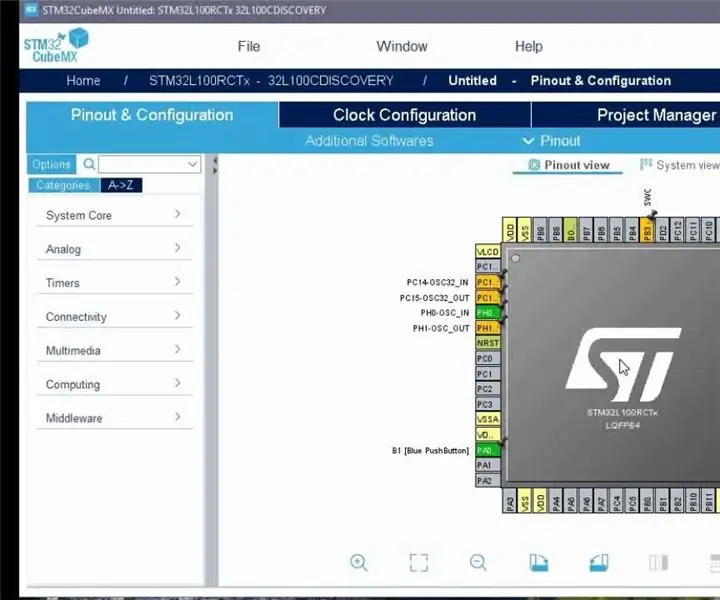
STM32L100 piscar LED usando Atollic TrueSTUDIO e STM32CubeMX: Neste projeto, vou falar sobre como piscar um LED usando 32L100discovery. Então, aqui vou falar sobre o princípio de funcionamento para este tutorial de led intermitente e também que tipo de software e hardware você exigiu
Usando LEDS e AT Tiny para criar uma estrela piscando com Piezo tocando "Twinkle, Twinkle, Little Star": 6 etapas

Usando LEDS e AT Tiny para criar uma estrela piscante com Piezo tocando "Twinkle, Twinkle, Little Star": este circuito usa LEDS, AT TINY e piezo para produzir uma estrela piscante e música de " Twinkle, Twinkle, little star " Por favor, consulte a próxima etapa para a visão geral do circuito e
Design de PCB de LEDs piscando usando 555 IC: 7 etapas (com imagens)

Design de PCB de LEDs piscando usando 555 IC: OLÁ Neste instrutível, eu apenas dei o circuito de LED piscando e layout de pcb se você tiver qualquer dúvida sobre qualquer etapa, basta seguir meu design de PCB instrutível anterior com etapas simples e fáceis ou então passar pelo vídeo anexado a isto
Lâmpada LED verde (controlada com um LED piscando): 9 etapas

Lâmpada LED verde (controlada com LED piscando): Há alguns anos, li um artigo sobre iluminação em países em desenvolvimento que dizia que 1,6 bilhão de pessoas não têm acesso à eletricidade e uma fonte confiável de iluminação é um GRANDE problema para elas. Uma empresa canadense fabrica e distribui lightin
