
Índice:
- Autor John Day [email protected].
- Public 2024-01-30 11:36.
- Última modificação 2025-01-23 15:03.



Uau! já faz um bom tempo que carreguei algo, estive ocupado trabalhando em tantos materiais e percebi que tenho que deixar algo para meus seguidores como dizem os ditados, 'sempre tenho um projeto para trabalhar' haha talvez seja só eu, de qualquer maneira, de volta aos negócios !!
Já ficou surpreso ao ver 'espelhos mágicos' ou espelhos inteligentes e gostaria de poder construir o seu? ou você já tentou os passos de outras pessoas e ainda encontra novos problemas, empacou e desistiu? você não está sozinho, eu também fiz e consegui encontrar maneiras simples de torná-lo muito mais simples, evitando alguns downloads desnecessários de coisas que você realmente não precisa! juntos depois de construirmos nosso primeiro, venha comigo, vamos fazer uma jornada para construir um espelho inteligente com tela sensível ao toque do tamanho de uma tela de laptop de 15,6 "ou uma TV de 32" com ícones e espero que essa jornada valha a pena para iniciantes e aqueles que procuram emoção !!!!
Vou apresentar as etapas o mais detalhadamente possível, e em termos 'leigos', considerando alguém que não tem conhecimento de codificação ou eletrônica.
Vou deixar a parte do espelho por último porque se você conseguir fazer a tela funcionar perfeitamente, construir a moldura do espelho é a parte mais fácil (você pode apenas comprar uma moldura de espelho) e usá-la para montar a tela.
Suprimentos
1. Raspberry pi 3 up (não use nada menor do que pi 3. NB: você fará muito mais codificação para prepará-lo. Para fazê-lo executar o espelho mágico)
2. Adaptador USB WiFi dongle (Se você pi está sem WiFi), você também pode usar Ethernet
3. Teclado
4. Mouse
5. Tela LCD / LED (tela do computador de mesa COM porta HDMI, laptop defeituoso com monitor funcionando, minha escolha, ou você pode começar com uma tela LCD de 7 polegadas), o que você conseguir colocar nas mãos, funcionará bem.
6. Computador NB: não é necessário (só ajuda a usar o link do visualizador VNC para pi e controlá-lo em seu computador, mas não é necessário, você pode ignorá-lo)
7. Moldura de vidro
Etapa 1: configurar o cartão SD



Este é um passo muito importante para evitar 'bugs' por si só, já que apenas excluir arquivos do cartão não vai ajudar 100%, então sua melhor aposta é baixar um link do Formatador do cartão SD abaixo;
1. https://www.sdcard.org/downloads/formatter_4/ vá para a página e faça download para windows / Mac
Você também precisará do gravador de imagens para gravar a imagem pi que você baixará no cartão SD que usará e formatará, use o link abaixo;
2.
agora faça o próximo download acessando o site do raspberry pi
3.
Uma coisa muito importante para não levar aqui ao fazer as instalações, não pule tão rápido para instalar o MagicMirror² como usuário root! por favor, faça-o como um usuário regular, não privilegiado, e use o comando sudo. “Não me pergunte por quê? o motivo é que não controlamos todos os módulos possíveis com os quais outras pessoas contribuem e alguém, ou algo, pode expor seu Raspberry Pi ou toda a sua rede para o mundo exterior. EVITE a todo custo.
Etapa 1. Formate o cartão SD
Depois de extrair os arquivos baixados, inicie o aplicativo e formate o cartão SD!
Etapa 2. Escreva a imagem baixada para você pi
Usando o Win32diskimager ou Etcher, para gravar a imagem no cartão SD. Agora é hora de escrever a imagem do sistema operacional no cartão. NB: depois de extrair você deve ter um arquivo.img.
Para o lançamento de 27 de maio, o nome do arquivo é 2016-05-27-raspbian-jessie.img. Para esta etapa, você usará o software Win32 Disk Imager. Deve ser executado como usuário Administrador, caso contrário, falhará.
Clique em Iniciar, encontre o programa em seu menu, clique com o botão direito no nome dele e selecione Executar como Administrador. No Windows 10.
Ejete o cartão. não apenas puxe para fora !! porque? porque isso ajuda a sinalizar o processo latente para concluir a gravação no cartão ou unidade. Agora você está pronto para inserir o cartão no Raspberry Pi e inicializá-lo pela primeira vez.
Etapa 3. Insira o cartão SD no pi (inicialização)
Agora você está pronto para inicializar o Raspberry pi. Coloque o cartão SD no slot na parte inferior do pi, conecte o cabo do monitor, teclado, mouse e o adaptador wi-fi no pi, ligue o monitor (use o carregador de pi porque pi é um monstro comedor de suco com muita fome).
A inicialização pode demorar um pouco mais na primeira vez, pois ele se reconfigura e define todos os padrões. Se tudo correr bem, ele deve inicializar diretamente na interface gráfica.
Há um pouco mais de configuração que precisa ser feita, mas eu estarei usando o Reino Unido como minhas escolhas padrão, você pode selecionar seu país e aqueles relacionados a você ou sua escolha conforme prosseguirmos.
Agora vamos percorrer a configuração básica do próprio pi.
Etapa 2: configuração

Depois de inserir o cartão SD no pi;
Vou ser breve e preciso, abaixo estão os códigos que você precisa para acessar a janela de console de configurações no seu pi;
1. sudo raspi-config (abre uma janela de console), use a tecla de seta do teclado para rolar, a tecla Tap irá para a parte inferior, barra de espaço para selecionar e digite para aceitar.
2. Configure as opções de internacionalização para o idioma correto, fuso horário e outros. Selecione essa opção
(5) e pressione enter / return. Selecione a primeira opção, Alterar local (I1) agora
3. Vá até o seu idioma preferido usando as teclas de seta para cima / para baixo. No meu caso, usei o inglês GB. vá e selecione o tipo de teclado e escolha a versão UTF porque ele suporta qualquer caractere Unicode. ISO-8859-1 suporta apenas os primeiros 256 caracteres.
4. Selecione as opções de internacionalização novamente e vá para a segunda opção, Alterar fuso horário (I2) (escolha sua região e fuso horário de seu país
5. Volte para as Opções de Internacionalização e escolha a terceira opção, Alterar Layout do Teclado (I3). O padrão é um teclado padrão do Reino Unido de tamanho completo. Se é isso que você está usando, não precisa fazer isso. No entanto, ainda vale a pena dar uma olhada caso você tenha um teclado diferente.
6. Volte para as Opções de internacionalização e escolha o último item, Alterar país WiFi (I4). Isso definirá as frequências de canal corretas disponíveis.
7. Conecte seu adaptador WiFi, clique nele no canto direito, localize seu wifi, digite a senha e você. Após a conexão, vá para acessórios> terminal e digite sudo reboot. isso irá reiniciar o pi e ver se ele consegue se conectar ao wi-fi. NB: se você pi já tem WiFi embutido, basta fazer o login, se não usar cabo Ethernet ou conectar usando adaptador WiFi
Etapa 3: Limpando o Pi
Vamos limpar o SO rpi e remover alguns dos grandes pacotes e algumas coisas de que não precisamos. Esta é apenas uma pequena lista de aplicativos, mas eles são de longe os maiores, exceto o próprio servidor X. Existem dois comandos que você pode usar do tipo 'df -k' ou 'df -h' na janela do terminal. apenas use 'df -h' onde -h significa legível para humanos e você verá quanta memória você tem e usou.
1. Remova os pacotes de software desnecessários. Comecei com as coisas que sei que não vou usar e as grandes! você vai remover todos esses arquivos;
(idle3, java-common, libreoffice, minecraft-pi scratch, nuscratch, penguinspuzzle, python-minecraftpi, python3-minecraftpi, smartsi, sonic-pi, wolfram-engine)
Na janela do terminal, digite o código abaixo; (sudo apt-get remove --purge idle3 java-common libreoffice * minecraft-pi scratch nuscratch penguinspuzzle python-minecraftpi python3-minecraftpi smartsim sonic-pi wolfram-engine)
Quando você executá-lo, ele coletará tudo o que precisa ser removido e apresentará uma pergunta [S / n]. Observe a quantidade de espaço que está prestes a ser recuperado
2. Uma vez concluído, nós também removeremos aqueles que não são mais necessários digite: (sudo apt-get autoremove) na janela do terminal, Ele irá apresentar a você uma lista de pacotes que não são mais usados (já que você acabou de remover todos os outros acima). Novamente, diga Sim (s) para a pergunta:
3. Seguindo em frente. É hora de fazer uma atualização / atualização dos pacotes do sistema. Você faz isso inserindo os seguintes comandos: (sudo apt-get update) e (sudo apt-get upgrade) Ou se quiser fazer os dois juntos: sudo apt-get update; sudo apt-get upgrade, apenas certifique-se de começar com update primeiro.
4. A última coisa é ter certeza de que o firmware no pi é atual. Executar uma atualização de sudo apt-get nem sempre aciona isso, então faremos isso manualmente. O comando para isso é: sudo rpi-update
5. Observe que é necessário reinicializar assim que estiver concluído. Uma reinicialização do sudo fará isso para você. Agora, vamos examinar o uso de armazenamento mais uma vez:
Etapa 4: Instale o Magic Mirror



Depois de configurar e atualizar seu Raspberry Pi e reiniciar, 1. abra uma janela do Terminal novamente e digite bash -c $ (curl -sL https://raw.githubusercontent.com/MichMich/MagicM… Isso iniciará o processo de instalação para você:
2. se você deseja girar a tela: Digite sudo nano /boot/config.txt e adicione o seguinte ao arquivo. Não importa onde você adiciona:
# Girar a tela verticalmente
display_rotate = 1
Pressione CTRL-X quando terminar e diga S (s) para salvar as alterações.
3. Vamos desativar o protetor de tela e a tela em branco também. Isso precisa ser feito em dois lugares. Primeiro na configuração de inicialização automática: sudo nano / etc / xdg / lxsession / LXDE-pi / autostart E adicione o seguinte ao final do arquivo:
@xset s noblank
@xset está desligado
@xset -dpms
4. A seguir na configuração do gerenciador X-windows: sudo nano /etc/lightdm/lightdm.con f. Role para baixo até a seção [SeatDefaults] e procure a linha de comando xserver abaixo dela. Altere a linha para ficar assim: xserver-command = X -s 0 -dpms (então você está removendo o # na frente e adicionando os bits que faltam no final). Novamente, pressione CTRL-X e diga Y (es) para salvar o arquivo.
5. Um Raspberry Pi é configurado para desligar automaticamente as partes do hardware que não estão ativamente em uso. Isso inclui o driver WiFi também. Isso fará com que o MagicMiror² ocasionalmente falhe ao buscar atualizações para coisas como news feed, previsão do tempo e outros. Você pode desativar o recurso de economia de energia para o WiFi a partir do arquivo de configuração de interfaces: sudo nano / etc / network / interfaces. Encontre a seção wlan0 e adicione wireless-power off abaixo dela.
6. Depois de fazer isso, reinicie o rpi mais uma vez com sudo reboot e quando ele voltar, abra uma janela do Terminal e digite iwconfig e você verá que o gerenciamento de energia agora está desligado.
7. Agora você pode tentar iniciar o MagicMirror². pi @ magicpi: ~ / MagicMirror / config $ cd
$ HOME / MagicMirror
pi @ magicpi: ~ / MagicMirror $ npm start
Se tudo correr bem, sua tela deve carregar a interface do MagicMirror². Viva !!!!! você fez!!!
Etapa 5: ajuste final
Para obter atualizações meteorológicas ao vivo, você precisará de uma chave de API e um ID de local. Acesse https://home.openweathermap.org/api_keys register e obtenha a chave API e pesquise o ID de sua localização.
com isso em mãos;
1. Abra arquivos> MagicMirror> config> config.js
atualize o código com a nova chave API e ID de local e pressione ctrl + X e Y enter para salvar
2. Mude os feriados dos EUA para o seu país, mine o UK Holidays e faça todas as alterações de que você precisa !!
Etapa 6: faça seu espelho




Compre um bom espelho bidirecional pronto ou um espelho emoldurado usado como o meu, que comprei online por apenas £ 5,00. Posso remover o revestimento do espelho e usar o filme bidirecional para cobri-lo ou posso simplesmente comprar um vidro transparente e comprar o filme espelho bidirecional e embrulhá-lo. (Foi o que fiz no final)
qual irei para hmm, decisões! decisões !! OK, eu decidi comprar o filme bidirecional online no eBay: https://www.ebay.co.uk/itm/Mirror-Window-Film-Two-…, isso aconteceu porque raspar a parte de trás do espelho antigo pode sair Amassados que poderiam ser visíveis depois que eu evitei isso, mas pode ser feito e pode parecer bom se você tiver paciência o suficiente para fazê-lo.
Passos para fazer o espelho de vidro
1. Corte seu filme no tamanho de um vidro
2. Limpe a superfície do vidro
3. borrife água na superfície do vidro em que deseja aplicar o filme
4. prenda duas fitas adesivas no filme (isso ajuda a retirar a capa de plástico do filme para permitir que ele grude e afaste as duas torneiras para liberar o filme da capa de borracha)
5. coloque-o sobre o vidro e use um rodo para alisá-lo e cortar qualquer resíduo de filme.
6. dê algum tempo para que se estabeleça
Depois de deixar o espelho pronto, basta colocar a tela na parte de trás para ver se está visível e o resto cabe a você decidir onde colocar na parte de trás do espelho e usar vinil preto para cobrir a parte exposta do espelho ao redor do tela para evitar a passagem de luz.
Como você quer fica ao seu gosto, você pode colocar o display na horizontal ou na vertical, não vou me concentrar nessa parte, pois cada pessoa tem um gosto diferente. Portanto, aqui terminaremos as lições, a próxima lição, depois de você tentar e ter sucesso nisso, seguiremos em frente para usar um display maior e também como torná-lo um espelho de tela de toque !!! Espero vê-lo em breve nesta jornada de diversão e emoção e não desista do caminho, pois vamos todos lado a lado.
Obrigado por ler !!!!!!
Etapa 7: Concluir



Adicione LEDs e torne-o fantástico. Se você tiver tempo e algum conhecimento de codificação, poderá gastar mais tempo para alterar todas as interfaces e módulos para mostrar apenas o que você precisa.
Isso será para nossa próxima lição.
Estaremos trabalhando em um espelho de tela de toque a seguir !!! Estou tão animado com isso, pois testei um primeiro modelo medindo 24 "por 18" usando uma tela de laptop de 15,6.
Recomendado:
Espelho Inteligente: 5 Passos

Smart Mirror: com instruções, você aprenderá a criar um Smart Mirror que exibe sua caixa de entrada de e-mail, as últimas notícias e atualizações do The New York Times e a data e hora em um plano de fundo do Unsplash. Link de funcionamento: Suprimentos necessários: Um quadro para
Espelho mágico inteligente flutuante do laptop antigo com reconhecimento de voz Alexa: 6 etapas (com imagens)

Espelho mágico inteligente flutuante de laptop antigo com reconhecimento de voz Alexa: inscreva-se no meu curso 'Eletrônica resumida' aqui: https://www.udemy.com/electronics-in-a-nutshell/?couponCode=TINKERSPARK Confira também meu canal do youtube aqui para mais projetos e tutoriais de eletrônica: https://www.youtube.com/channel/UCelOO
Espelho Inteligente: 10 Passos

Espelho inteligente: Todos nós sabemos o momento em que você está no banheiro e perdemos a noção das horas. Ou você não sabe como estará o tempo hoje … etc. Um espelho inteligente pode ajudar. Para o meu projeto, fiz uma versão menor do espelho inteligente para economizar espaço no banheiro
Espelho inteligente de Raspberry Pi: 5 etapas (com imagens)
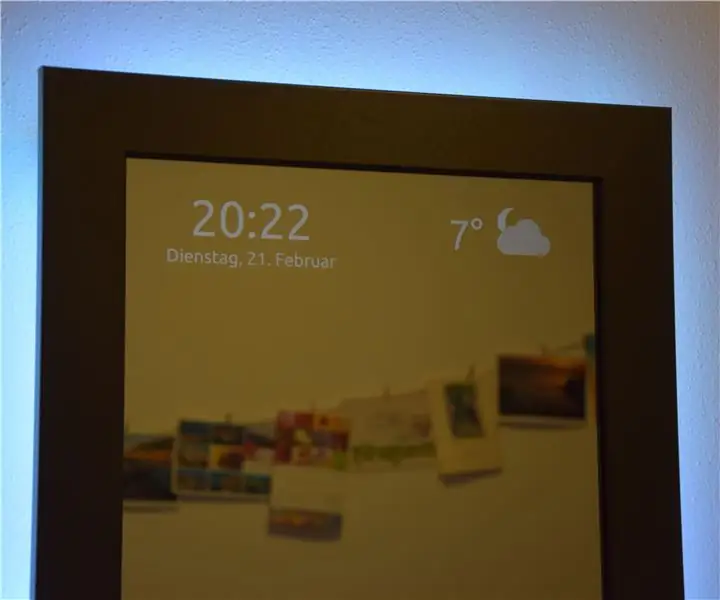
Smart Mirror da Raspberry Pi: Então, havia um raspberry pi 1B não usado na gaveta e um monitor não usado. Isso é motivo suficiente para criar um espelho inteligente. O espelho deve mostrar a hora, data e informações meteorológicas, bem como informações de status sobre interruptores de casa inteligentes e qual música
Espelho inteligente usando tablet Android quebrado: 5 etapas (com imagens)

Espelho inteligente usando tablet Android quebrado: Há um tempo, deixei cair acidentalmente meu tablet Android de cara. O vidro quebrou, mas o resto ainda estava funcionando bem. Correndo o risco de ser chamado de colecionador pelo meu parceiro mais uma vez, eu o coloco no sorteio, na esperança de encontrar um uso para ele algum dia. Este
