![Guia de conexão PLSD: Conectando a Apple TVs via AirPlay [não oficial]: 10 etapas Guia de conexão PLSD: Conectando a Apple TVs via AirPlay [não oficial]: 10 etapas](https://i.howwhatproduce.com/images/009/image-24281-j.webp)
Índice:
- Etapa 1: Etapa 1: Preparando a exibição da sala de conferências
- Etapa 2: Etapa 2: conectar ao District Wifi
- Etapa 3: Etapa 3: Acessar as configurações da Apple TV
- Etapa 4: Etapa 4: configurar o AirPlay
- Etapa 5: Etapa 5: navegue até "Segurança"
- Etapa 6: Etapa 6: PARAR
- Etapa 7: Etapa 7: Configurando Seu Dispositivo Móvel Apple
- Etapa 8: Etapa 8: conectar à Apple TV
- Etapa 9: Etapa 9: autenticar sua conexão
- Etapa 10: suporte adicional
- Autor John Day [email protected].
- Public 2024-01-30 11:36.
- Última modificação 2025-01-23 15:03.
![Guia de conexão PLSD: Conectando a Apple TVs via AirPlay [não oficial] Guia de conexão PLSD: Conectando a Apple TVs via AirPlay [não oficial]](https://i.howwhatproduce.com/images/009/image-24281-1-j.webp)
O guia a seguir é fornecido para ilustrar o processo de conexão com Apple TVs de salas de conferência por meio do AirPlay.
Este recurso não oficial é fornecido como cortesia à administração, funcionários e convidados autorizados do Distrito Escolar Local de Perkins.
Este guia foi desenvolvido especificamente para usuários com laptops Apple que desejam se conectar a monitores de sala de conferência via AirPlay e Apple TV.
O Perkins Local School District não oferece conectividade A / V sem fio para usuários de PC com Windows e Chromebook; no entanto, cabos VGA e HDMI e adaptadores associados são fornecidos para conectividade com fio.
Requisitos
- Dispositivo móvel Apple com capacidade AirPlay. (MacBook Air, MacBook Pro, iPad, iPhone)
- Sala de conferências com recursos de exibição de TV / Apple TV. (407, 801, 805, ASC, PLC)
- Conexão à rede sem fio do distrito.
- Controle remoto da televisão.
- Controle remoto da Apple TV.
Isenção de responsabilidade: esta apresentação instrutiva foi criada para fornecer um recurso de suporte de cortesia especificamente para usuários autorizados e convidados das instalações de sala de conferências do distrito escolar local de Perkins. Ele foi projetado especificamente para o equipamento e infraestrutura de rede utilizados pelo distrito escolar local de Perkins. As pessoas que tentarem aplicar este guia a ambientes fora do distrito escolar local de Perkins podem fazê-lo sabendo que as imagens e procedimentos descritos aqui podem não ser aplicáveis ao seu caso de uso individual.
Brad Streng e o distrito escolar local de Perkins por meio deste se isentam de todas e quaisquer garantias, incluindo, sem limitação, a garantia implícita de adequação para um uso específico, todas e quaisquer garantias implícitas de conteúdo informativo e todas e quaisquer garantias quanto a qualquer esforço feito para alcançar um propósito particular
Todos os usuários deste recurso devem concordar em defender, isentar de responsabilidade e indenizar Brad Streng e o distrito escolar local de Perkins por todas e quaisquer reivindicações, causas de ação, danos, demandas, multas, responsabilidades e penalidades decorrentes do uso deste guia
Todas as declarações feitas aqui são minhas expressões pessoais baseadas em meu entendimento e interpretação deste processo e não refletem os pontos de vista ou opiniões do Distrito Escolar Local de Perkins. O conteúdo ou guia de criação não foi aprovado pelo Conselho de Educação do Distrito Escolar Local da Perkins ou pela Administração Distrital e deve ser considerado um recurso de suporte "não oficial".
Todas as imagens e demonstrações de vídeo fornecidas com este guia são de propriedade exclusiva de Brad Streng e são incluídas como uma referência de cortesia para sua conveniência. Os produtos apresentados neste guia não são patrocinados ou endossados por Brad Streng ou pelo distrito escolar local de Perkins
Etapa 1: Etapa 1: Preparando a exibição da sala de conferências



-
Ligue a televisão da sua sala de conferências usando o controle remoto ou o botão liga / desliga da TV (Fig. 1).
As funções do Apple TV Remote são mostradas na Figura: 1a
- Ative o Apple TV pressionando o botão prateado no centro da roda direcional (Fig. 2).
-
Pode ser necessário alterar a fonte de entrada usando o controle remoto (Fig. 3).
Normalmente, você escolherá a entrada 1: HDMI
- Se a Apple TV estiver ativada e você tiver escolhido a fonte de entrada correta, deverá ver uma imagem semelhante à Figura: 4 acima.
Etapa 2: Etapa 2: conectar ao District Wifi


Os hóspedes que desejam usar recursos de áudio / vídeo nas salas de conferência do Perkins Local School District precisarão se conectar à rede sem fio do distrito.
- Expanda suas configurações de rede sem fio clicando no ícone sem fio no canto superior direito da tela (Fig. 5).
- Depois de expandida, clique na rede sem fio PerkinsGuest para selecionar (Fig. 6).
- Quando for solicitada a senha, digite: Perkins_Wireless (diferencia maiúsculas de minúsculas).
- Agora você deve estar conectado à rede PerkinsGuest.
Etapa 3: Etapa 3: Acessar as configurações da Apple TV




Assim que estiver olhando para a tela principal da Apple TV mostrada na Figura: 7, você precisará navegar até as configurações.
- Usando o controle remoto da Apple TV, clique no botão direcional direito quatro vezes (Fig. 7a) para navegar até "Configurações" (Fig. 8).
- Clique no botão central do controle remoto Apple TV para selecionar (Fig. 9).
Etapa 4: Etapa 4: configurar o AirPlay




Depois de pressionar o botão de configurações no controle remoto da Apple TV, a tela mudará e você verá a página principal de “Configurações”. Você verá que “Geral” está selecionado por padrão (Fig. 10); no entanto, queremos navegar até “AirPlay” e selecionar.
- Pressione o botão direcional para baixo no controle remoto da Apple TV seis vezes (Fig. 11).
- "AirPlay" agora deve ser destacado como mostrado na Figura 12.
- Pressione o botão central do controle remoto da Apple TV para selecionar (Fig. 13).
Etapa 5: Etapa 5: navegue até "Segurança"





Agora você verá o menu principal “AirPlay”. AirPlay é selecionado por padrão, conforme mostrado na Figura 14. Você precisará navegar até "Segurança".
- Pressione o botão direcional para baixo no controle remoto da Apple TV quatro vezes (Fig. 15).
- "Segurança" agora deve ser destacado como mostrado na Figura 16.
- Pressione o botão central do controle remoto Apple TV para selecionar (Fig. 17).
- Consulte o anexo para obter uma visão geral das etapas 3 a 5.
Etapa 6: Etapa 6: PARAR

Agora você verá a seção “Segurança” do menu de configurações do AirPlay, conforme mostrado na Figura 18.
- PARE nesta tela.
- Não altere nenhuma configuração nem faça nenhuma seleção.
- Deixe esta tela ativada na TV; iremos referenciá-lo mais tarde.
- A etapa a seguir será concluída em seu dispositivo móvel da Apple.
Etapa 7: Etapa 7: Configurando Seu Dispositivo Móvel Apple

Agora iremos configurar sua conectividade AirPlay através de "Opções de exibição".
Clique no ícone Opções de exibição no canto superior direito da barra de informações do seu Mac (Fig. 19)
Etapa 8: Etapa 8: conectar à Apple TV



Clicar no ícone Opções de exibição fará com que seu menu apareça conforme mostrado na Figura 20.
-
Escolha o Apple TV ao qual deseja se conectar fora da lista de dispositivos disponíveis.
- Escolha o nome que corresponde ao rótulo na televisão.
- O formato padrão é o número da sala seguido por "Conferência". ou seja, "Conferência 407".
- Veja o vídeo em anexo para a visão geral do processo.
- Clique uma vez para selecionar (Fig. 21).
Etapa 9: Etapa 9: autenticar sua conexão



- A escolha de um monitor Apple TV fará com que a janela “AirPlay Device Password” apareça no seu Mac (Fig. 22)
- Ele irá gerar simultaneamente um código AirPlay na tela de segurança do Apple TV que deixamos acima (Fig. 23).
- Digite o código no campo de senha da janela AirPlay Device Password (Fig. 24).
- Agora você deve ver a tela do seu dispositivo móvel no visor da sala de conferências.
Etapa 10: suporte adicional

PARABÉNS! AGORA VOCÊ DEVE ESTAR CONECTADO À EXIBIÇÃO DA SALA DE CONFERÊNCIAS
Se você seguiu essas etapas e não consegue se conectar, entre em contato com o Departamento de Tecnologia do PLSD discando "1500" no telefone da sala de conferência e um técnico será enviado para ajudá-lo
Recomendado:
Transmissor Flysky RF alimentado via USB + Fio Conexão de sinal para PC + Simulador de software gratuito: 6 etapas

Transmissor Flysky RF alimentado via USB + Fio Conexão de sinal para PC + Simulador de software gratuito: Se você for como eu, vai gostar de testar seu transmissor RF e aprender antes de bater seu querido avião / drone RF. Isso lhe dará mais diversão, enquanto economiza muito dinheiro e tempo. Para fazer isso, a melhor maneira é conectar seu transmissor RF a você
Servidor Apple AirPlay no seu Raspberry Pi: 7 etapas
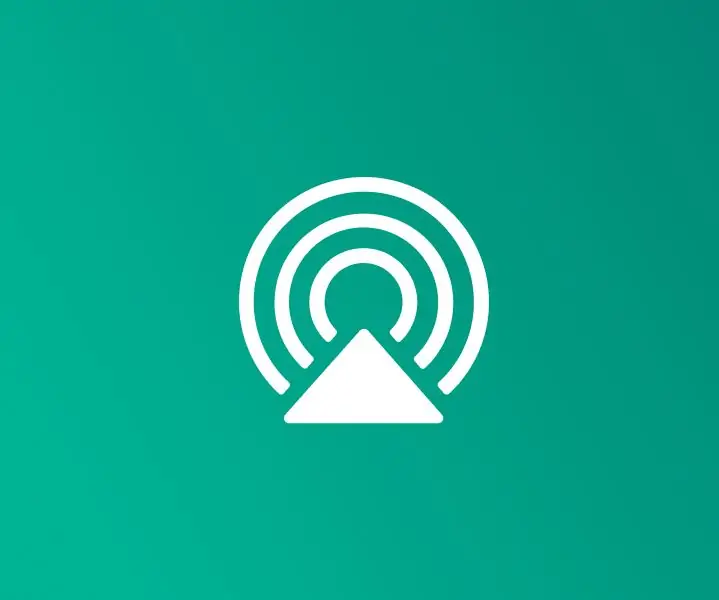
Servidor Apple AirPlay em seu Raspberry Pi: o AirPlay permite que você compartilhe música de dispositivos Apple com seus alto-falantes favoritos. Você pode configurar seu próprio servidor AirPlay em seu Raspberry Pi e conectá-lo aos seus alto-falantes favoritos
$ 1,50 Arduino TV Annoyer !! (Liga as TVs quando você deseja desligá-las): 5 etapas

$ 1,50 Arduino TV Annoyer !! (Liga as TVs quando você quiser): Olá fãs do Arduino! Aqui está um dispositivo para fazer um dispositivo que liga as TVs quando você deseja desligá-las e desligá-las quando você deseja ligá-las! Se você escondê-lo em algo imperceptível, seria uma grande piada ou um presente de brincadeira do Dia da Mentira. E a melhor parte é que
Acelere sua conexão de Internet (via satélite do pai) com um roteador sem fio de banda dupla: 10 etapas

Acelere sua conexão de Internet (via satélite do pai) com um roteador sem fio de banda dupla: Olá. Por favor, consulte https://www.instructables.com/id/How-To-Make-Bath-Bombs/ Provavelmente colocarei essas informações em um blog pessoal em breve
Conexão de fios EL com terminais tubulares não isolados: 4 etapas (com imagens)

Conectando Fios EL com Anilhas Não Isoladas: Fios EL (eletroluminescentes) requerem inversores para acender. Às vezes, conectá-los ao inversor é complicado porque os fios para soldar são extremamente finos e quebram com muita facilidade. Este instrutível ensina como evitar esse problema. Você
