
Índice:
- Autor John Day [email protected].
- Public 2024-01-30 11:36.
- Última modificação 2025-01-23 15:03.


O TTGO T-Display é uma placa baseada no ESP32 que inclui um display colorido de 1,14 polegadas. A prancha pode ser comprada por um prêmio de menos de 7 $ (incluindo frete, prêmio visto no banggood). É um prêmio incrível para um ESP32 incluindo um display.
Esta pode ser a base perfeita para seu próximo projeto. Infelizmente, há apenas suporte oficial para o arduino.
Micropython tem várias vantagens, torna o desenvolvimento de um projeto muito mais fácil. Não vou explicar todos eles aqui. Existem muitos vídeos legais no youtube sobre como o micropyhton torna sua vida mais fácil e as coisas legais que você pode fazer com ele.
Infelizmente, o suporte oficial cobre apenas a "linguagem arduino".
Neste tutorial vou mostrar como usar a placa com micropython.
Etapa 1: Instale o firmware Loboris na placa
O micropython oficial não possui suporte para este tipo de display. Você tem que instalar o micropython de loboris. Este é um micropython modificado muito legal com bibliotecas adicionais.
Para instalar, basta seguir meu (fácil) tutorial passo a passo sobre
https://www.instructables.com/id/Installing-Loboris-lobo-Micropython-on-ESP32-With-/
Etapa 2: carregar o código de amostra


Conecte sua placa com o uPyCraft conforme descrito no tutorial de instalação. Conforme descrito, ao iniciar o uPyCraft, você clica em ferramentas-> Serial-> COM7 (substitua COM7 pela porta que você encontrou durante o tutorial de instalação). Agora pode abrir uma janela com "Firmware Flash" ou algo parecido. Não faça isso! Isso é um erro. Simplesmente feche a janela "flash firmware" e conecte novamente com ferramentas-> Serial-> COM7. Agora você deve ver ">>>" na janela de comando. Isso significa que você se conectou com sucesso.
Agora você abre o dispositivo (no lado esquerdo) e dá um clique duplo em "main.py". Se esses arquivos não existirem, crie-os. Cole o seguinte código na janela:
import machine, display, time, matemática, network, utime
tft = display. TFT () tft.init (tft. ST7789, bgr = False, rot = tft. LANDSCAPE, miso = 17, backl_pin = 4, backl_on = 1, mosi = 19, clk = 18, cs = 5, dc = 16)
tft.setwin (40, 52, 320, 240)
para i no intervalo (0, 241):
color = 0xFFFFFF-tft.hsb2rgb (i / 241 * 360, 1, 1)
tft.line (i, 0, i, 135, cor)
tft.set_fg (0x000000)
tft.ellipse (120, 67, 120, 67)
tft.line (0, 0, 240, 135)
text = "ST7789 com micropython!"
tft.text (120-int (tft.textWidth (texto) / 2), 67-int (tft.fontSize () [1] / 2), texto, 0xFFFFFF)
wifi = network. WLAN (network. STA_IF) wifi.active (True) wifi.connect ("yourWlan", "yourPassword") utime.sleep_ms (3000) network.telnet.start (user = "m", senha = "m ")
É importante ter o recuo para as duas linhas sob a indicação "para". Verifique a imagem para ver se parece semelhante.
Agora é hora de executá-lo! Salve o arquivo e pressione F5 (ou clique em Ferramentas-> downloadAndRun). Agora você deve ver algo em seu visor. Se for algo estranho, você deve pressionar o botão reset na lateral da placa. Sua exibição agora deve ser semelhante à da imagem.
Nas próximas etapas irei explicar o código.
Etapa 3: inicializar
Ok, você já tem tudo que precisa. Agora irei passo a passo pelo código e o explicarei.
Por favor, veja também a ótima documentação sobre
github.com/loboris/MicroPython_ESP32_psRAM…
para informações adicionais
import machine, display, time, matemática, network, utime
tft = display. TFT ()
tft.init (tft. ST7789, bgr = False, rot = tft. LANDSCAPE, miso = 17, backl_pin = 4, backl_on = 1, mosi = 19, clk = 18, cs = 5, dc = 16)
tft.setwin (40, 52, 320, 240)
As importações devem ser claras. A terceira linha inicializa o display.
Se você quiser desligar a tela, simplesmente execute o tft.init novamente com backl_on = 0
A quarta linha define a borda da tela. Isso é necessário porque a implementação não é para esta exibição exata. Se você não fizer isso, você desenhará fora da tela.
A área que você pode usar é (0, 0, 135, 240)
Etapa 4: Desenho e cor
O importante primeiro: as cores estão invertidas! Você provavelmente agora RGB (como as cores são expressas com números). O vermelho normalmente seria 0xFF0000. Mas aqui, para o vermelho, você deve usar 0x00FFFF. Para azul, você deve usar 0xFFFF00 etc.
Loboris tem constantes de cor. Eles também estão invertidos. Se quiser usá-los, você pode convertê-los:
tft.set_bg (0xFFFFFF - tft. BLUE)
tft.clear ()
Isso preenche a tela de azul. Subtrair as cores desejadas de 0xFFFFFF as converte e você obtém a cor desejada.
para i no intervalo (0, 241): cor = 0xFFFFFF-tft.hsb2rgb (i / 241 * 360, 1, 1)
tft.line (i, 0, i, 135, cor)
tft.set_fg (0x000000)
tft.ellipse (120, 67, 120, 67)
tft.line (0, 0, 240, 135) text = "ST7789 com micropython!" tft.text (120-int (tft.textWidth (texto) / 2), 67-int (tft.fontSize () [1] / 2), texto, 0xFFFFFF)
O loop for cria o gradiente de matiz de cor. Em seguida, selecionamos a cor com a qual queremos desenhar (branco) e desenhamos uma elipse, uma linha e um texto.
Etapa 5: Telnet
wifi = network. WLAN (network. STA_IF) wifi.active (True)
wifi.connect ("yourWlan", "yourPassword")
utime.sleep_ms (3000)
network.telnet.start (usuário = "m", senha = "m")
Isso inicia o servidor telnet. Você pode acessar a placa através de sua WLAN sem conectá-la via USB! Isso é muito útil se você tiver um projeto no qual não pode acessar facilmente o seu quadro.
Para acessar via WLAN você deve primeiro descobrir qual é o IP da placa. Conecte sua placa via USB. Altere "yourWlan" pelo nome da WLAN e "yourPassword" pela senha. Baixe e execute. Digite "network.telnet.status ()" na janela de comando e pressione Enter. Deve retornar o IP da placa.
Recomendo a ferramenta "Putty" para acessar via telnet. É freeware. Baixe, instale e abra-o. Selecione telnet para o tipo de conexão, digite o IP que você encontrou e clique em abrir. Uma janela se abre. Faça login como "m" e pressione Enter. Ele pediu a senha. Pressione me enter. Agora você deve estar conectado via telnet.
Etapa 6: faça seu próprio projeto incrível
É isso! Com este código como base, você pode construir seu próprio projeto incrível.
Algumas coisas a serem mencionadas:
-Loboris oferece também a possibilidade de configurar um servidor ftp. Com isso e telnet, você pode fazer upload ou modificar o código e executá-lo. Gerencie completamente o código de sua estação meteorológica externa de seu sofá, sem qualquer conexão física. Surpreendente!
-Loboris tem um Wiki muito bom:
github.com/loboris/MicroPython_ESP32_psRAM…
Link direto para o Wiki de exibição:
github.com/loboris/MicroPython_ESP32_psRAM…
Link direto para o telnet Wiki:
github.com/loboris/MicroPython_ESP32_psRAM…
Espero que você tenha achado este tutorial útil. Deixe seu comentário e nos mostre o que você fez com o TTGO e o micropython
Recomendado:
Relógio de parede colorido: 7 etapas (com fotos)

Relógio de parede colorido: desta vez, apresento a vocês um relógio analógico colorido de parede para crianças com design usando tiras de LED. O básico do relógio é usar três tiras de LED e cores diferentes para mostrar as horas: na tira led redonda, a cor verde é costumava mostrar as horas, o
Mundo colorido: 4 etapas (com imagens)

Colorful World: Fonte de referência: HereRGB Colourful World é uma luz noturna feita por sensores de cores RGB. Ele pode facilmente mudar e escolher a cor desejada de acordo com seu humor atual. Você pode ter a cor da luz noturna desejada, uma vez que você a use para sentir o brilho-c
Como construir um dado Arduino de LED colorido: 8 etapas

Como construir um dado Arduino de LED colorido: Neste tutorial, você aprenderá como construir um dado Arduino de LED colorido, que pode ser “rolado” simplesmente pressionando um botão. Explicarei como construir o Arduino e como codificá-lo. É um tutorial bastante simples para quem está começando
Faça você mesmo um circuito de vela LED de feliz aniversário colorido: 7 etapas
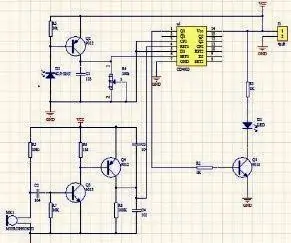
Faça você mesmo um circuito de vela de LED colorido feliz aniversário: A inspiração de design deste circuito de vela vem da nossa vida. Em nossa festa de aniversário, precisamos acender as velas com um isqueiro e depois de fazer o desejo sopramos as velas. Este circuito DIY funciona da mesma maneira. Como podemos ver do cir
Faça um espelho infinito colorido: 12 etapas (com fotos)

Faça um espelho infinito colorido: No meu último instrutível, fiz um espelho infinito com luzes brancas. Desta vez farei um com luzes coloridas, usando uma faixa de LED com LEDs endereçáveis. Estarei seguindo muitos dos mesmos passos daquele último instrutível, então não sou g
