
Índice:
2025 Autor: John Day | [email protected]. Última modificação: 2025-01-23 15:03


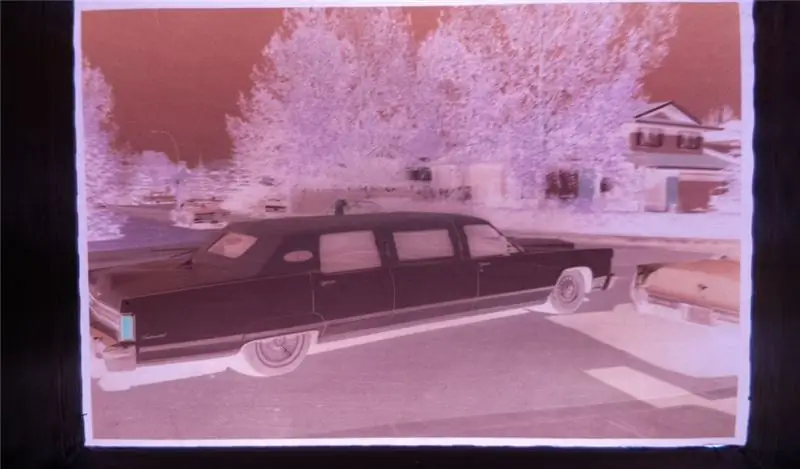
Descobri uma necessidade imediata de poder visualizar e gravar negativos de filmes antigos rapidamente. Eu tinha várias centenas para classificar …
Reconheço que existem vários aplicativos para o meu smartphone, mas não consegui obter resultados satisfatórios, então foi isso que descobri …
Eu queria poder visualizá-los em tempo real como imagens reais. Posso classificar manualmente os negativos e registrar apenas os que desejo.
Fiz uma caixa tosca para impressão 3D para alojar a eletrônica.
Eu também usei minha TV LCD para ver as imagens
Suprimentos
Botões de arcade 30mm
Preço do Raspberry PI 3B melhor do que o da Amazon (no momento da redação)
RPi Camera
LEDs brancos
Conector - usei o que tinha. Existem melhores opções disponíveis
Pinos do conector
Tela que usei para o teste
# 4 parafusos
2-56 parafusos
Adesivo acrílico transparente à base de água
Etapa 1: o adaptador da câmera



Escolhi projetar um adaptador de câmera fechado que funcione com um módulo de câmera Raspberry Pi para isolar cada negativo para uma visualização rápida.
Comecei tirando várias medidas dos negativos do filme, bem como a distância focal aproximada.
Em seguida, modelei um chifre simples que será impresso em plástico preto. A distância focal que usei é de 44 mm.
As medidas críticas foram o tamanho do negativo e os orifícios de montagem da câmera.
A câmera Pi é montada na placa de circuito com espuma flexível. Não é ideal. Eu tive que fazer alguns calços de papel cartão para corrigir isso. As imagens não são retângulos perfeitos de outra forma.
Usei ABS que, quando impresso na minha máquina, tem um acabamento liso a semiplano, o que reduz os reflexos que, por sua vez, podem ter uma influência negativa na qualidade de impressão.
Etapa 2: Painel de luz




Tentei fazer um painel de materiais impressos, mas teve um desempenho ruim
Em seguida, usei um pedaço de 6 mm de Lexan com LEDs presos às bordas para fazer um painel de luz.
O painel de luz é bastante crítico para fotos ótimas.
Ele precisa ter luz uniforme, sem pontos quentes.
IMPORTANTE: As imperfeições da superfície do Lexan refratam e refletem a luz. Os arranhões da lixa devem ser os mais finos possíveis para um brilho uniforme.
O painel é dimensionado para caber na parte inferior do visualizador de negativos, 50 mm de cada lado. Os orifícios de montagem são marcados para instalação segura na parte inferior do visualizador, a 3,5 mm das bordas. Os orifícios são feitos com uma broca para evitar rachaduras no plástico.
Os orifícios são dimensionados para parafusos # 4
Ele precisa ter o lado oposto ao da tira de filme fosco. As imperfeições na superfície refletirão a luz para criar um painel iluminado uniforme.
Usei um número crescente de grãos de lixa em uma superfície lisa para obter a aparência fosca. É importante que não haja arranhões de arvoredos na superfície, pois isso aparecerá como arranhões ou marcas na fotografia desejada.
Eu fui gradualmente de grão 150 para grão 800.
Eu não tinha LEDs de cartola, então fiz os meus tocando a superfície do domo em uma lixadeira de cinta. é importante não expor os internos, deixei pelo menos 1mm de acrílico cobrindo o tampo.
Em seguida, eles foram equilibrados na borda do Lexan e uma gota de adesivo acrílico fino como água foi usada para colar as peças. A ligação é bastante instantânea e o adesivo preenche as imperfeições de modo que o LED parece fazer parte do Lexan.
Usei 6 de cada lado.
Eu os soldei em 2 tiras paralelas de 6 a um resistor limitador de corrente de 100 Ohm no lado positivo, então isso tem um fio para um conector que se conecta ao pino 2 (+ 5V) da expansão GPIO em uma placa Raspberry Pi
O lado negativo tem um fio que vai diretamente ao aterramento via Pin6 na expansão GPIO.
Etapa 3: botões seletores

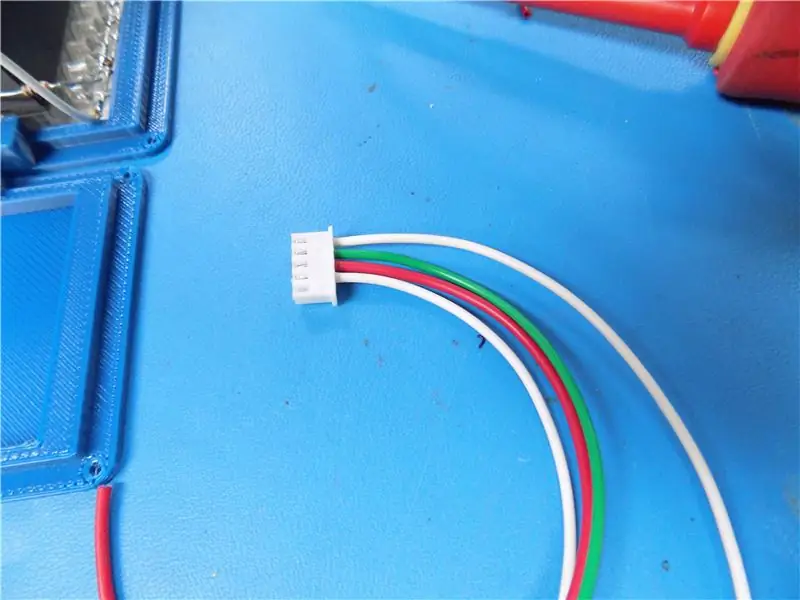


Existem apenas 2 operações necessárias a partir deste dispositivo.
O primeiro é permitir que o operador visualize e grave as imagens.
A segunda é uma forma de sair do programa quando terminar.
Optei por usar um botão verde para gravar e um botão vermelho para sair.
Em termos de programação, escolhi usar GPIO 23 e 24. Isso é conectado aos pinos 14, 16, 18 e 20. Os fios são codificados para os interruptores.
Eu tinha um monte de caixas de botão que sobraram de uma construção do cliente, então usei uma como dispositivo de teste.
Imprimi o arquivo errado que não tinha o recorte para a câmera, então tive que fazer o meu manualmente. Incluí os arquivos adequados na etapa seguinte.
Etapa 4: capa protetora
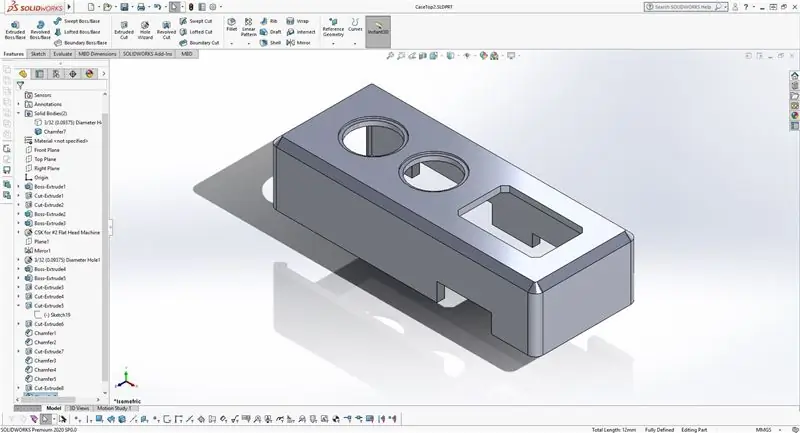
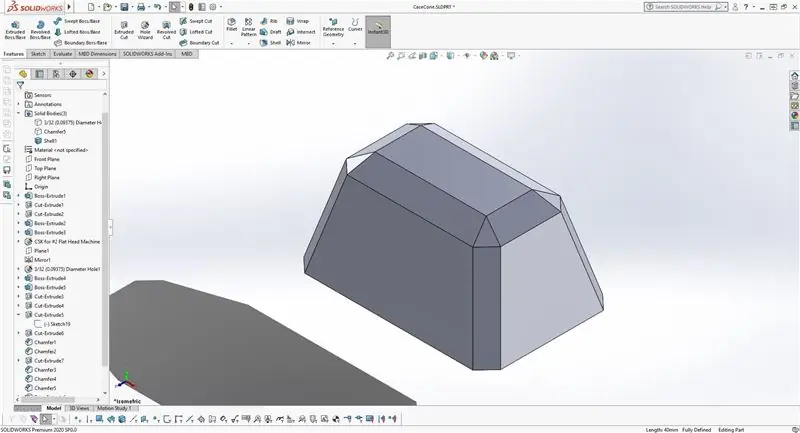
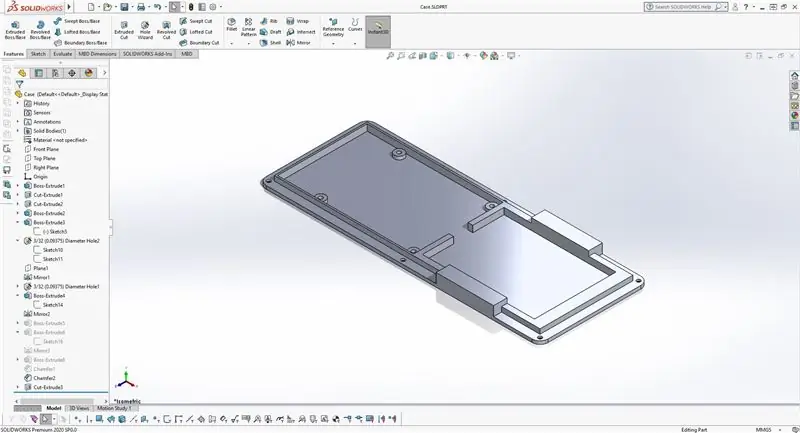

Eu modelei isso para função sobre forma. As linhas são simples e facilmente impressas na maioria das máquinas.
A caixa foi impressa com um interior esparso, mas ainda tem um toque de qualidade. A espessura proporciona estabilidade e o tamanho é fácil de usar.
Idealmente, eu teria montado a corneta de visualização na horizontal, pois tinha limitações de hardware que impediam isso.
Etapa 5: código simples para teste
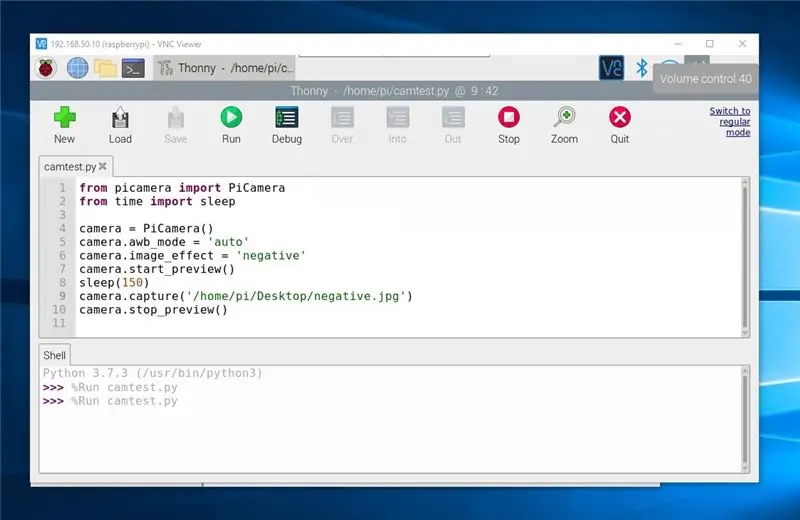


Eu experimentei o código do RaspberryPi.org para torná-lo operacional.
"Por padrão, a resolução da imagem é definida para a resolução do seu monitor. A resolução máxima é 2592 × 1944 para fotos"
Isso foi usado para encontrar a distância focal ideal da câmera. Usei uma ponta de agulha para ajustar a lente no módulo. Uma lente macro seria ideal, mas não consegui entregar uma a tempo.
A parte superior da caixa do foco é dimensionada para a câmera Raspberry Pi V2. é fixado no lugar com 4 - 2/56 parafusos.
O código a seguir é o que usei para testar …
de picamera import PiCamerafrom time import sleep
camera = PiCamera ()
camera.start_preview ()
camera.awb_mode = 'auto'
camera.image_effect = 'negative'
dormir (150)
camera.capture ('/ home / pi / Desktop / negative.jpg')
camera.stop_preview ()
Etapa 6: Código do Programa
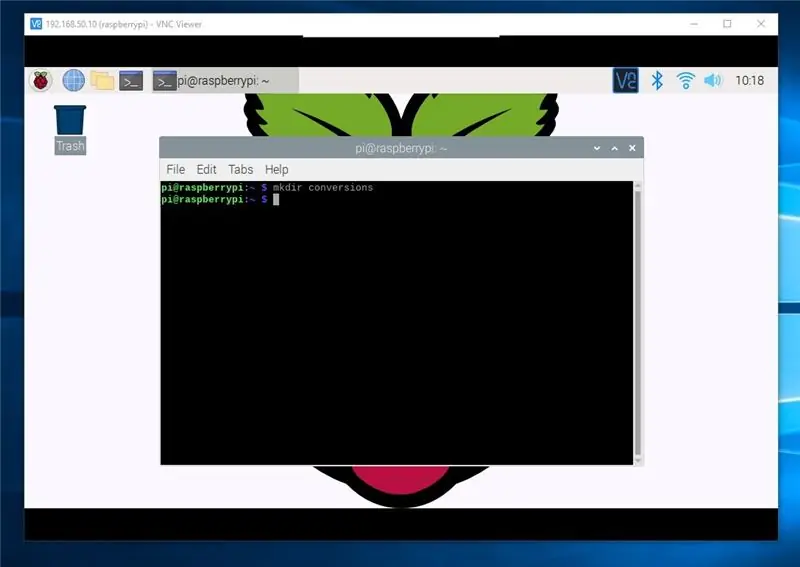
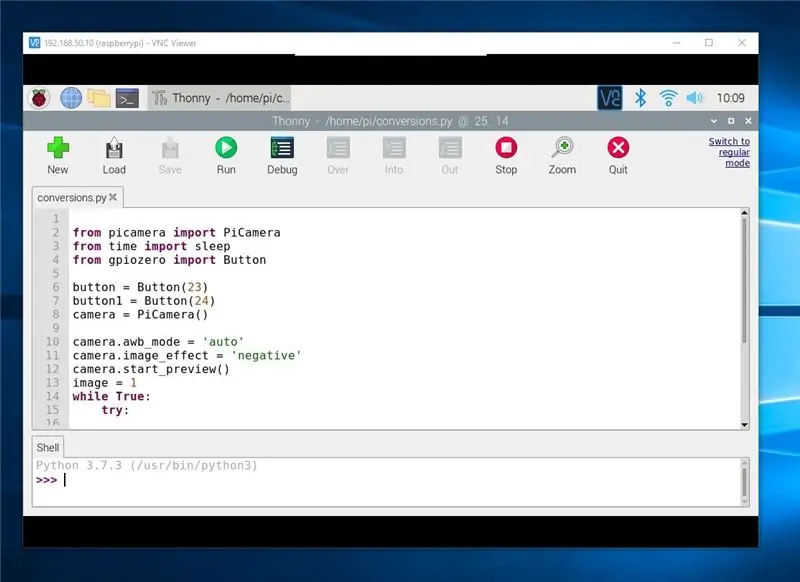
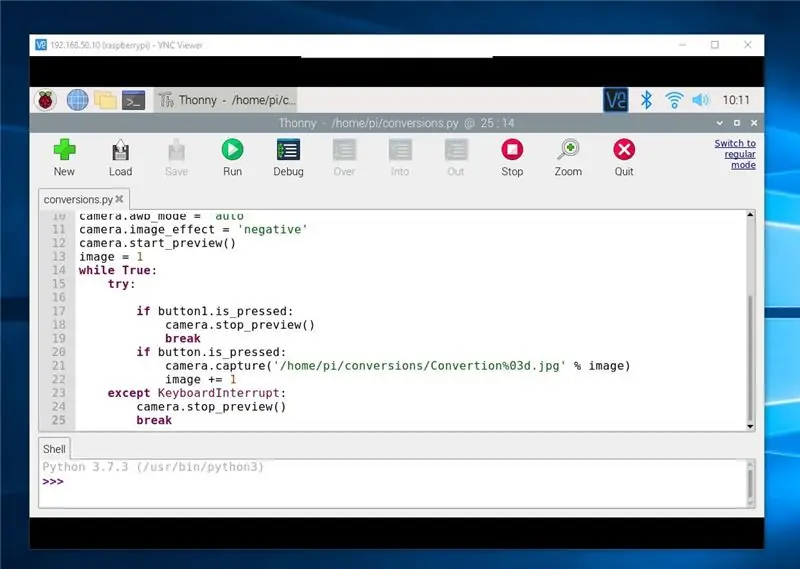
Primeiro abra uma janela de terminal e crie um novo diretório, digite "conversões mkdir"
Abra um IDE python
Insira o seguinte código:
de picamera
import PiCamerafrom time import sleep
do botão de importação do gpiozero
botão = Botão (23)
button1 = Botão (24)
camera = PiCamera ()
camera.awb_mode = 'auto'
camera.image_effect = 'negative'
camera.start_preview ()
imagem = 1
enquanto verdadeiro:
Experimente:
if button1.is_pressed:
camera.stop_preview ()
pausa
if button.is_pressed:
camera.capture ('/ home / pi / conversions / Convertion% 03d.jpg'% image)
imagem + = 1
exceto
Interrupção do teclado:
camera.stop_preview ()
pausa
Etapa 7:


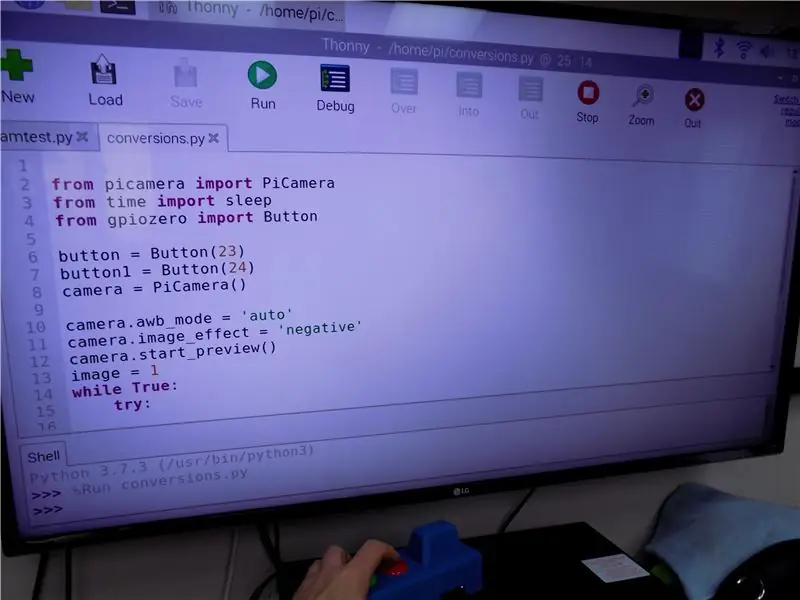
Execute o código no IDE
O botão verde irá tirar uma imagem estática do negativo e salvá-la na memória interna.
As imagens são salvas no diretório de conversões.
Mudei-os para uma unidade USB e depois para o meu computador para processamento no photoshop.
O botão vermelho fecha o programa. Um kit de teclado também fará isso.
Etapa 8: ajustes no programa
Eu ajustei o programa para salvar melhor qualidade de imagem
de picamera
import PiCamerafrom time import sleep from gpiozero
import Botão import datetime
tempo de importação
#date código para salvar imagens date = datetime.datetime.now (). strftime ("% d_% H_% M_% S")
# botão verde
botão = Botão (23)
# botão vermelho
button1 = Botão (24)
camera = PiCamera ()
# ajuste de imagem da câmera e visualização no monitor
camera.resolution = (2592, 1944)
camera.awb_mode = 'auto'
camera.image_effect = 'negative'
# imagem de exibição para monitorar
camera.start_preview ()
# incremento de salvamento de imagem
imagem = 1
enquanto verdadeiro:
Experimente:
# botão de saída vermelho
if button1.is_pressed:
#camera shutdown
camera.stop_preview ()
pausa
# captura de botão verde
if button.is_pressed:
# salvar localização e formatação da imagem
camera.capture ('/ home / pi / conversions / conversion' + date + '% 03d.jpg'% image)
# incremento de salvamento de imagem
imagem + = 1
# saída de programa de teclado
exceto KeyboardInterrupt:
#camera shutdown
camera.stop_preview ()
pausa


Vice-campeão no Raspberry Pi Contest 2020
Recomendado:
Reator de arco de final de jogo impresso em 3D (filme preciso e vestível): 7 etapas (com imagens)

3D Printed Endgame Arc Reactor (Movie Accurate and Wearable): Tutorial completo do Youtube: Não consegui encontrar nenhum arquivo 3D com precisão de filme para o reator arc Mark 50 / alojamento para nanopartículas, então meu amigo e eu preparamos alguns doces. Demorou muitos ajustes para fazer com que a coisa parecesse precisa e incrível
Como digitalizar slides e negativos de filme com uma DSLR: 12 etapas (com imagens)

Como digitalizar slides e negativos de filme com uma DSLR: Uma configuração versátil e estável para digitalizar slides e negativos com uma DSLR ou qualquer câmera com uma opção macro. Este instrutível é uma atualização de Como digitalizar negativos de 35 mm (carregado em julho de 2011) com várias melhorias para expandir
Visualizador de imagens digitais em 3D - "O DigiStereopticon": 6 etapas (com imagens)

Visualizador de imagens digitais em 3D - "O DigiStereopticon": a fotografia estereoscópica caiu em desuso. Isso provavelmente se deve ao fato de que as pessoas não gostam de ter que usar óculos especiais para ver fotos de família. Aqui está um pequeno projeto divertido que você pode fazer em menos de um dia para fazer sua imagem 3D
Como converter um G-Shock DW-5600 simples em um display negativo: 8 etapas (com imagens)

Como converter um G-Shock DW-5600 simples em um display negativo: Este projeto foi um pouco mais aventureiro para mim e, como você verá, um pouco mais complicado do que alguns dos outros projetos que fiz com meu G-Shocks . Envolve fazer algumas coisas bem desagradáveis na tela de um G-Shock, então se você desmaiar
Filme mod para uso em câmeras super antigas (filme 620): 4 etapas

Filme mod para uso em câmeras super antigas (filme 620): Há um monte de câmeras antigas incríveis por aí, a maioria usa filme 620, que é difícil de encontrar hoje em dia, ou extremamente caro. Este instrutivo detalha como modificar seu filme 120 barato para uso em câmeras mais antigas da era 620, sem ter que fazer o todo
