
Índice:
- Autor John Day [email protected].
- Public 2024-01-30 11:36.
- Última modificação 2025-01-23 15:03.

Projetos Makey Makey »
Os parceiros colaboradores Julie Kuzma (facilitadora instrucional de tecnologia) e Lexi DeHaven (professora do 5º ano) criaram um projeto em que os alunos combinaram células vegetais e codificação em uma célula falante. O projeto permite que os alunos trabalhem em equipe para delinear as partes da célula, definir essas palavras e, em seguida, no Scratch, usar codificação em bloco para cada parte da célula para falar. Makey Makey é a ferramenta usada para nos ensinar sobre células vegetais.
Abrange os padrões do estado da Virgínia: 4.3b, 5.1d, 5.2d, 5.5a, 5.5b, 5.5c, 5.5d
Os modelos podem ser encontrados no final da lição.
Suprimentos
um conjunto de Makey Makey
um dispositivo por grupo
6 cores de produto de argila ou papel de construção
clipes de papel
fita de cobre e / ou folha de estanho
folha de planejamento
modelo de célula
Etapa 1: Login e Sprites
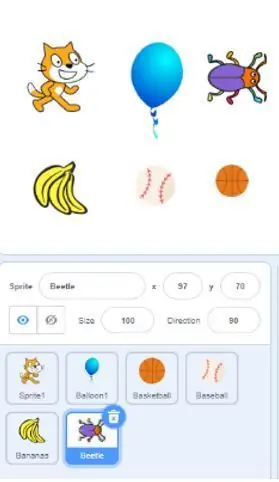
Login no Scratch
1. Digite o nome de usuário e a senha fornecidos a você pelo seu professor
2. Clique em criar
Sprites
1. Você precisará de 6 sprites. Não importa quais você escolher. Eles terão apenas o código para fazer seu celular 'falar'.
2. Clique no círculo azul com a cabeça do gato localizada no canto inferior direito da tela.
3. Passe o mouse sobre o ícone e selecione a lupa
4. Selecione QUALQUER sprite. Repita esta etapa 5 vezes para que você tenha um total de 6 sprites na área de 'palco'. Este é o canto superior direito da tela.
Etapa 2: adicionar uma extensão
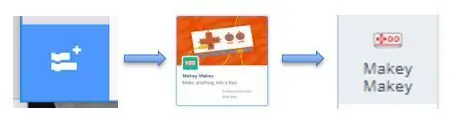
1. No lado esquerdo da janela, você verá círculos coloridos que organizam os diferentes tipos de blocos de codificação.
2. Olhe abaixo dele para encontrar um retângulo azul com um pequeno + branco e blocos de codificação brancos. Clique nele para abrir as extensões.
3. Localize o ícone do Makey Makey e clique nele.
4. Você é bem-sucedido ao ver o Makey Makey abaixo de "Meus blocos"
Etapa 3: Código e Gravação
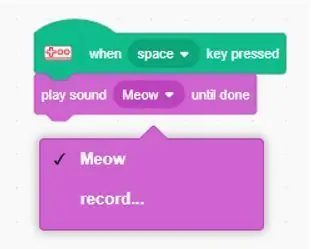
Código
1. Selecione um sprite abaixo do ‘estágio’. Você saberá que está selecionado quando houver um contorno azul ao redor.
2. Clique na opção de bloco Makey Makey à esquerda da tela.
3. Clique com o botão esquerdo e arraste o bloco que mostra ‘Quando a tecla de espaço é pressionada’ da paleta de script para a área de script.
Registro
1. Clique na guia ‘sons’ na parte superior da tela.
2. Passe o mouse sobre o ícone de volume no canto esquerdo inferior
3. Selecione o ícone do microfone
4. Comece a falar e certifique-se de que as barras verdes sobem e descem. Caso contrário, certifique-se de que o som não esteja ativado.
5. Clique no botão vermelho para gravar e "parar" para finalizá-lo.
6. Mova as barras vermelhas para aparar o clipe.
7. No topo da tela há um campo ‘Som’ para nomear sua gravação. Renomeie-o para mostrar a parte da célula.
8. Clique em ‘salvar’. 9. No bloco ‘reproduzir som’, clique no menu suspenso e selecione o som gravado.
10. Você precisará repetir essas etapas com cada sprite.
uma. No bloco verde, use o menu suspenso para acessar diferentes partes do tabuleiro do Makey Makey.
b. Certifique-se de selecionar o som gravado no bloco roxo.
A etapa final é conectar as pinças jacaré Makey Makey a um objeto. Quando você tocar os objetos e a terra, ele falará.
Etapa 4: Makey Makey-power e conectar
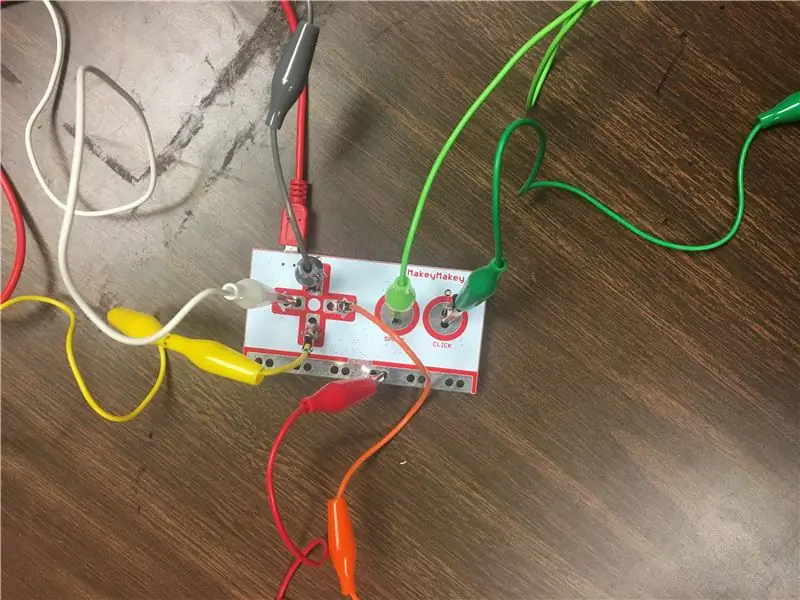
Ligue o Makey Makey
1. Segurando o cabo vermelho, conecte a extremidade USB grande a um laptop.
2. Conecte o micro USB na porta da placa
3. Usando os cabos coloridos, conecte uma extremidade da garra jacaré na área conforme indicado abaixo. As cores e setas correspondem ao modelo.
Seta cinza
Seta amarela para baixo
Seta laranja-direita
Seta branca para a esquerda
Espaço verde claro
Clique verde escuro
Terra vermelha
4. Prenda cada extremidade do clipe Makey Makey a um condutor na parte correta da célula.
Teste o seu trabalho
1. Segure uma extremidade do cabo de terra em sua mão. A outra extremidade será conectada à Terra na placa.
2. Toque em seu celular e certifique-se de ouvir sua gravação.
** Você NÃO precisará tocar em nada no computador para fazer isso funcionar. Seu corpo está completando o circuito elétrico. **
Etapa 5: Modelos
Modelo de célula vegetal
Este modelo mostrará o contorno da célula vegetal.
Quadro de Planejamento
Este modelo terá três colunas. A coluna um terá o cordão e a cor de argila. Os alunos da segunda coluna podem usar para nomear cada uma das partes da célula. Os alunos da coluna três podem escrever uma definição. Isso será útil quando eles estiverem criando a gravação para cada parte da célula.
Recomendado:
Como obter 18.650 células de baterias mortas de laptop !: 7 etapas (com imagens)

Como obter 18.650 células de baterias mortas de laptop !: Quando se trata de projetos de construção, geralmente usamos uma fonte de alimentação para prototipagem, mas se for um projeto portátil, precisamos de uma fonte de energia como 18.650 células de íons de lítio, mas essas células são às vezes caro ou a maioria dos vendedores não vende
Alto-falantes de prateleira com dock para ipod (Parte I - Caixas de alto-falantes): 7 etapas

Alto-falantes de prateleira com dock para ipod (Parte I - Caixas de alto-falantes): Comprei um ipod nano em novembro e, desde então, queria um sistema de alto-falantes atraente para ele. No trabalho, um dia, percebi que os alto-falantes do computador que uso funcionavam muito bem, então fui ao Goodwill mais tarde e encontrei um par de alto-falantes ok por $
Adicionar lâmpadas de batida a seus alto-falantes portáteis ou alto-falantes de PC : 5 etapas

Adicione lâmpadas de batida aos seus alto-falantes portáteis ou alto-falantes do pc …: você já quis que seus pequenos alto-falantes de áudio portáteis ou alto-falantes do pc tivessem a mesma aparência de se você estivesse no clube ?? Bem, neste instrutível, mostraremos como obter sua fala através do site e do som do clube
Alto-falantes portáteis / alto-falantes com bateria: 7 etapas

Alto-falantes portáteis / alto-falantes com bateria: Oi pessoal. Este é meu primeiro instrutível. Aproveite! Então, hoje vou mostrar a vocês como fazer de alto-falantes de pc antigos a alto-falantes com bateria. É bem básico e tenho muitas fotos .;)
Alto-falantes de teto montados em caixas de alto-falantes falsos: 6 etapas

Alto-falantes de teto montados em caixas de alto-falantes falsos: A ideia aqui é usar um alto-falante de teto de alto padrão, adquirido com desconto em um site de leilão, reempacotá-lo para o dever de som surround. Aqui eu usei um EV C8.2. Vão no varejo por cerca de 350 $ o par. Comprei-os no Ebay por tão pouco
