
Índice:
- Suprimentos
- Etapa 1: Obtenha o software
- Etapa 2: configurar um projeto Blynk para o seu sensor falar
- Etapa 3: configurar o serviço MQTT (assistente residencial)
- Etapa 4: configurar o firmware
- Etapa 5: peças de impressão
- Etapa 6: conecte tudo
- Etapa 7: comece com a bateria
- Etapa 8: montar o switch
- Etapa 9: Solde o resto das conexões
- Etapa 10: coloque tudo na caixa
- Etapa 11: Ligue-o e faça suas primeiras leituras
- Etapa 12: Próximas Iterações
- Autor John Day [email protected].
- Public 2024-01-30 11:36.
- Última modificação 2025-01-23 15:03.
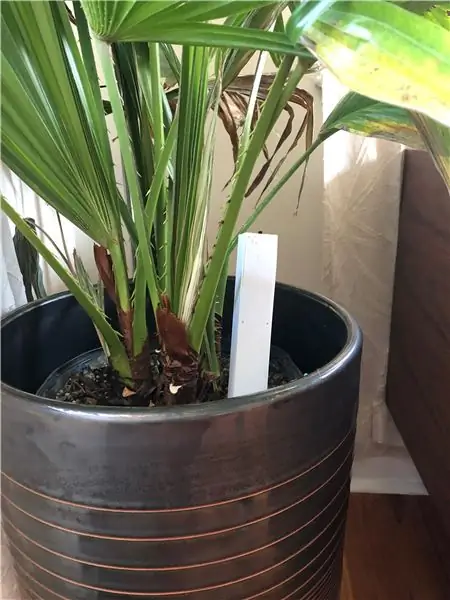
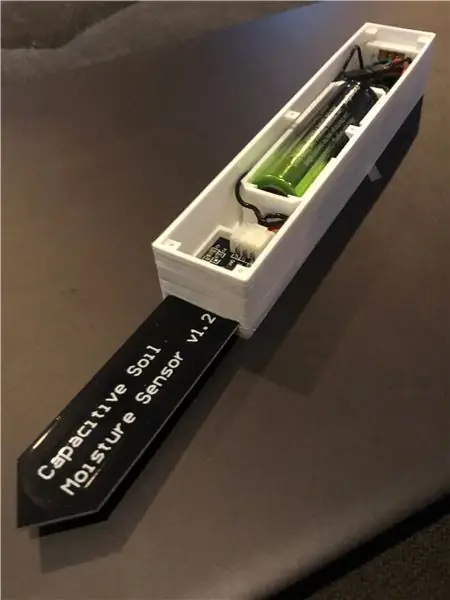
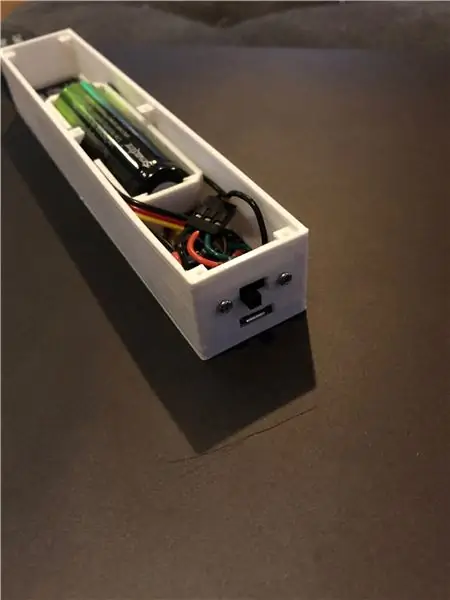
Eu queria um sensor de umidade que me avisasse quando as plantas de interior precisassem de água. Eu queria algo que pudesse usar para o início de sementes e para plantas maduras de interior. Sempre me preocupo se estou regando-os a mais ou a menos.
Passei algum tempo trabalhando em software IoT para dispositivos Arduino, usando software de outras pessoas e tive uma boa ideia dos requisitos para o meu.
- Eu queria algo que pudesse fazer flash em vários dispositivos e configurar por wi-fi. Eu não queria ter que mudar um arquivo de configuração cada vez que carregasse em um novo dispositivo. Eu também não queria colocar credenciais ou outras especificações no código, pois sempre tive a intenção de compartilhar esse código.
- Eu também queria uma estrutura de software bastante sólida que pudesse personalizar para projetos futuros. Este é um sensor de umidade. Eu poderia construir um sensor de movimento / luz / som / vibração / inclinação e queria poder usar o mesmo software para isso.
- Finalmente, queria que fosse alimentado por bateria e, como tal, queria que durasse muito tempo. Passei algum tempo descobrindo o modo Deep Sleep, em que o dispositivo passará a maior parte do tempo em um estado dormente.
Suprimentos
Wemos D1 Mini
Sensor Capacitivo de Umidade
Bateria 18650
Conectores de bateria positivos e negativos
Chaves deslizantes
O acesso a uma impressora 3D também é essencial, embora você possa encontrar outras maneiras de conectar e armazenar as peças.
Aqui está um link para minha postagem no Thingiverse com todos os modelos que criei.
Etapa 1: Obtenha o software
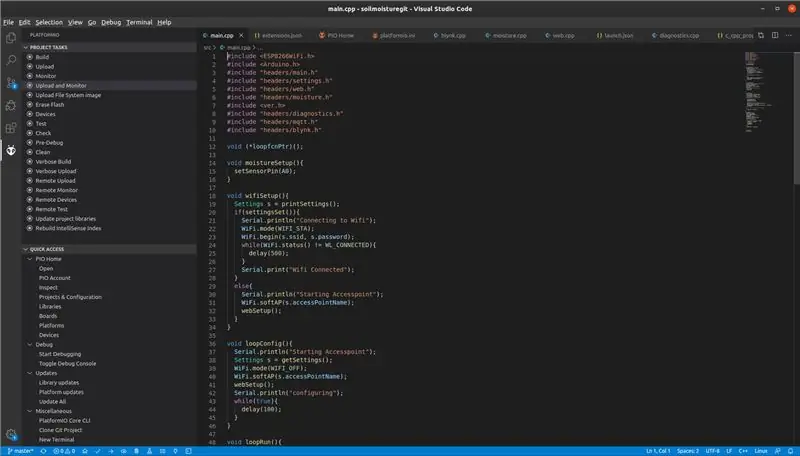
Publiquei meu software no GITHUB. Ele é construído usando PlatformIO
- Siga as instruções no site PlatformIO para instalar VSCode e PlatformIO
- Baixe o firmware do meu repositório GITHUB. Clique em Clonar ou baixe e baixe o ZIP
- Extraia e abra a pasta no VSCode
- Conecte o Wemos D1 ao seu computador via micro USB
- No VSCode, clique no alien para abrir o painel PlatformIO
- Clique em Build and Upload para fazer o upload do firmware para a placa Wemos
Etapa 2: configurar um projeto Blynk para o seu sensor falar
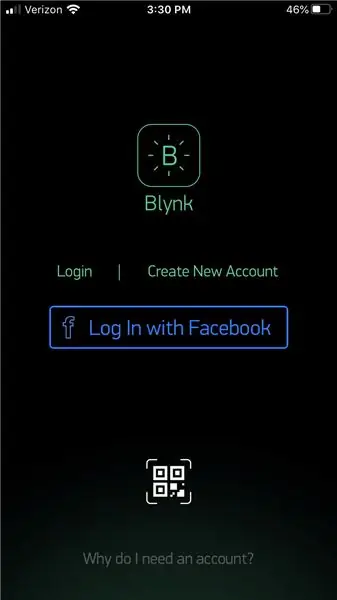
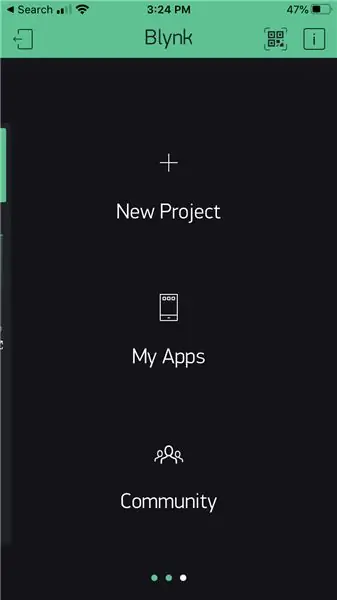
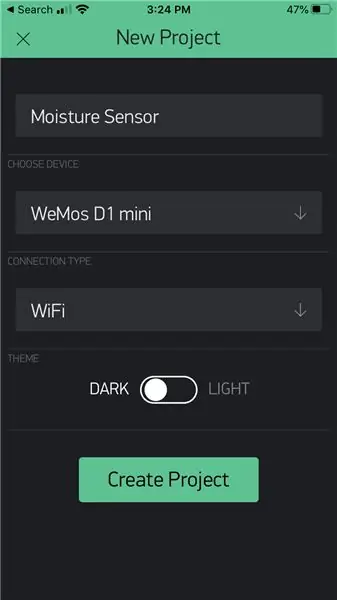
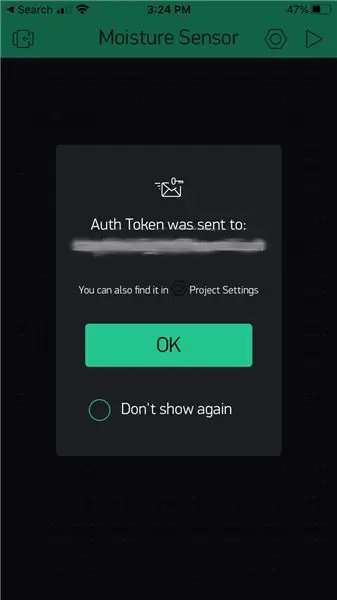
Concentrei-me em dois tipos de serviços MQTT e Blynk, ambos opcionais.
Blynk é uma plataforma IOT fácil de usar e econômica. Você pode criar aplicativos principalmente usando os créditos de componentes que você obtém gratuitamente. Se você ficar sem créditos, poderá comprar mais usando as compras de aplicativos.
- Instale o aplicativo Blynk em seu telefone
- Crie a sua conta aqui
- Crie um novo projeto
- Dê a ele um nome e escolha Wemos D1 como o dispositivo
- Obtenha a chave Blynk de seu e-mail, ela será usada para configurar o dispositivo mais tarde
- Vá em frente e toque em qualquer lugar no painel do seu projeto para adicionar um componente
- Selecione LCD Display por enquanto, mas você pode alterá-lo para um gráfico ou outros componentes posteriormente. Blynk permite reciclar componentes para que você não precise se preocupar com o desperdício de créditos
- Toque no visor LCD e defina os pinos. O firmware usa dois pinos virtuais. Não importa quais você usa, contanto que use o mesmo em seu aplicativo que seu firmware mais tarde
Etapa 3: configurar o serviço MQTT (assistente residencial)
Eu já uso o Home Assistant para minha automação residencial e planejo configurar notificações para uma planta que ficou seca ou um sensor que parou de reportar (bateria descarregada).
Você pode encontrar informações para configurar HA aqui se desejar ou pode apenas configurar um Mosquitto Service para MQTT.
Em qualquer um dos casos, você desejará saber seu endereço IP, id de usuário e senha.
Se você usar o Home Assistant, configurará um sensor na plataforma MQTT, mas precisará do chipid. O firmware publicará uma mensagem com o tópico [id do chip] / umidade com o valor da leitura de umidade
Aqui está um exemplo de configuração do sensor para o Home Assistant
state_topic: "ESP6e4bac / umidade /"
device_class: umidade
Etapa 4: configurar o firmware
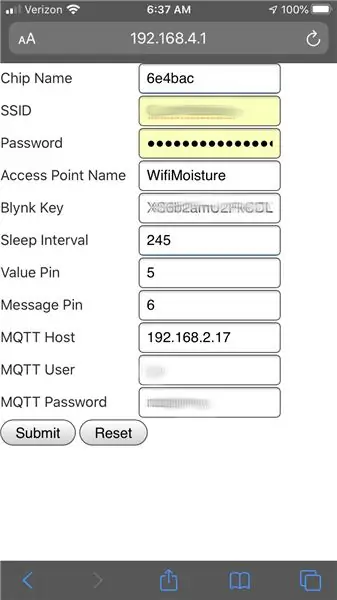
- Quando a placa for reiniciada, ele iniciará um ponto de acesso wi-fi WifiMoisture
- Conecte-se a ele usando seu telefone ou computador
- Abra um navegador e navegue até 192.168.4.1
- Você verá um formulário da web
- Adicione suas credenciais de Wi-Fi.
- Você pode definir o intervalo de hibernação em minutos, mas aconselho que você apenas deixe o padrão (o máximo para o seu dispositivo)
- Adicionar chave Blynk e / ou configurações MQTT
- Clique em enviar
Você pode inserir as chaves Blynk e / ou credenciais MQTT, dependendo de como deseja rastrear a umidade. Deve funcionar com qualquer um, mas pretendo usar os dois.
Eu uso o Home Assistant para minha automação residencial e estarei configurando um alerta com base no MQTT, mas também uso um gráfico em Blynk para rastrear as coisas em tempo real.
Aconselho fazer essa configuração com o dispositivo Wemos ainda conectado ao PC e durante a execução do monitor serial. Se você digitou algo incorretamente ou tem outros problemas, precisará da saída serial para diagnosticar.
Etapa 5: peças de impressão
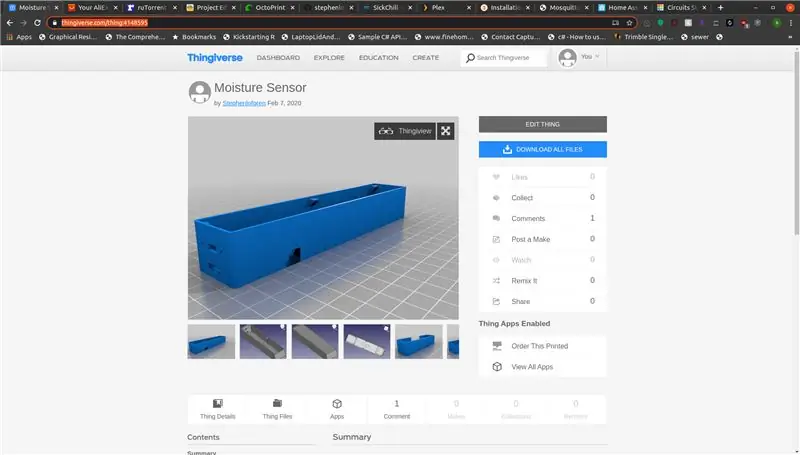
Vá para o meu post do Thingiverse, pegue as peças e imprima as últimas (v2 no momento da redação).
Nada deve exigir qualquer suporte, mas certifique-se de que as aberturas estejam voltadas para cima para que você não tenha grandes áreas salientes.
Etapa 6: conecte tudo
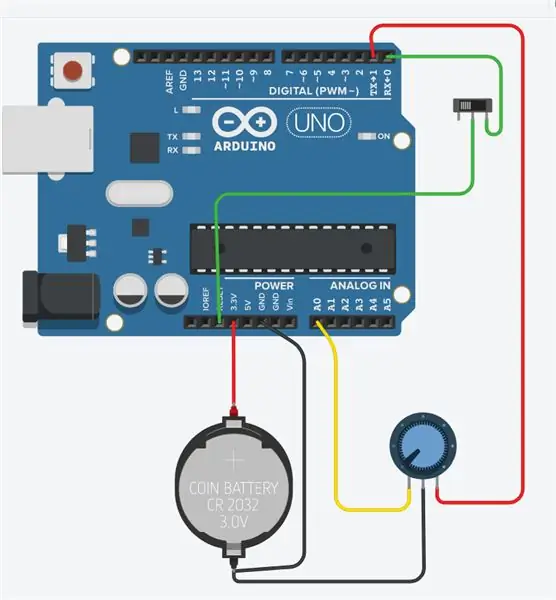
Você vai querer conectar tudo antes de inseri-lo na caixa, mas existem algumas peças impressas que você precisa montar durante a instalação. Vamos dar um passo de cada vez
Etapa 7: comece com a bateria
O conjunto da bateria é construído a partir do suporte impresso, um conector positivo e negativo, dois fios pretos e um vermelho.
Depois de imprimir o suporte da bateria, insira os conectores positivo e negativo em uma das extremidades, com a aba para fora da parte inferior.
Vire o suporte da bateria, dobre as abas para fora e adicione um pouco de solda a elas
Torça as pontas dos dois fios pretos e estanhe-os com solda
Estanho a ponta do fio vermelho com solda
Em seguida, solde os fios pretos ao conector negativo (aquele com a mola) e o fio vermelho ao conector positivo.
Por fim, dobre as guias para apoiá-las na lateral do suporte da bateria.
Etapa 8: montar o switch
Este firmware tem como objetivo aproveitar ao máximo a bateria usando o modo Deep Sleep do chip.
O aparelho acorda leva e publica uma leitura e depois volta a dormir. Para que o chip se desperte, é feita uma conexão entre o D0 e o RST.
Usei a ausência dessa conexão para dizer ao dispositivo que você deseja (re) configurá-lo. Na primeira vez que você iniciou, o dispositivo entrou no modo de configuração porque ainda não tinha uma configuração salva. Agora que sim, se você quiser alterar essa configuração, gire o botão e desligue e ligue a alimentação ou aperte o pino de reinicialização.
Também descobri que às vezes precisava desconectar a conexão D0-RST para fazer o flash de uma nova versão do firmware. A opção funciona para isso também.
A fiação do switch é simples, um cabo de um lado para o pino RST e o cabo central para o pino D0. Antes de soldar, deslize o bloco do interruptor impresso no interruptor.
Etapa 9: Solde o resto das conexões
Agora que o conjunto da bateria e o bloco do interruptor estão conectados, é hora de conectar todas as outras conexões.
- Solde o fio vermelho da bateria para o pino de 3,5 V no Wemos
- Solde um dos fios pretos da bateria para o pino terra no Wemos
- Solde um fio com ambas as extremidades descascadas no pino A0. Vamos conectá-lo ao fio amarelo no sensor
- Solde um fio vermelho com ambas as extremidades descascadas no pino D1 no Wemos. Isso será colocado em ALTO pelo firmware para alimentar o sensor
Você pode, como alternativa, cortar o coletor fêmea do sensor e soldá-lo diretamente no Wemos. Eu não fiz isso, mas não há nada de errado com isso, desde que você não planeje desmontá-lo mais tarde.
Etapa 10: coloque tudo na caixa
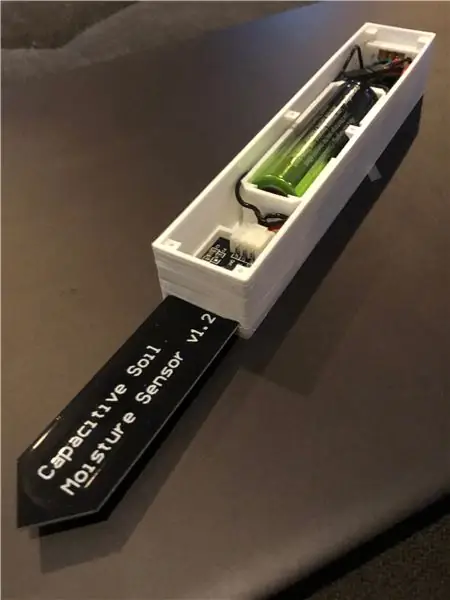
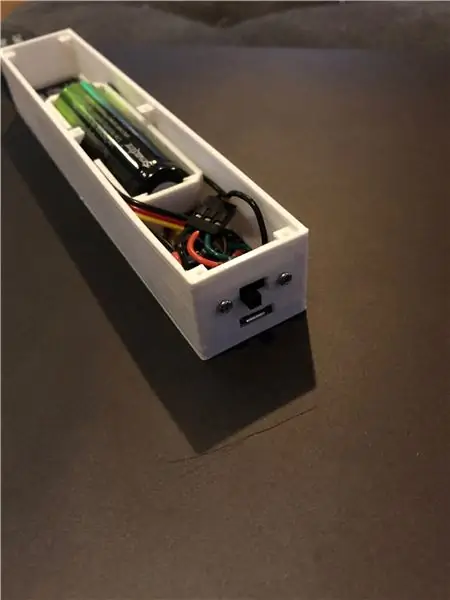
Tentei fazer com que tudo se encaixasse bem, mas sem muita força, mas cada impressão é um pouco diferente.
- Insira o Wemos. empurre a extremidade do usb primeiro. Certifique-se de que está bem alinhado. Se você não tiver o direito de encurralar, o back-end não entrará facilmente.
- Em seguida, insira o sensor. Com a fiação já conectada, deslize-a em um ângulo e quando estiver na posição correta pressione-a para baixo. A caixa deve segurar o suporte de fiação.
- Em seguida, encaixe o suporte da bateria no lugar. Você pode precisar flexionar um pouco as paredes da caixa. Aproveite o fato de que um lado dele está aberto (posso fazer os dois lados abertos na próxima revisão). Encontre as duas almofadas circulares na parte inferior da caixa e pressione o suporte da bateria sobre elas.
- Por fim, coloque o interruptor de dentro da caixa. Aparafuse os dois parafusos de 1,7 mm x 8 mm do lado de fora, certificando-se de aplicar alguma pressão no bloco do interruptor impresso. Os parafusos devem agarrar-se ao bloco impresso, mas lembre-se de que as peças impressas são macias e os parafusos removerão os orifícios facilmente.
Depois que tudo estiver na caixa, reserve alguns minutos para organizar os fios. Você pode conseguir deslizá-los ao longo do suporte da bateria, mas dependendo do seu fio, isso pode fazer com que as laterais se espalhem.
Etapa 11: Ligue-o e faça suas primeiras leituras
Finalmente, certifique-se de que a chave está virada para conectar os pinos D0 e RST e inserir uma bateria.
coloque a tampa e aparafuse os 6 parafusos para prendê-la no lugar (ou não, a tampa pode apenas prender com fricção).
O dispositivo deve fazer uma leitura imediatamente, entrar em hibernação pelo tempo configurado e, em seguida, fazer outra.
Agora que está funcionando, você pode configurar um gráfico em Blynk, configurar uma notificação no HomeAssistant ou qualquer uma de uma variedade de outras opções para rastrear a umidade e manter suas plantas vivas.
Etapa 12: Próximas Iterações
No futuro, provavelmente irei atualizar o software MQTT para dizer mais do que apenas a leitura bruta. Um dos pinos de blynk publica uma interpretação, portanto, quero pelo menos incluir isso no MQTT. Eu também preciso incluir o último
Também pretendo adicionar a faixa de leitura à página de configurações ou construir um modo de calibração. A ideia é que você use a página de configuração para colocá-lo no modo de calibração. Em seguida, ele faz uma série de leituras em uma sucessão bastante rápida, mantendo a mais alta como "Seca" e a mais baixa como "Úmida".
Também acho que posso diminuir o dispositivo usando uma bateria menor ou empilhando algumas das peças. Sempre há trabalho a ser feito no modelo.
Por fim, existem outras placas além da Wemos D1 Mini que possuem porta-bateria e / ou carregador embutido. O uso delas pode economizar espaço e evitar que eu tenha que abrir o gabinete mais tarde.
Recomendado:
Sensor de umidade de flores IOT WiFi (alimentado por bateria): 8 etapas (com fotos)
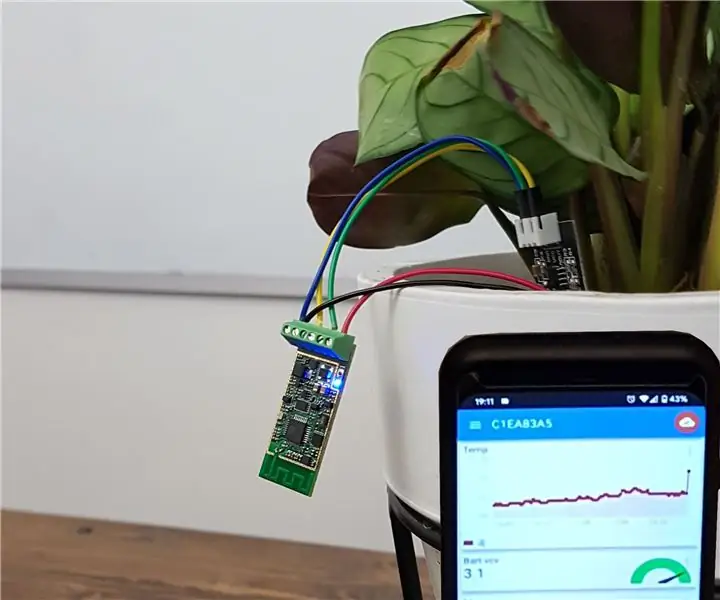
Sensor de umidade de flores IOT WiFi (alimentado por bateria): Neste manual, apresentamos como construir um sensor de umidade / água WiFi com um monitor de nível de bateria em menos de 30 minutos. O dispositivo monitora o nível de umidade e envia dados para um smartphone pela internet (MQTT) com um intervalo de tempo escolhido. VOCÊ
Automatizando uma estufa com LoRa! (Parte 1) -- Sensores (temperatura, umidade, umidade do solo): 5 etapas

Automatizando uma estufa com LoRa! (Parte 1) || Sensores (Temperatura, Umidade, Umidade do Solo): Neste projeto irei mostrar como automatizei uma estufa. Isso significa que vou mostrar como construí a estufa e como conectei a eletrônica de energia e automação. Além disso, mostrarei como programar uma placa Arduino que usa L
Sensor de temperatura e umidade Arduino alimentado por energia solar como sensor Oregon de 433 mhz: 6 etapas

Sensor de temperatura e umidade Arduino alimentado por energia solar como sensor Oregon de 433 mhz: esta é a construção de um sensor de temperatura e umidade alimentado por energia solar. O sensor emula um sensor Oregon de 433 mhz e é visível no gateway Telldus Net.O que você precisa: 1x " 10-LED Sensor de movimento de energia solar " do Ebay. Certifique-se de que diz bateria de 3,7 V
Monitor de Umidade sem fio (ESP8266 + Sensor de Umidade): 5 etapas

Monitor de Umidade sem fio (ESP8266 + Sensor de Umidade): compro salsa em maconha e, na maior parte do dia, o solo estava seco. Então eu decido fazer esse projeto, sobre detectar a umidade do solo no vaso com salsa, para verificar, quando preciso deitar terra com água. Acho que esse sensor (sensor capacitivo de umidade v1.2) é bom porque
Sensor de temperatura e umidade WiFi IoT. Parte: 8 IoT, Automação residencial: 9 etapas

Sensor de temperatura e umidade WiFi IoT. Parte: 8 IoT, Domótica: Preâmbulo Este artigo documenta a robustez prática e o desenvolvimento de um Instructable anterior: 'Pimping' seu primeiro dispositivo WiFi IoT. Parte 4: IoT, Domótica, incluindo todas as funcionalidades de software necessárias para permitir o sucesso
