
Índice:
- Autor John Day [email protected].
- Public 2024-01-30 11:36.
- Última modificação 2025-06-01 06:10.
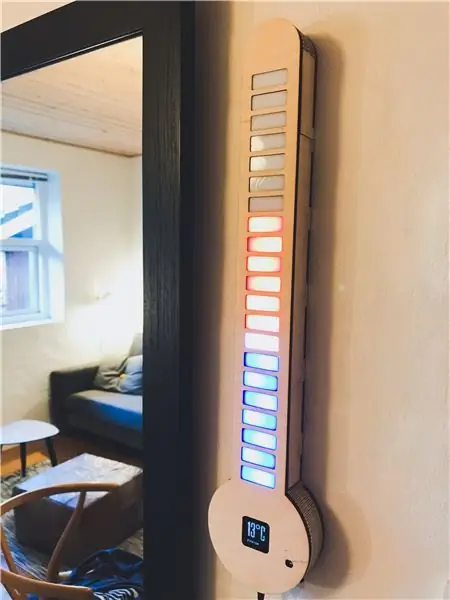



Raspbian OSLearn como eu fiz este termômetro digital LED, com um Raspberry Pi Zero W, faixa de LED, um display OLED e um PCB personalizado.
Ele faz um ciclo automaticamente através de uma lista de cidades e exibe a temperatura no display OLED e nos LEDs. Mas você também pode selecionar manualmente uma cidade para exibir, com os botões ao lado. Além disso, desligará os LEDs e o OLED, se ficarem inativos por alguns minutos, e ligará novamente, se detectar uma alteração significativa da luz (Controlado por um LDR).
Suprimentos
- Um Raspberry Pi Zero W e um cartão SD com Raspbian OS
- Um Módulo OLED de 1,5 da Waveshare
- Uma fonte de alimentação 5V 2.4A para Raspberry Pi
- Uma tira de LED WS2812B de 5m, 30 LEDs / m
- Parafusos, arruelas, parafusos e espaçadores.
- Um PCB personalizado, com botões, um switch, um ldr, pin-headers e muito mais
- Ferro de soldar e solda
- Cola quente
- Cola de madeira
- Contraplacado de 4 mm e 6 mm
- acrílico branco de 3 mm
Etapa 1: dados meteorológicos
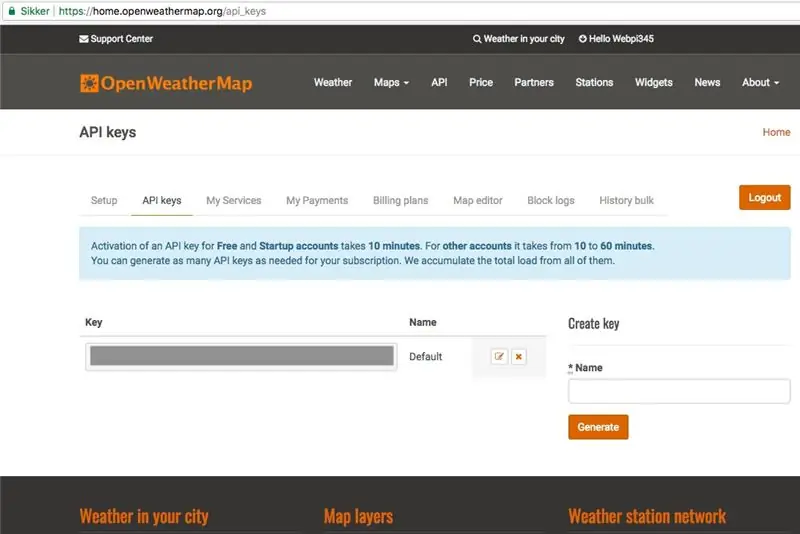
Agradecemos a StuffWithKirby por seu código na leitura de dados meteorológicos JSON em python.
Eu coleto os dados meteorológicos gratuitamente no OpenWeatherMap.org, onde eles fornecem dados meteorológicos de muitas das grandes cidades, em muitos países.
1. Comece criando uma conta GRATUITA no OpenWeatherMap.org.
2. Em seguida, copie sua chave de API para usar mais tarde.
3. Agora baixe, descompacte e abra o arquivo city.list.json.gz e pesquise as cidades que deseja exibir e copie o id da cidade para mais tarde.
Etapa 2: Configurando o RPi e Escrevendo o Código


Primeiro conectei o OLED ao Pi e instalei as bibliotecas necessárias para o OLED, conforme descrito pelo fabricante, aqui.
Certifique-se de que o RPi está conectado à internet
1. Habilite a função I2C e SPI em raspi-config em Opções de interface. Saia e reinicie.
2. Execute para atualizar:
sudo apt-get update
3. Execute os seguintes comandos para instalar as bibliotecas necessárias:
sudo apt-get install python-dev
sudo apt-get install python-smbus sudo apt-get install python-serial sudo apt-get install python-imaging
4. Execute o seguinte comando para abrir o arquivo de configuração:
sudo nano / etc / modules
Certifique-se de que as duas linhas a seguir estejam no arquivo de configuração, saia e reinicie:
i2c-bcm2708
i2c-dev
5. Agora execute isso para clonar meu repositório GitHub:
clone git https: / /github.com/Anders644PI/1.5inch-OLED-with-RPi.git
6. Vá para a nova pasta e descompacte RPi_GPIO-0_6_5.zip:
descompacte RPi_GPIO-0_6_5.zip
Execute para instalar a biblioteca:
cd RPi_GPIO-0_6_5
sudo python setup.py install
7. Volte para a pasta principal, digitando digitando:
cd /home/pi/1.5inch-OLED-with-RPi/
Ou
CD..
Em seguida, faça alguns com spidev-3_2.zip.
8. Em seguida, descompacte wiringPi.zip:
descompacte wiringPi
cd wiringPi
E execute estes comandos:
chmod 777 build
./construir
Verifique a instalação com:
gpio -v
9. Volte para a pasta principal e descompacte bcm2835-1_45.zip
descompacte bcm2835-1_45.zip
cd bcm2835-1_45
10. Em seguida, execute isso para instalar a biblioteca:
./configure
make sudo make check sudo make install
11. Volte novamente para /home/pi/1.5inch-OLED-with-RPi/ e execute isso para testar o OLED:
cd / Demo_Code / Python /
sudo python main.py
Em seguida, também tive que instalar as bibliotecas para a faixa de LED WS2812B, seguindo este guia.
Depois disso, foi apenas uma questão de escrever o código, o que levou cerca de alguns meses do início ao fim, trabalhando nele intermitentemente. Meu código pode ser encontrado no meu GitHub aqui.
Etapa 3: Configurando a API Weather
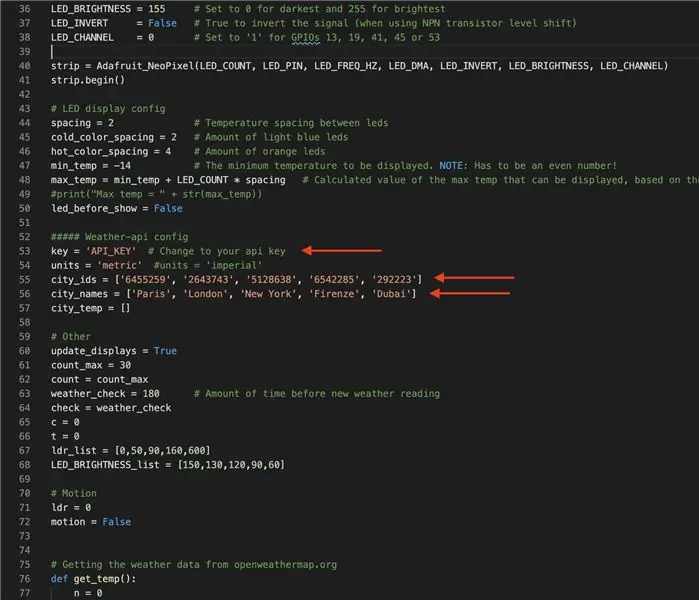
1. Cd em LED_Thermometer_Code_and_OLED_driver:
cd LED_Thermometer_Code_and_OLED_driver
2. Em seguida, abra Official_Digital_LED_Thermometer_v1-0.py:
nano Official_Digital_LED_Thermometer_v1-0.py
E então role para baixo e edite a chave api, para sua chave api, de openweathermap.org, conforme mostrado na imagem acima. Altere também os ids das cidades e os nomes das cidades para os locais desejados.
Etapa 4: o PCB personalizado
Segundo prêmio no Raspberry Pi Contest 2020
Recomendado:
Termômetro de sala faça você mesmo usando um módulo OLED: 7 etapas (com fotos)

Termômetro de sala DIY usando um módulo OLED: Aprendemos como construir um termômetro de sala usando o sensor DS18B20 e um módulo OLED. Usamos um Piksey Pico como placa principal, mas o esboço também é compatível com as placas Arduino UNO e Nano, então você também pode usá-las
Usar smartphone como termômetro sem contato / termômetro portátil: 8 etapas (com fotos)

Use Smartphone como termômetro sem contato / termômetro portátil: Medir a temperatura corporal com sem contato / sem contato como uma pistola térmica. Eu criei este projeto porque o Thermo Gun agora é muito caro, então preciso encontrar uma alternativa para fazer DIY. E o objetivo é fazer com a versão de baixo orçamento.SuppliesMLX90614Ardu
Termômetro infravermelho sem contato baseado em Arduino - Termômetro baseado em IR usando Arduino: 4 etapas

Termômetro infravermelho sem contato baseado em Arduino | Termômetro baseado em IR usando Arduino: Olá pessoal, neste instructables faremos um termômetro sem contato usando arduino. Já que às vezes a temperatura do líquido / sólido é muito alta ou muito baixa e então é difícil fazer contato com ele e ler sua temperatura então naquele cenário
Estação meteorológica RPi e relógio digital: 4 etapas (com fotos)

RPi Weather Station and Digital Clock: Este é um projeto rápido e fácil de fazer, e um belo display para mostrar. Ele exibe a hora, as condições meteorológicas e a temperatura. E se você gosta do que vê, me siga no Instagram e Twitter (@ Anders644PI) para ficar por dentro do que eu faço
Termômetro digital multifuncional: 5 etapas (com fotos)

Termômetro digital multifuncional: Este instrutível mostrará como criar uma plataforma multifuncional com um termômetro, cronógrafo (cronômetro), cronômetro regressivo e display de luz. Também se destina a ser uma plataforma para outros sensores analógicos ou quaisquer outras funções que você ca
