
Índice:
- Etapa 1: Etapa 1: Brainstorm de ideias
- Etapa 2: Etapa 2: Pense nas cenas
- Etapa 3: Etapa 3: Certifique-se de ter os materiais para filmar
- Etapa 4: Etapa 4: Filme
- Etapa 5: Etapa 5: Inicie seu IMovie
- Etapa 6: Etapa 6: Insira sua mídia no IMovie
- Etapa 7: Etapa 7: adicionar fundo
- Etapa 8: Etapa 8: Tela verde
- Etapa 9: Etapa 9: Agora você adicionou uma tela verde ao IMovie
- Autor John Day [email protected].
- Public 2024-01-30 11:36.
- Última modificação 2025-01-23 15:03.

Fizemos um iMovie com tela verde. Neste instrutível, você aprenderá a criar um iMovie com telas verdes.
Etapa 1: Etapa 1: Brainstorm de ideias

Primeiro, você tem que pensar sobre o que será o seu filme. Depois de ter uma ideia, você pode passar para a próxima etapa.
Etapa 2: Etapa 2: Pense nas cenas

Antes de filmar, você deve pensar nas cenas que irá filmar. Depois de saber o que está fazendo em cada cena, você estará pronto para filmar!
Etapa 3: Etapa 3: Certifique-se de ter os materiais para filmar

Isso inclui uma câmera, tela verde e computador para editar.
Etapa 4: Etapa 4: Filme

Filme seu filme usando a tela verde!
Etapa 5: Etapa 5: Inicie seu IMovie

Abra o iMovie e crie um novo projeto. Escolha filme, não trailer.
Etapa 6: Etapa 6: Insira sua mídia no IMovie

Você deve ter seu filme em sua área de trabalho agora. Se você ainda não fez isso, faça isso agora. Depois de fazer isso, volte ao seu projeto iMovie. Clique na seta para baixo no canto superior esquerdo e vá para a área de trabalho. Selecione sua mídia e clique em "importar".
Etapa 7: Etapa 7: adicionar fundo

Assim que tiver sua mídia de tela verde, encontre um plano de fundo. Depois de fazer isso, importe-o para o iMovie e arraste-o acima da mídia de tela verde.
Etapa 8: Etapa 8: Tela verde

Clique duas vezes no plano de fundo e selecione a tela verde.
Etapa 9: Etapa 9: Agora você adicionou uma tela verde ao IMovie
Complete seu projeto com edição e outro filme.
Recomendado:
Como fazer o Coronavirus COVID 19 Live Data Tracker com ESP8266, tela de papel eletrônico: 7 etapas

Como fazer o Coronavirus COVID 19 Live Data Tracker com ESP8266, E-paper Display: 1
Como fazer upload de capturas de tela do GTA 5 (PS3) para a mídia social: 5 etapas

Como fazer upload de screenshots do GTA 5 (PS3) para as redes sociais: Como eu sei que o PS3 não suporta screenshots no GTA V. mas encontrei uma maneira de fazer screenshots e baixá-los em seu telefone e postá-los no Instagram
Como fazer: Lyric Video using IMovie: 5 etapas
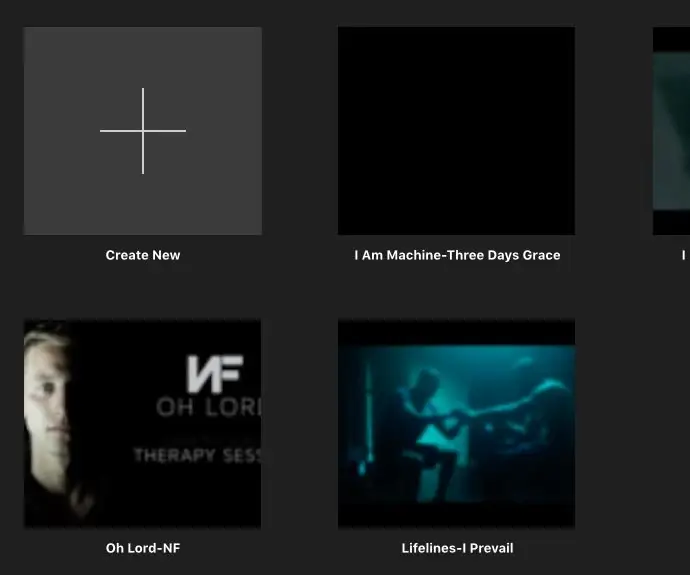
How To: Lyric Video using IMovie: Hoje em dia as pessoas têm um grande interesse em cantar as músicas no rádio, e muitas pessoas gostam de memorizar as letras para cantá-las de forma eficiente. Acho que os vídeos com letras podem ser um ótimo lançamento para as pessoas que gostam de edição de vídeo, e também é um
Como fazer um vídeo em tela dividida com quatro etapas: 4 etapas (com imagens)

Como fazer um vídeo de tela dividida com quatro etapas: Freqüentemente, vemos uma mesma pessoa ser exibida em uma cena duas vezes em uma peça de TV. E, pelo que sabemos, o ator não tem irmão gêmeo. Também vimos que dois vídeos de canto são colocados em uma tela para comparar suas habilidades de canto. Este é o poder do spl
Como fazer um vídeo de tela verde a partir de um aplicativo: 5 etapas

Como fazer um vídeo de tela verde a partir de um aplicativo: Neste instrutível, mostrarei como fazer e usar uma tela verde para fazer fotos e vídeos. Existem vários aplicativos de tela verde que você pode usar para obter o efeito certo.Materiais necessários: Dispositivo de gravação de vídeo (pode ser iPod, iPad, o
