
Índice:
- Etapa 1: O que você precisa
- Etapa 2: o circuito
- Etapa 3: inicie o Visuino e selecione o tipo de placa Arduino UNO
- Etapa 4: Adicionar componentes no Visuino
- Etapa 5: nos componentes do conjunto Visuino
- Etapa 6: nos componentes do Visuino Connect
- Etapa 7: gerar, compilar e fazer upload do código do Arduino
- Etapa 8: Jogue
- Autor John Day [email protected].
- Public 2024-01-30 11:36.
- Última modificação 2025-01-23 15:03.


Neste tutorial, aprenderemos a usar um anel de LED com um módulo ultrassônico para medir a distância.
Assista a um vídeo de demonstração.
Etapa 1: O que você precisa

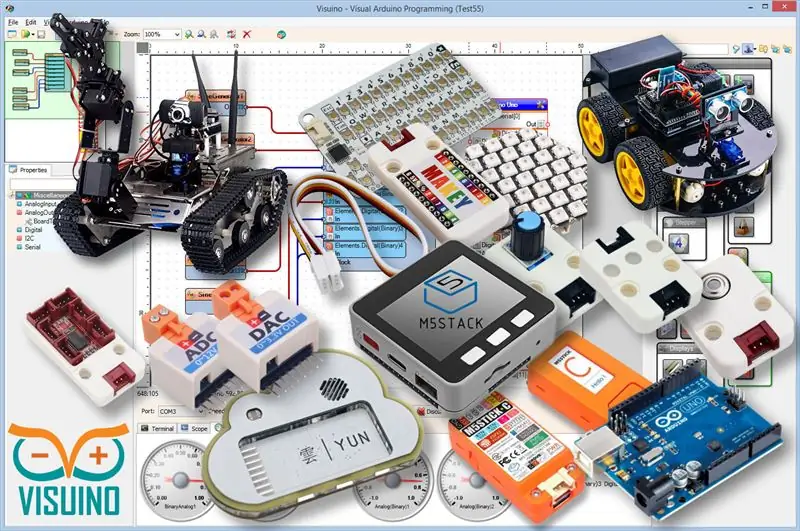
- Arduino UNO (ou qualquer outro Arduino)
- Telêmetro ultrassônico HC-SR04
- Fios de ligação
- Anel LED neopixel
- Programa Visuino: Baixe o Visuino
Etapa 2: o circuito
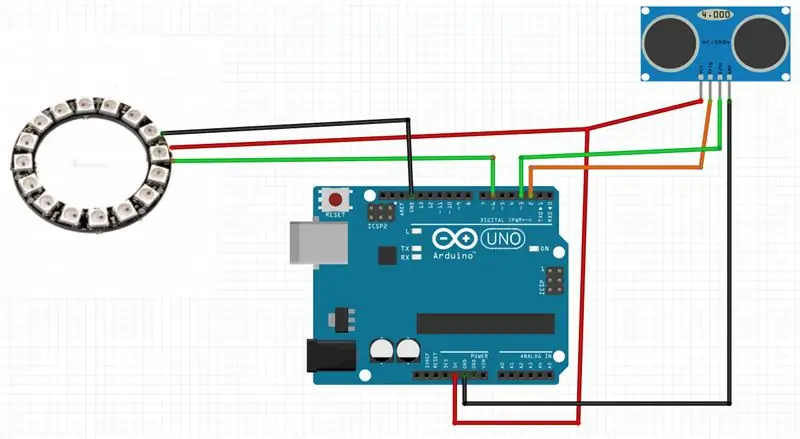
- Conecte o pino do anel LED [VCC] ao pino do Arduino [+ 5V]
- Conecte o pino do anel LED [GND] ao pino do Arduino [GND]
- Conecte o pino do anel de LED [IN] ou (DI) ao pino digital do Arduino [6]
- Conecte o pino do módulo ultrassônico (VCC) ao pino do Arduino [+ 5V]
- Conecte o pino do módulo ultrassônico (GND) ao pino do Arduino [GND]
- Conecte o pino do módulo ultrassônico (ECHO) ao pino digital do Arduino (3)
- Conecte o pino do módulo ultrassônico (TRIG) ao pino digital do Arduino (2)
Etapa 3: inicie o Visuino e selecione o tipo de placa Arduino UNO
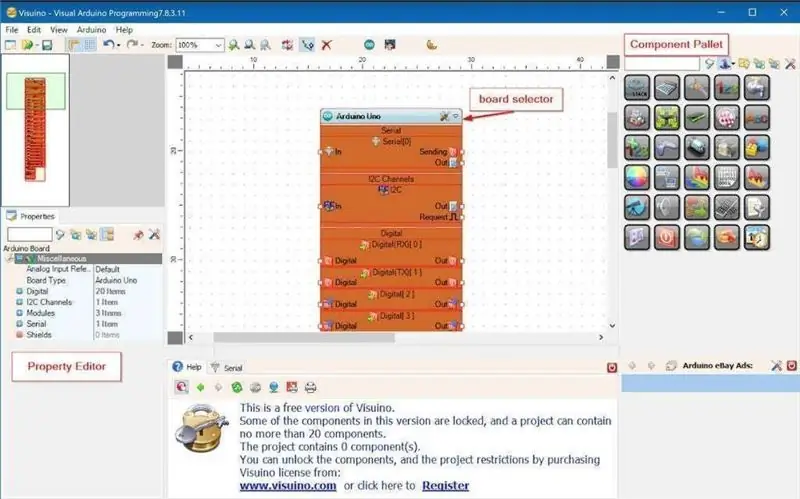
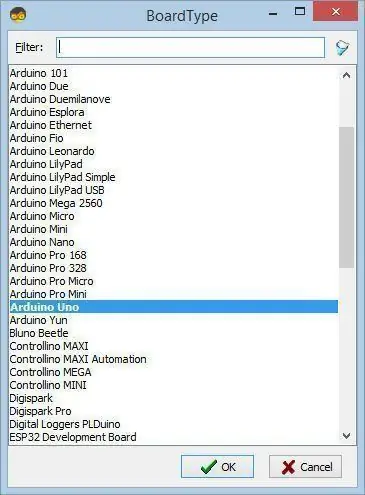
Para começar a programar o Arduino, você precisará ter o IDE do Arduino instalado aqui:
Esteja ciente de que existem alguns bugs críticos no Arduino IDE 1.6.6. Certifique-se de instalar 1.6.7 ou superior, caso contrário, este Instructable não funcionará! Se você não tiver feito isso, siga as etapas neste Instrutível para configurar o IDE do Arduino para programar o Arduino UNO! O Visuino: https://www.visuino.eu também precisa ser instalado. Inicie o Visuino como mostrado na primeira imagem Clique no botão "Ferramentas" no componente Arduino (Figura 1) no Visuino. Quando a caixa de diálogo aparecer, selecione "Arduino UNO" conforme mostrado na Figura 2
Etapa 4: Adicionar componentes no Visuino
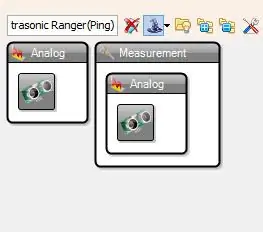
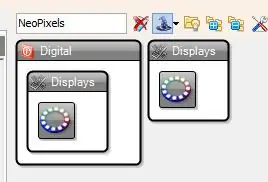
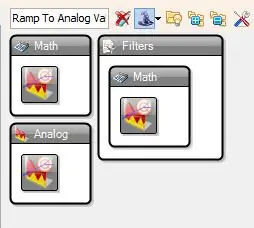
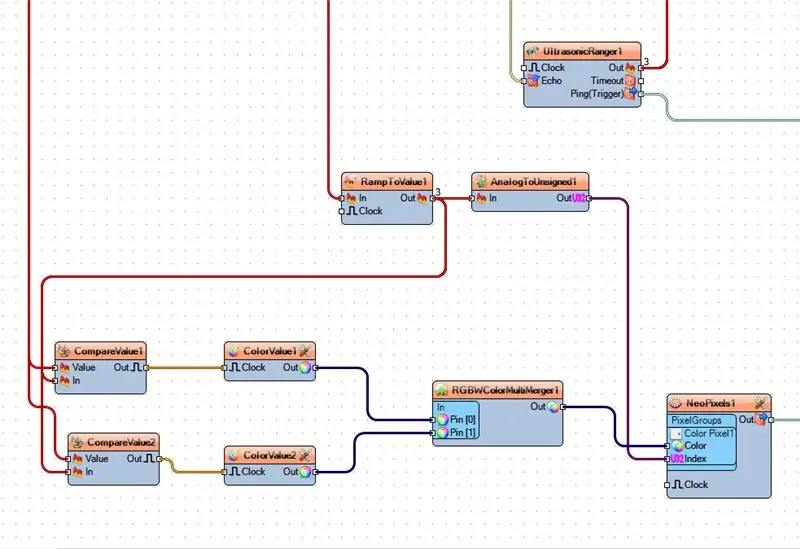
- Adicionar componente "Ultrasonic Ranger (Ping)"
- Adicionar componente "NeoPixels"
- Adicionar componente "Rampa para valor analógico"
- Adicionar componente "Analog To Unsigned"
- Adicionar 2X componente "Comparar valor analógico"
- Adicionar 2X componente "Valor de cor"
- Adicionar componente "RGBW Color Multi-Source Merger"
Etapa 5: nos componentes do conjunto Visuino
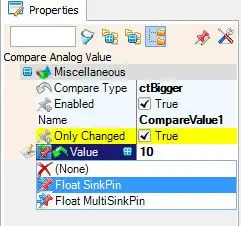
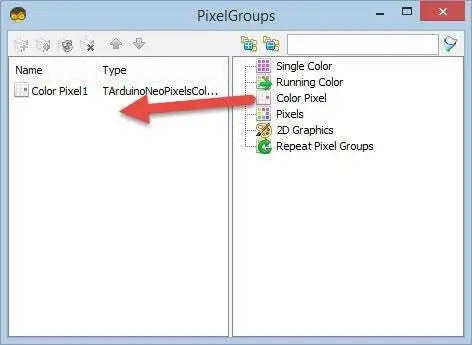
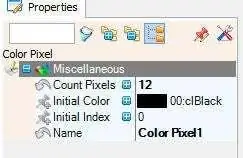
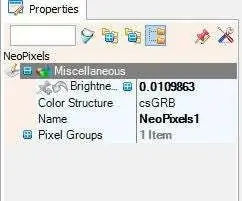
- Selecione "RampToValue1" e na janela de propriedades defina "Slope (S)" para 1000
- Selecione "CompareValue1" e na janela de propriedades defina "Compare Type" para ctBigger e "Value" para 10-Selecione o campo "Value" e clique no ícone de pino e selecione "Float SinkPin"
- Selecione "CompareValue2" e na janela de propriedades defina "Compare Type" para ctSmaller-Selecione o campo "Value" e clique no ícone de pino e selecione "Float SinkPin"
- Selecione "ColorValue1" e na janela de propriedades defina "Value" como clRed
- Selecione "ColorValue2" e na janela de propriedades defina "Value" como clLime
- Clique duas vezes em "NeoPixels1" e na janela "PixelGroups" arraste "Color Pixel" para a esquerda; no lado esquerdo da janela "PixelGroups", selecione "Color Pixel1" e na janela de propriedades defina "Count Pixels" para 12 ou 16 (Depende de quantos LED o seu anel de LED está tendo) - Você pode alterar o brilho do LED se desejar, alterando o valor no campo "Brilho"
Etapa 6: nos componentes do Visuino Connect
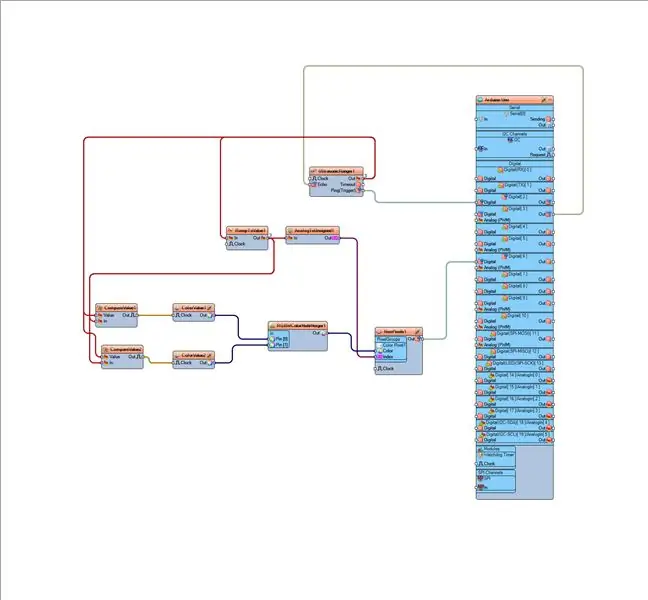
- Conecte o pino "UltrasonicRanger1" [Ping (Trigger)] ao pino digital do Arduino [2]
- Conecte o pino digital "Arduino" [3] ao pino "UltrasonicRanger1" [Echo]
- Conecte o pino "NeoPixels1" [Out] ao pino digital do Arduino [6]
- Conecte o pino "UltrasonicRanger1" [Out] ao pino "RampToValue1" [In] e o pino "CompareValue1" [Value] e o pino "CompareValue2" [Value]
- Conecte o pino "RampToValue1" [Out] ao pino "AnalogToUnsigned1" [In] e o pino "CompareValue1" [In] e o pino "CompareValue2" [In]
- Conecte o pino "CompareValue1" [Out] ao pino "ColorValue1" [clock]
- Conecte o pino "CompareValue2" [Out] ao pino "ColorValue2" [clock]
- Conecte o pino "ColorValue1" [Out] ao pino "RGBWColorMultiMerger1" [0]
- Conecte o pino "ColorValue2" [Out] ao pino "RGBWColorMultiMerger1" [1]
- Conecte o pino "RGBWColorMultiMerger1" [Out] a "NeoPixels1"> pino Color Pixel1 [Color]
- Conecte "AnalogToUnsigned1" a "NeoPixels1"> pino Color Pixel1 [Índice U32]
Etapa 7: gerar, compilar e fazer upload do código do Arduino
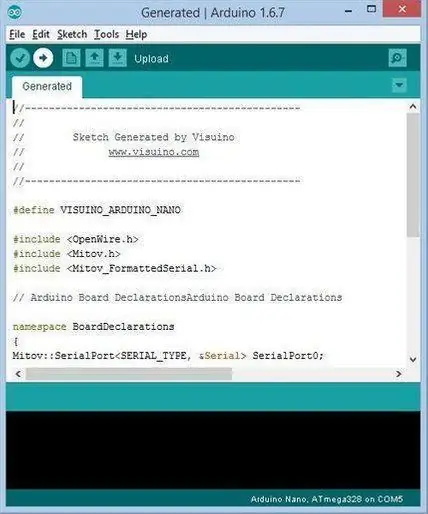
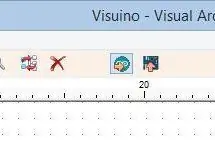
No Visuino, pressione F9 ou clique no botão mostrado na Figura 1 para gerar o código do Arduino e abra o IDE do Arduino
No IDE do Arduino, clique no botão Upload, para compilar e fazer upload do código (Figura 2)
Etapa 8: Jogue
Se você energizar o módulo Arduino UNO, o anel de LED deve começar a mostrar a distância de alcance e, se você adicionar um obstáculo na frente do módulo de visor de alcance, o anel de LED deve mudar de cor.
Parabéns! Você concluiu seu projeto com Visuino. Também está em anexo o projeto Visuino, que criei para este Instructable, você pode baixá-lo aqui e abri-lo no Visuino:
Recomendado:
Meça a distância com o sensor ultrassônico HC-SRF04 (mais recente em 2020): 3 etapas

Meça a distância com o sensor ultrassônico HC-SRF04 (mais recente de 2020): O que é o sensor ultrassônico (distância)? Um ultrassom (Sonar) com ondas de alto nível que as pessoas não conseguem ouvir. No entanto, podemos ver a presença de ondas ultrassônicas em toda a natureza. Em animais como morcegos, golfinhos … use ondas ultrassônicas para
Tutorial: como usar o sensor de distância ultrassônico analógico US-016 com o Arduino UNO: 3 etapas

Tutorial: como usar o sensor de distância ultrassônico analógico US-016 com Arduino UNO: Descrição: o módulo de partida ultrassônico US-016 permite recursos de não medição de 2 cm ~ 3 m, tensão de alimentação 5 V, corrente operacional 3,8 mA, suporte de tensão de saída analógica, estável e confiável. Este módulo pode ser diferente varia dependendo do apli
SENSOR ULTRASSÔNICO ANALÓGICO para MEDIÇÃO DE DISTÂNCIA: 3 etapas

SENSOR ULTRASSÔNICO ANALÓGICO para MEDIÇÃO DE DISTÂNCIA: Este instructables irá lidar com como usar um sensor ultrassônico conectado ao Arduino e medir com precisão distâncias de 20 cm a 720 cm
Medição de distância digital DIY com interface de sensor ultrassônico: 5 etapas
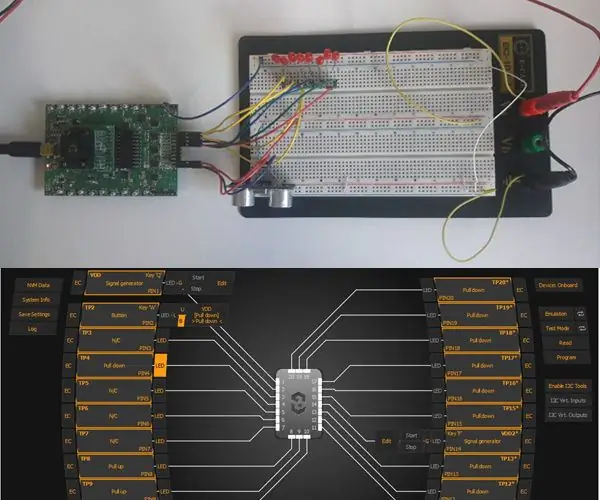
Medição de distância digital DIY com interface de sensor ultrassônico: O objetivo deste Instructable é projetar um sensor de distância digital com a ajuda de um GreenPAK SLG46537. O sistema é projetado usando o ASM e outros componentes do GreenPAK para interagir com um sensor ultrassônico. O sistema é projetado para
Distância de conversa com o Arduino Uno, o sensor ultrassônico HC-SR04 e o módulo de som WTV020SD: 4 etapas

Falando à distância com o Arduino Uno, o Ultrasonic Sensor HC-SR04 e o módulo de som WTV020SD: Bem-vindo ao meu Instructable # 31, também conhecido como um dos projetos mais populares do Arduino. Se você gosta deste projeto, por favor, torne-se um dos meus seguidores no Instructables e inscreva-se no meu canal no Youtube … www.youtube.com/rcloversanAnyway, para este projeto você
